Move the cursor to the “Manage” icon and choose Customer Management > Customer Details.
Add Customer
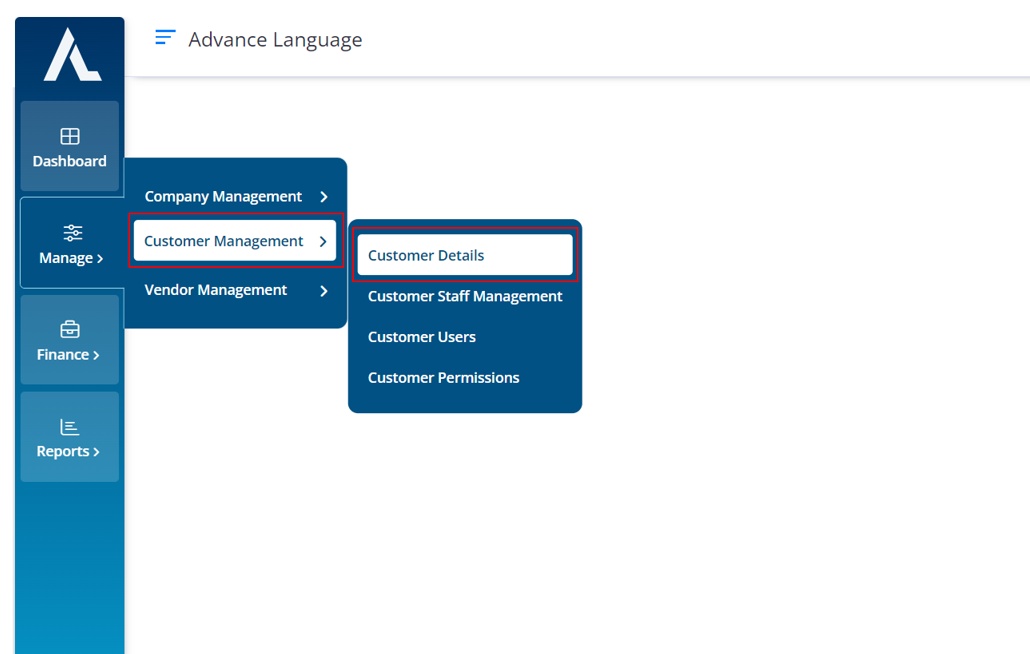
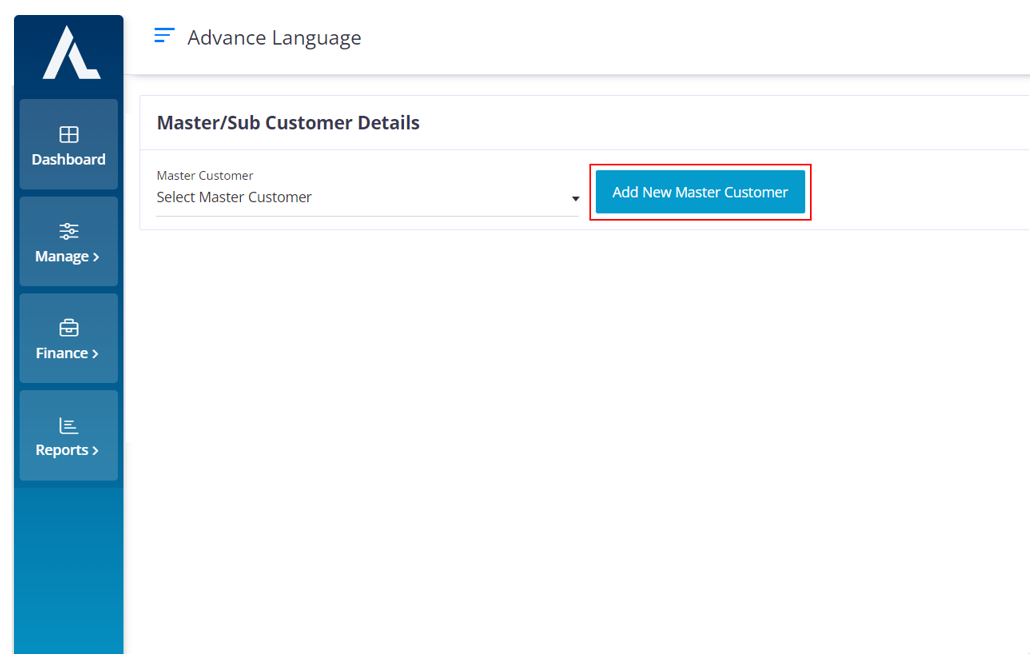
Click on the “Add New Master customer” button.
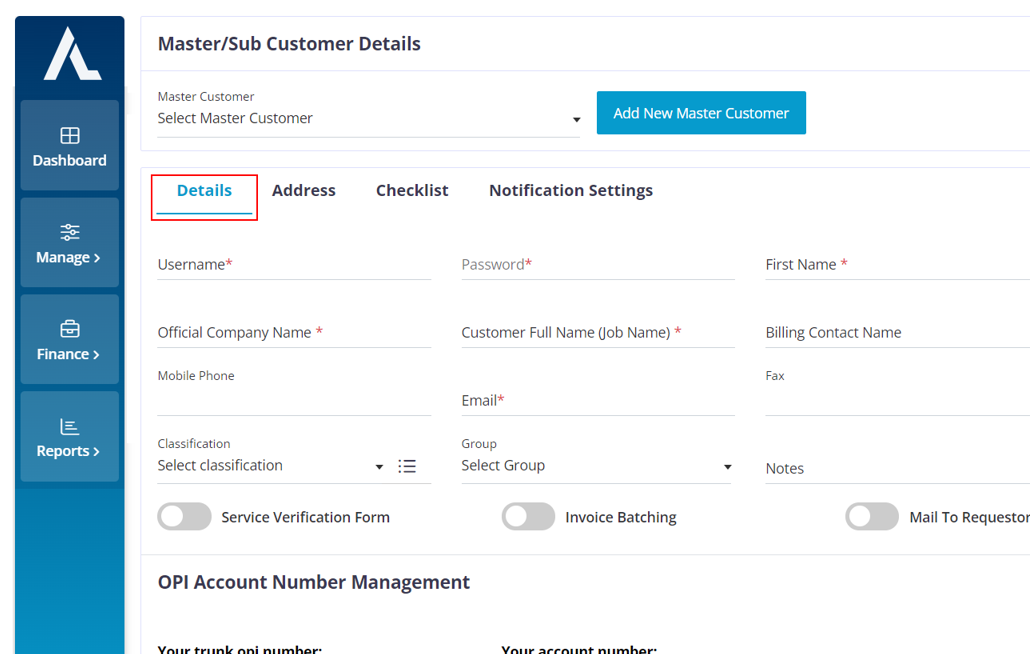
Fill in the required information in the mandatory fields.
Other fields are optional and can be filled based on your company requirements
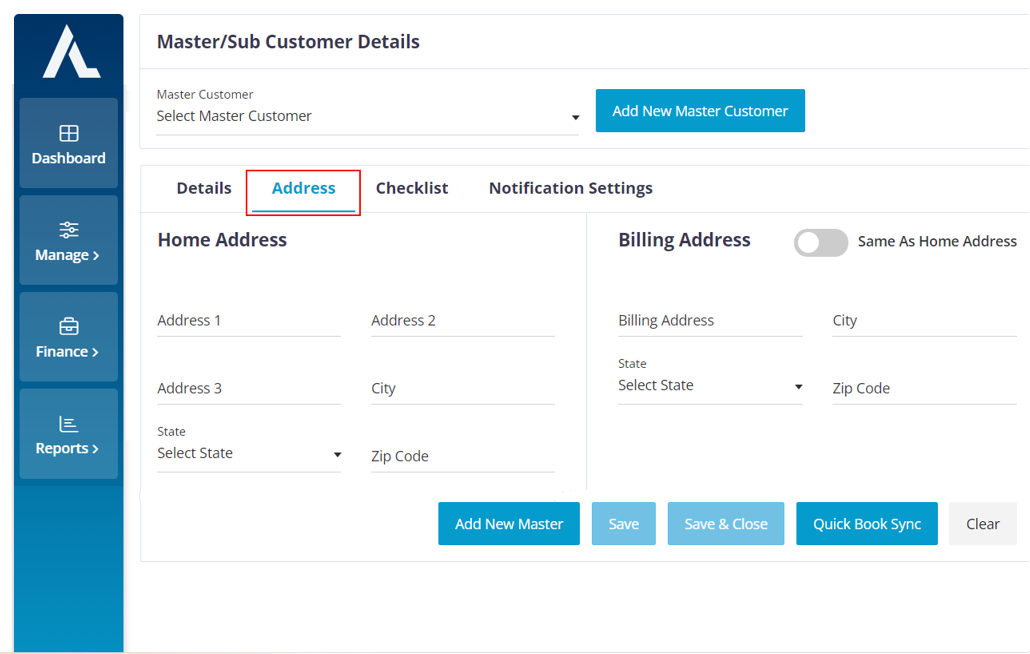
Fill in the appropriate address as this will be used to calculate the mileage for the Interpreter.
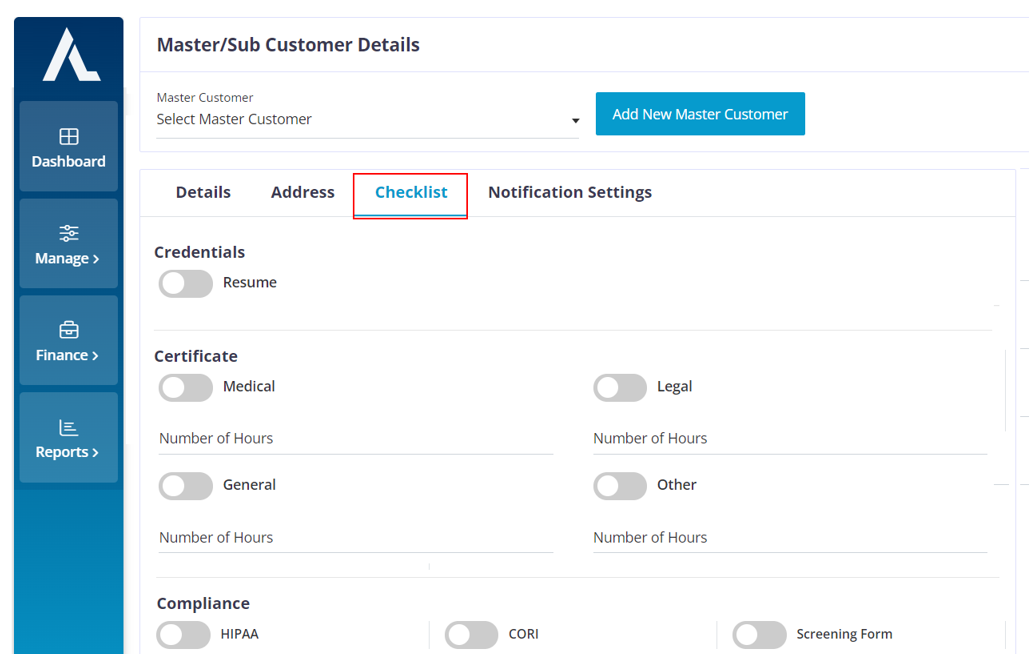
To filter out the Interpreters based on the customer’s requirements, choose the options and mention the number hours that are needed for the interpreter to populate for the particular customer
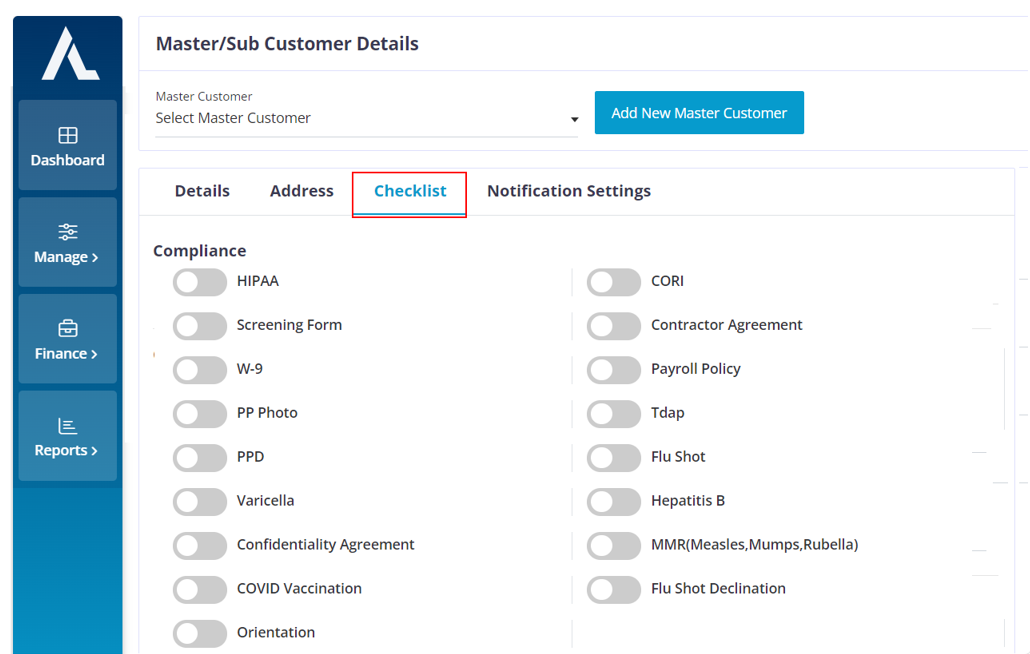
Choose the required compliances that the interpreters need to match in order to populate for the customer.
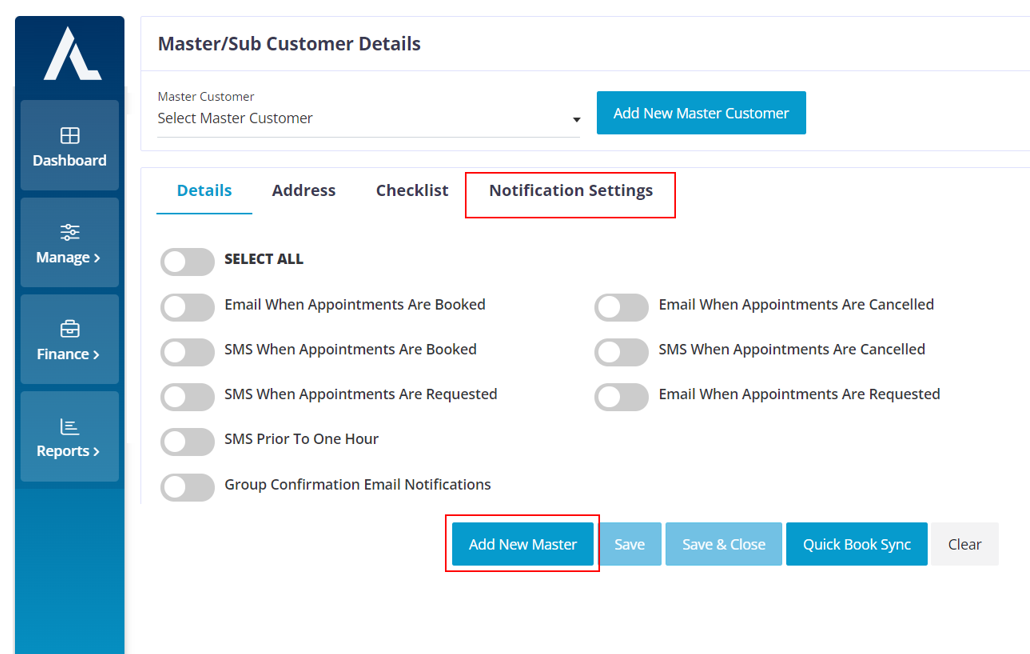
Based on the customer’s requirements you can enable the notifications.
After you are done adding all the customer’s requirements and details click on the “Add New Master” button.
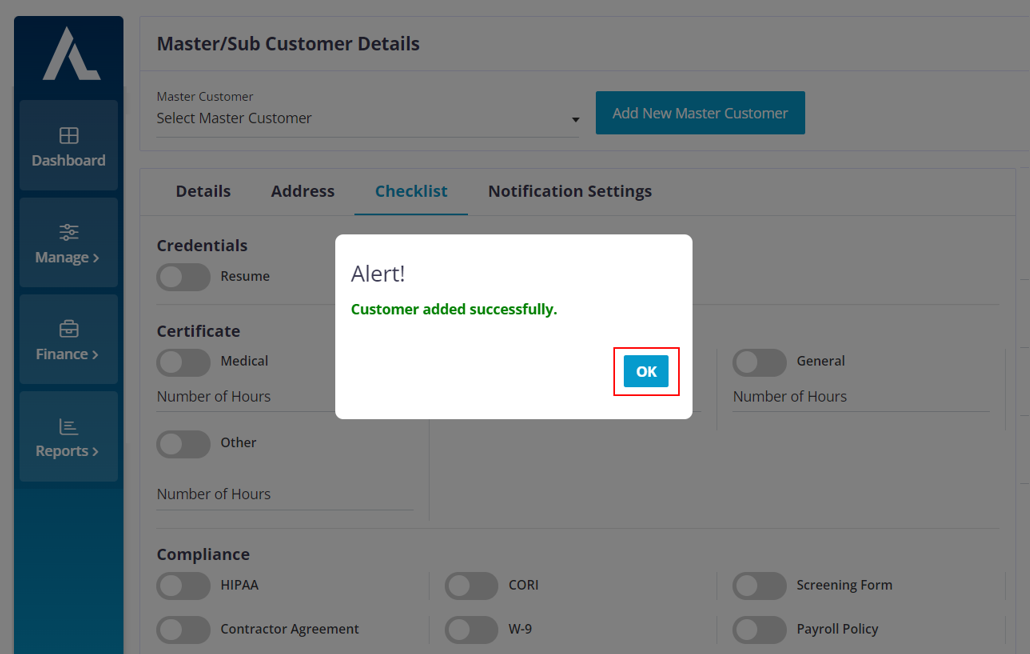
You will get this pop up click on the “OK” button.
Now you have successfully created a new master customer.
Adding Supervisor
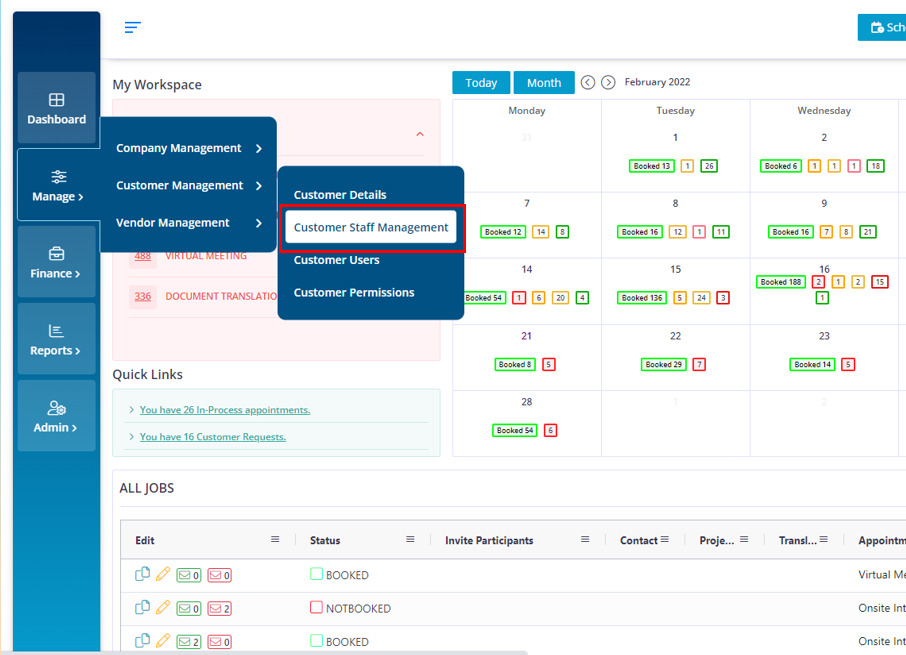
Move your cursor to the “Manage” icon and choose “Customer Management > Customer Staff Management”.
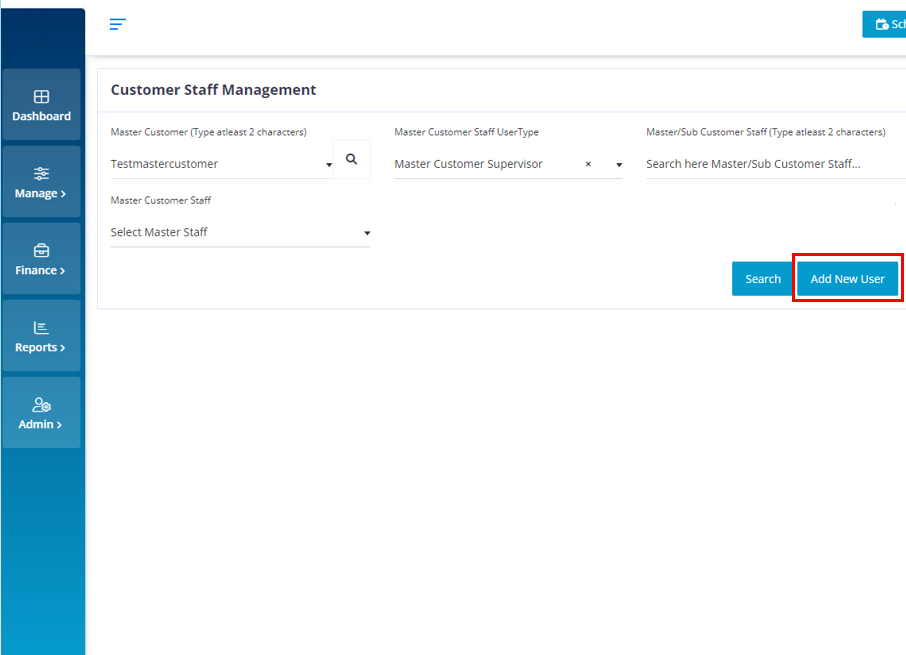
Choose the required Master customer or the Sub-Customer and choose the required user type and click on the “Add New User” button.
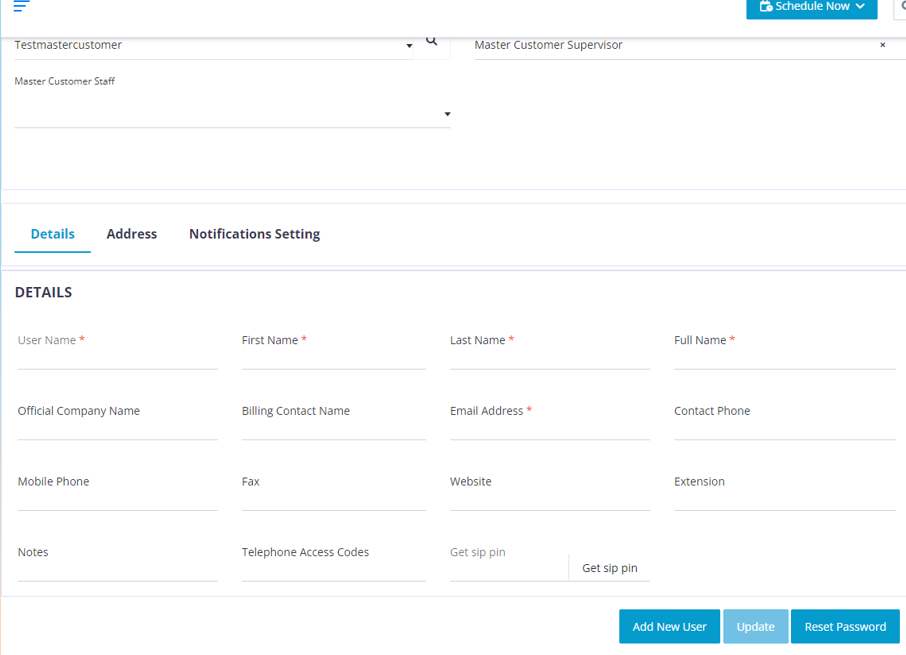
The mandatory fields need to be filled, the other fields are optional and based on company requirements.
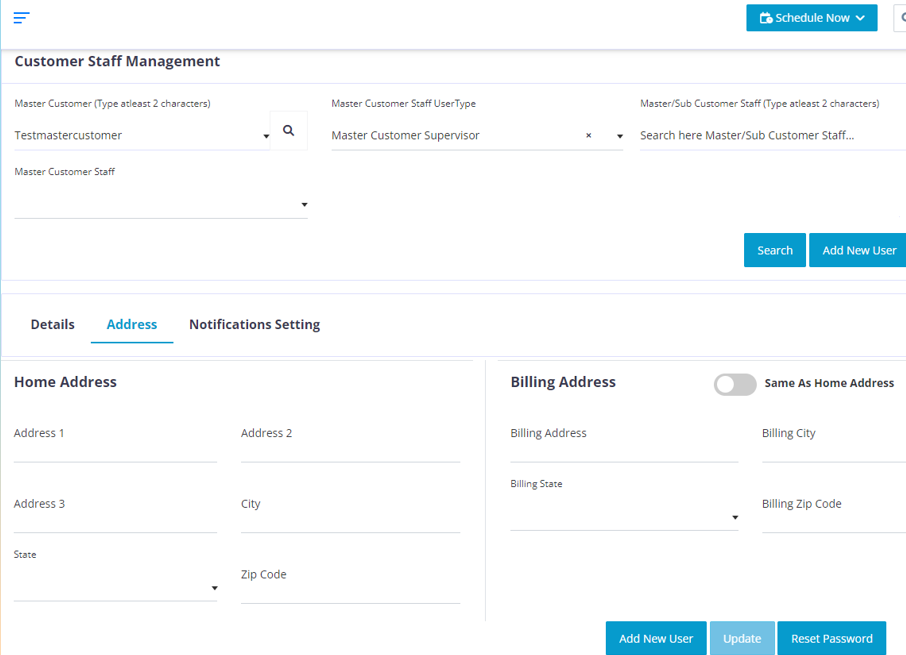
Make sure you fill in the correct address.
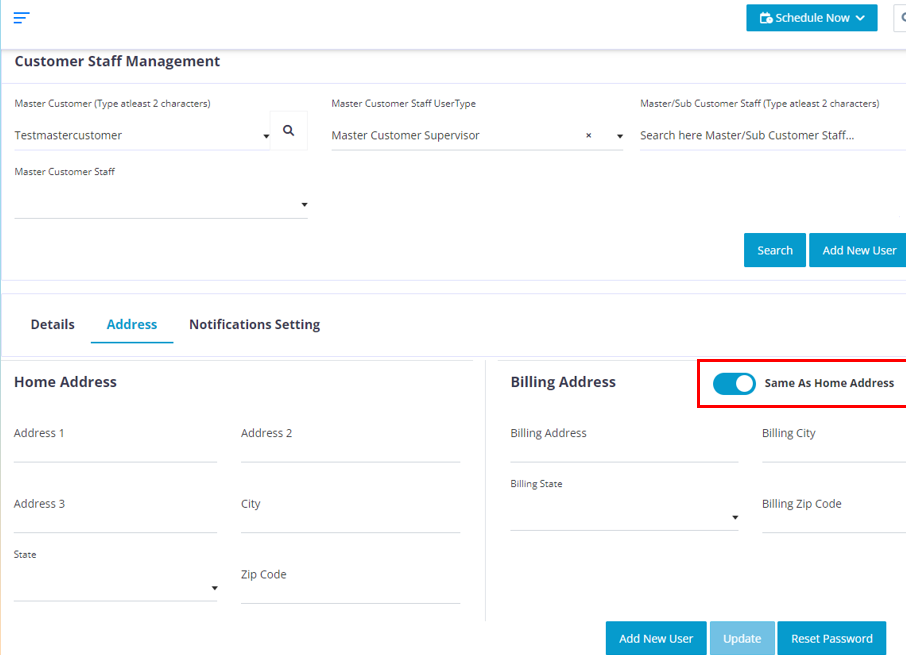
If your home address is the same as your billing address, then click on the “Same As Home Address” button and your address from the Home address section will be copied into the Billing address section.
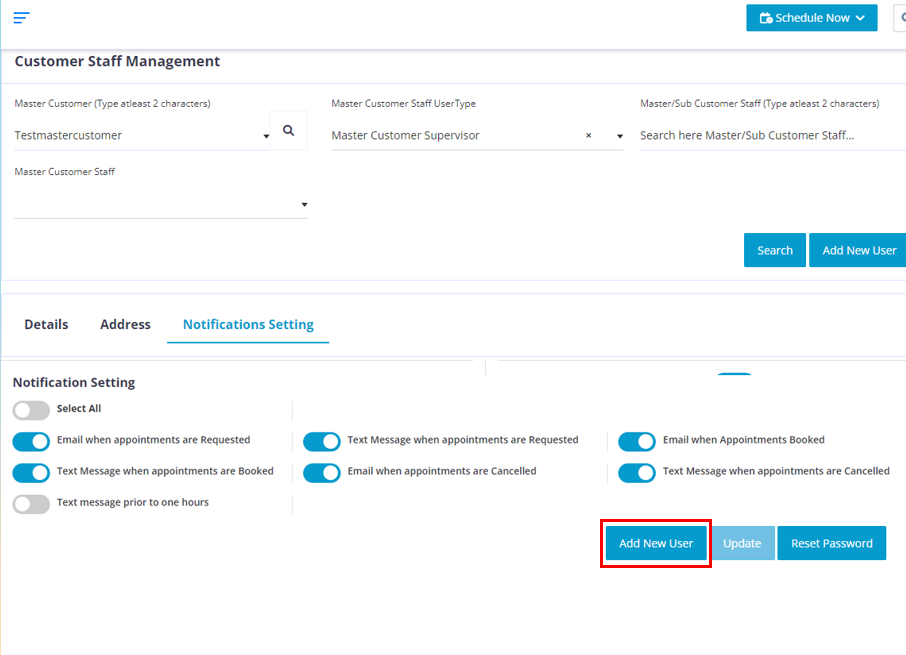
Choose the required options based on you requirements.
Click on the “Add New User” button.
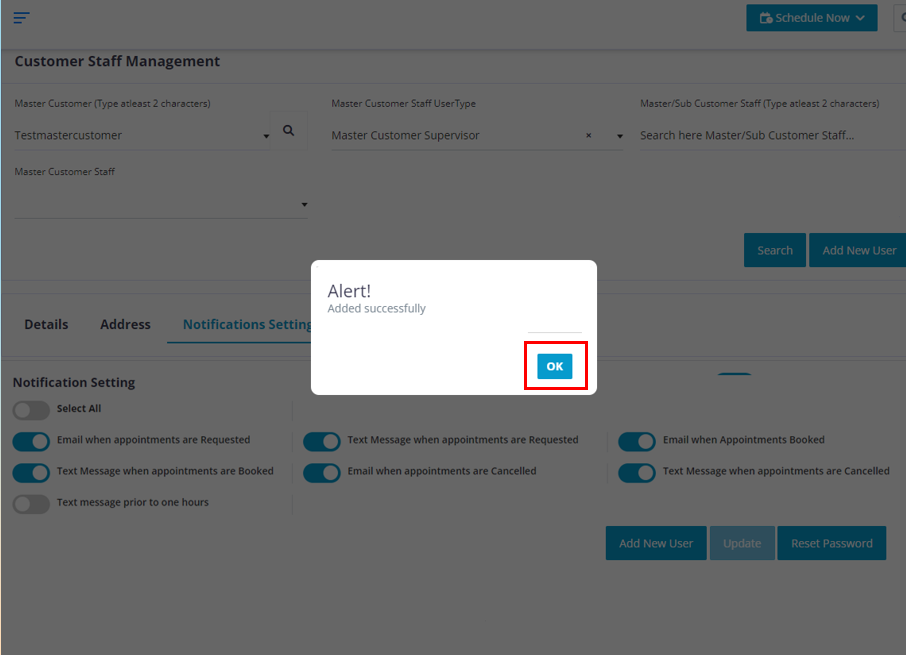
Click on the “OK” button.
(Note: Now a Welcome email containing the username and temporary password will be sent the email that you have entered in the details section).
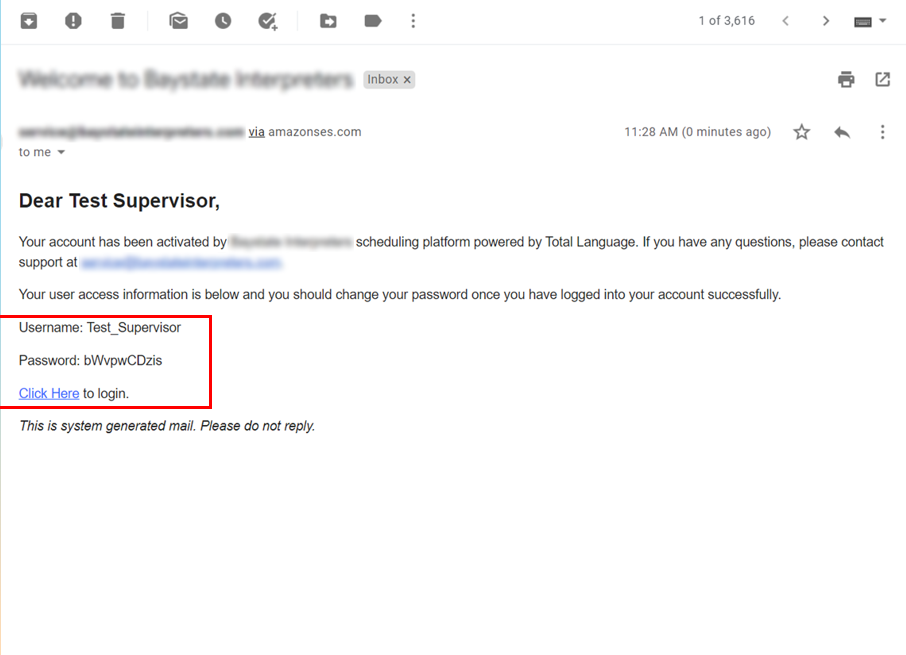
Use these credentials to log into you Total Language account.
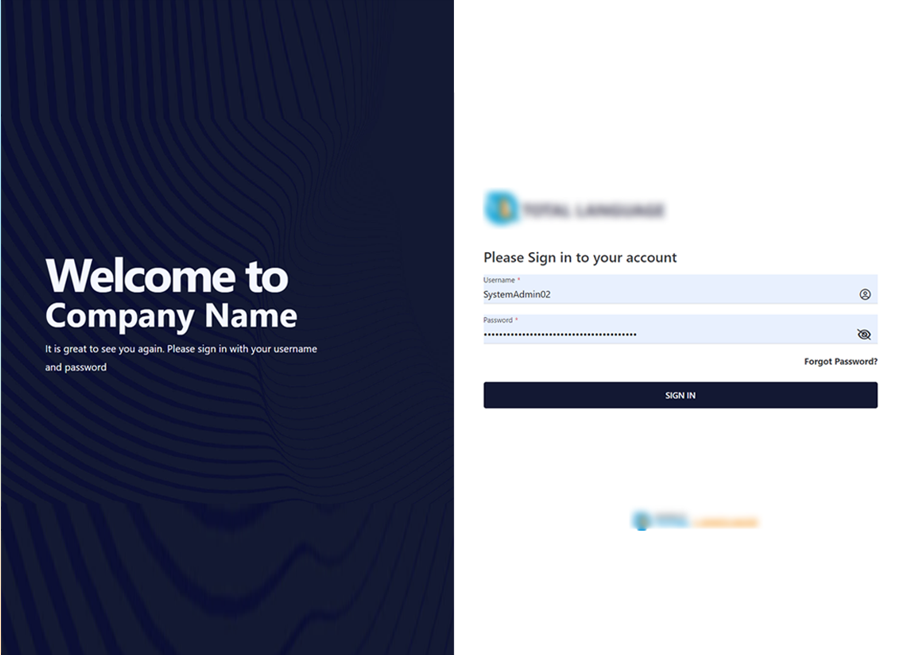
After you on the “click here” hyper link it will redirect you to this page. Use the credentials sent to you to log into you account.
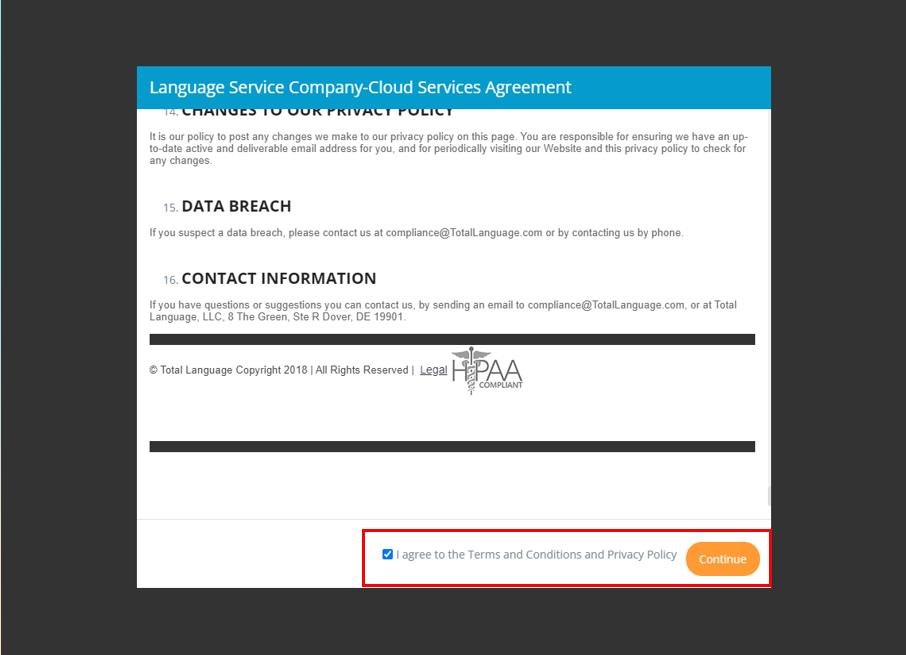
As soon as you log in, you will get the Service Agreement read it carefully. Once done click on the Check box that states that you have agreed to our Terms & conditions.
Click on the “Continue” button.
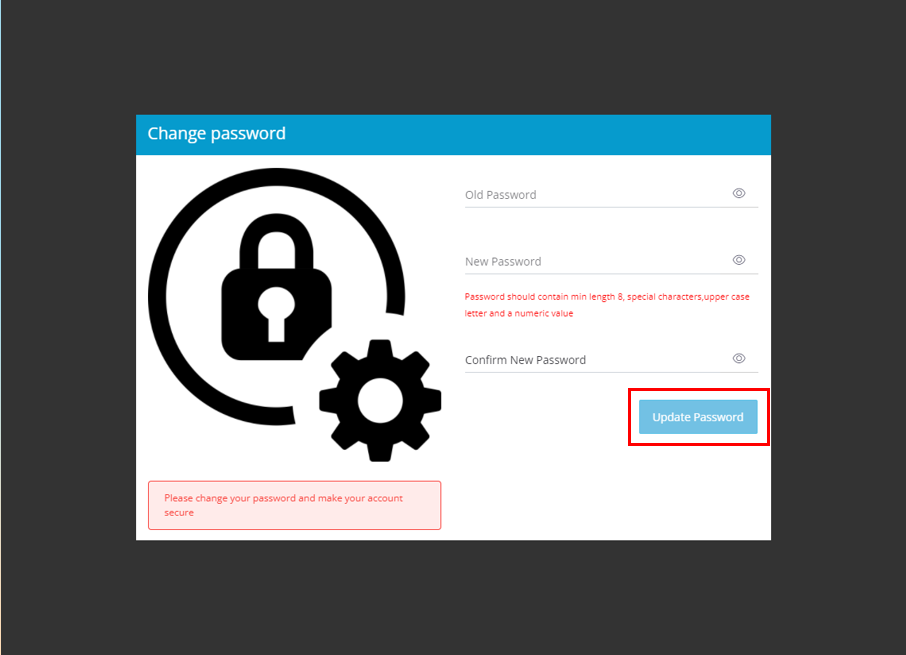
Here you can change your password.
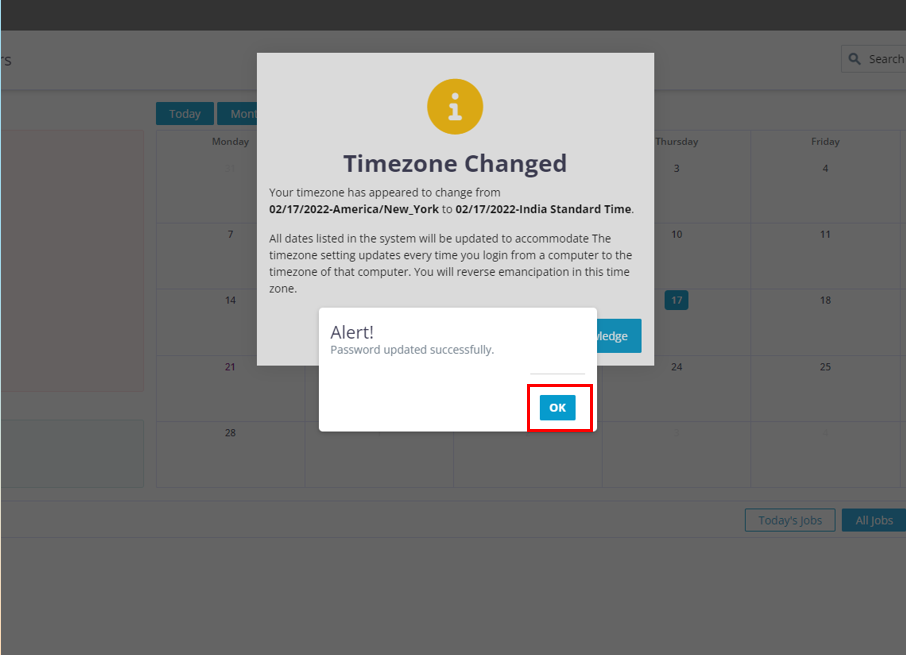
Click on the “OK” button
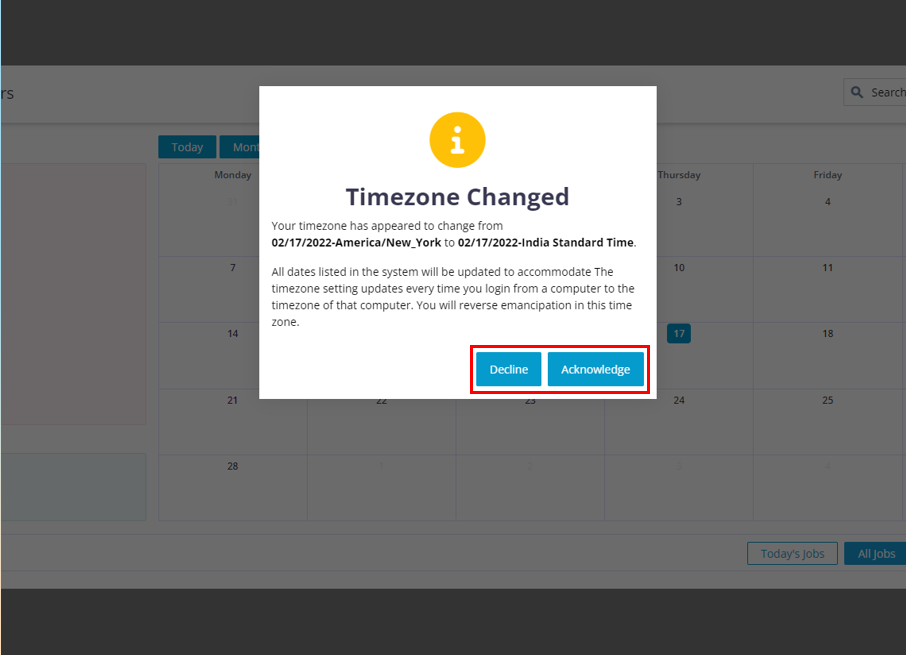
You will get the time zone pop up if you log into a different time zone, you can choose to Acknowledge it or Decline it as per your requirements.
Assigning Permission
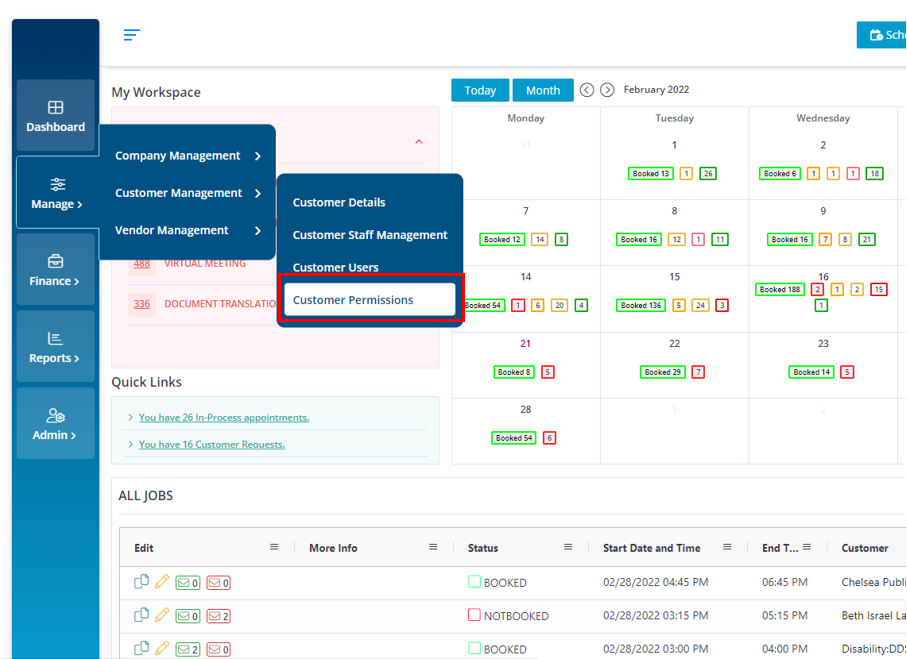
Move your cursor to the “Manage” icon and choose “Customer Management > Customer Permissions”.
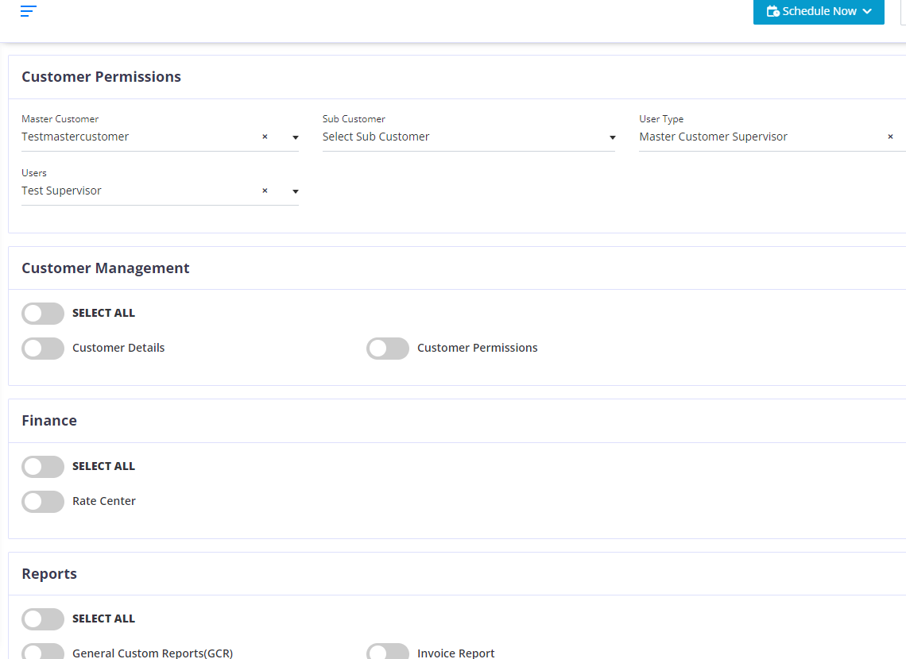
Choose the required Master customer or the Sub-customer.
Choose the required user type and if you want to assign permission to a specific user, then choose a specific user from the “User” drop down.
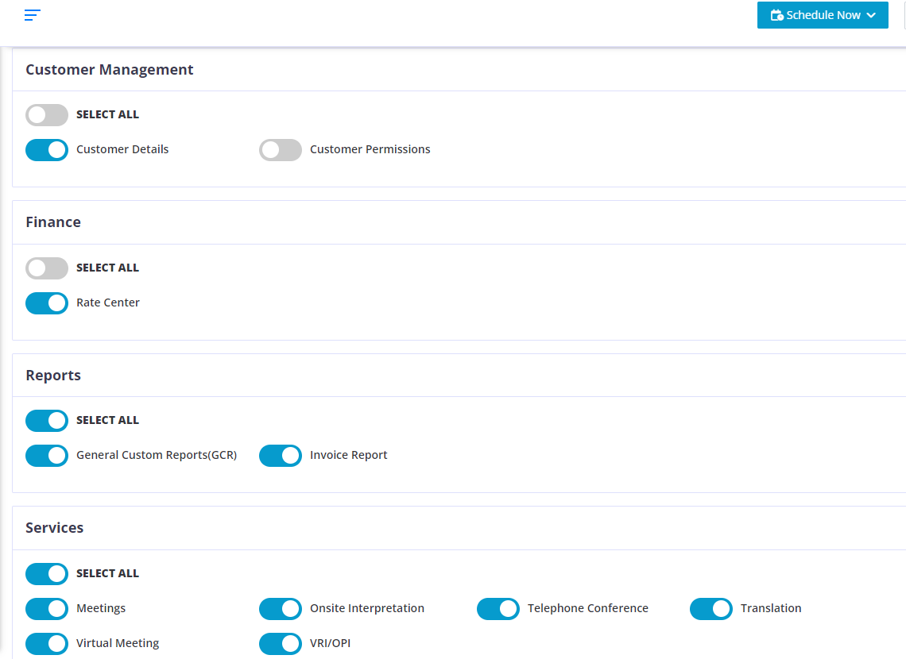
After you choose the required user, You can turn on the permissions for that particular user based on your company requirements.
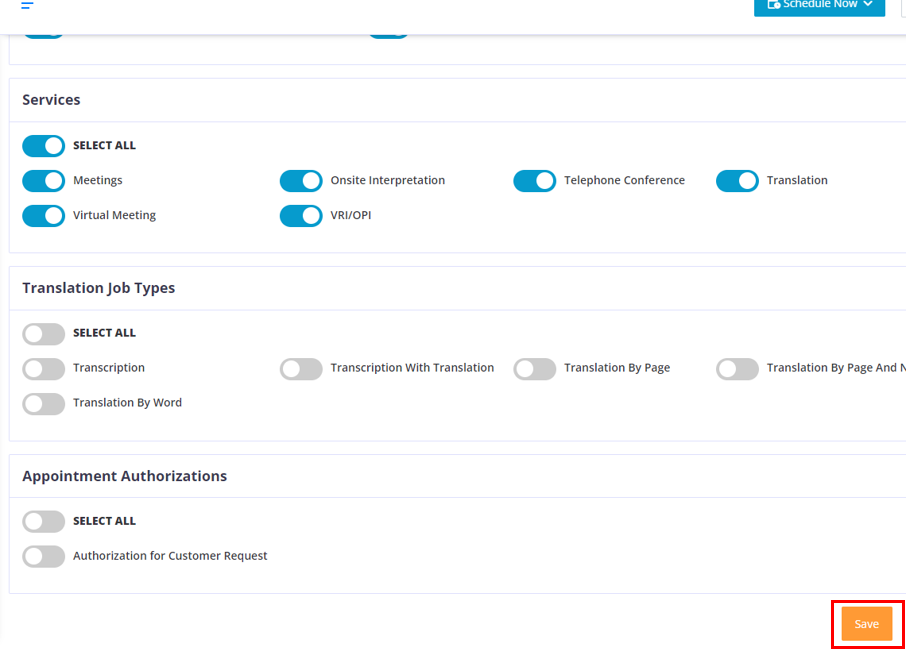
Once you have chosen the required permissions, Click on the “Save” button.
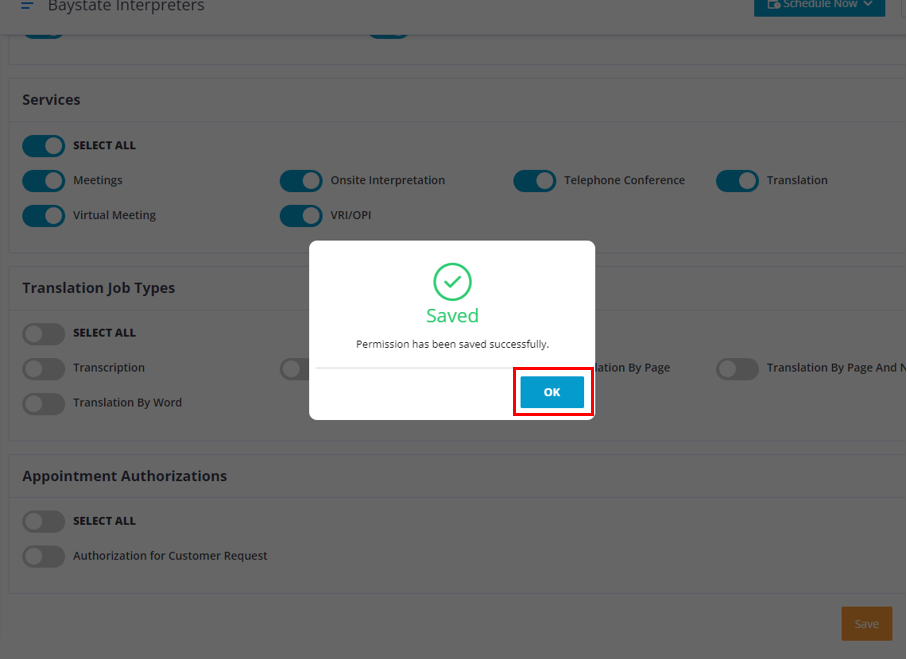
Click on the “OK” button.
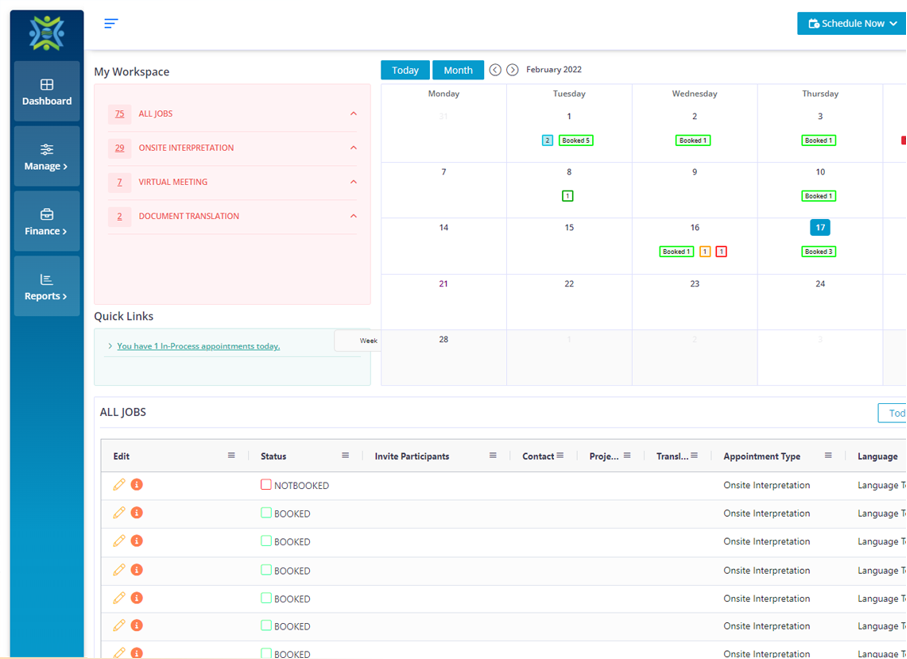
Now when that user or user type logs in or refresh their page they will find the permissions that have been assigned to them.
Customer Permission
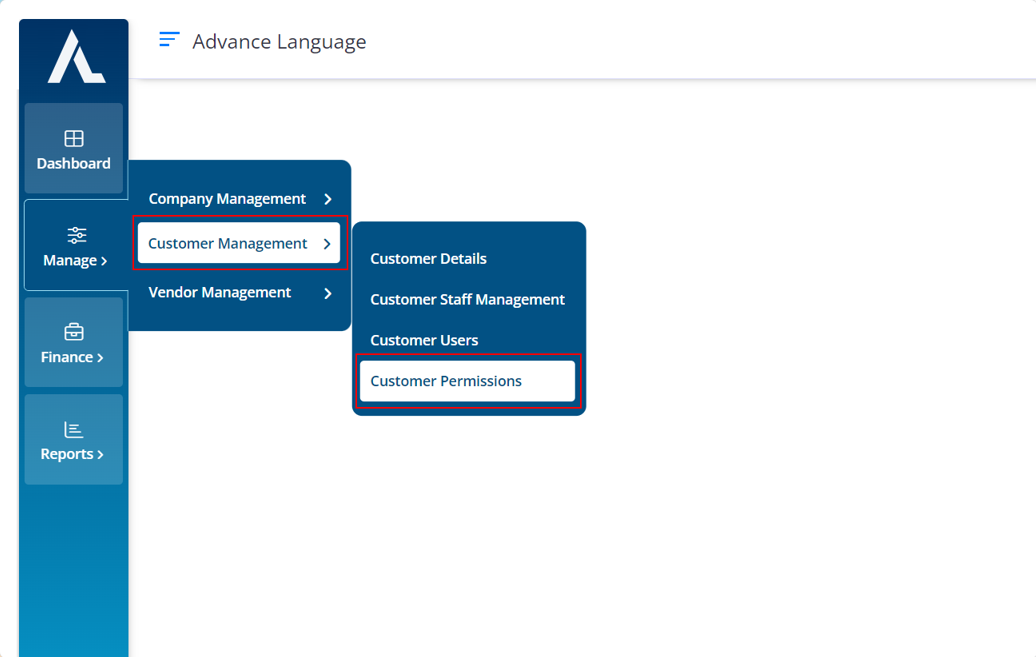
Move the cursor to the “Manage” Icon and choose Customer Management > Customer permissions.
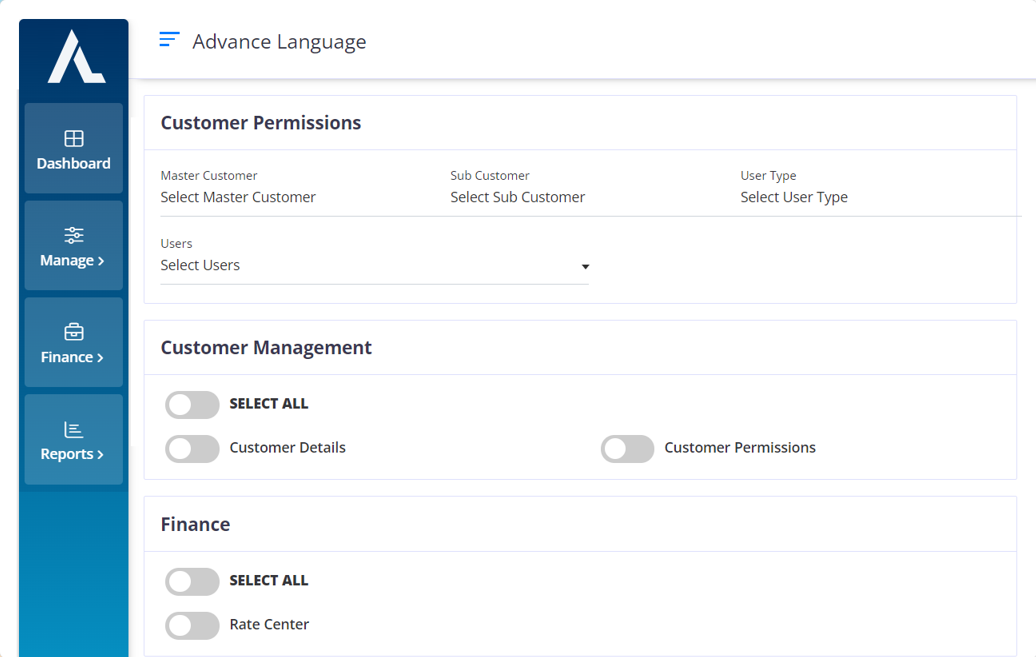
To edit the permission for a Master Customer, choose only the required Master customer from the drop down and ignore the other fields.
To edit the permission for a Master Customer user type, choose the required Master Customer and choose the required user type now the users will populate in the “Users” field choose the required user and edit the permissions.
To edit the permission for a Sub Customer, choose the required Master customer and then choose the required Sub customer from the “Sub Customer” field. Ignore other fields.
To edit the permissions for the Sub customer’s user types, choose the required Master customer and the required Sub Customer now choose the required user type from the “user type” field and you will find the users populating in “users” field. Choose and edit their permissions.
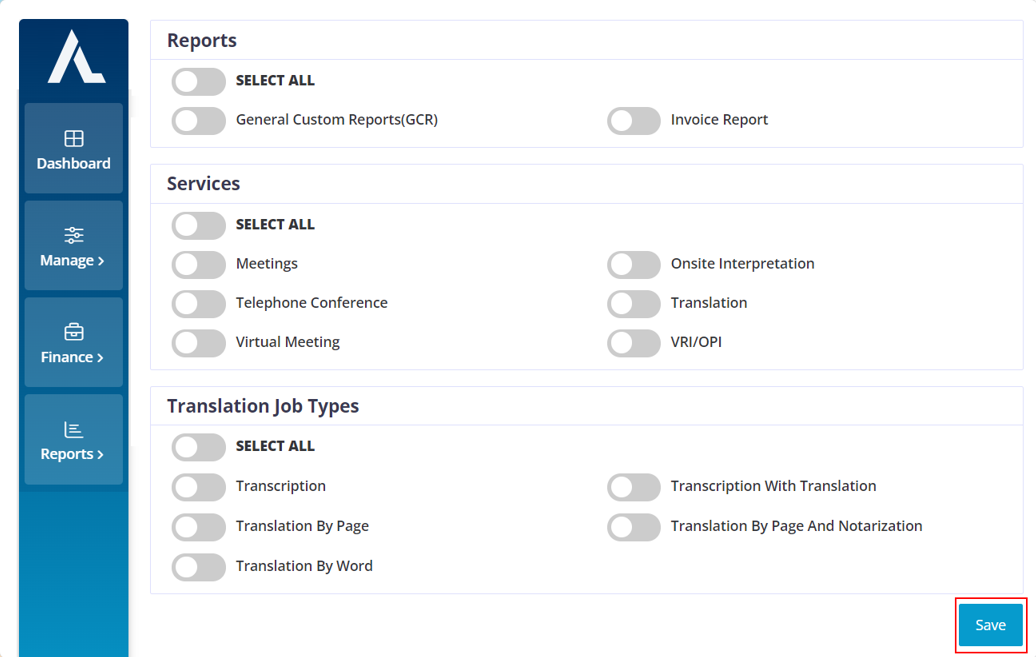
After you complete editing the permissions for a particular customer or it’s user type click on the “Save” button.
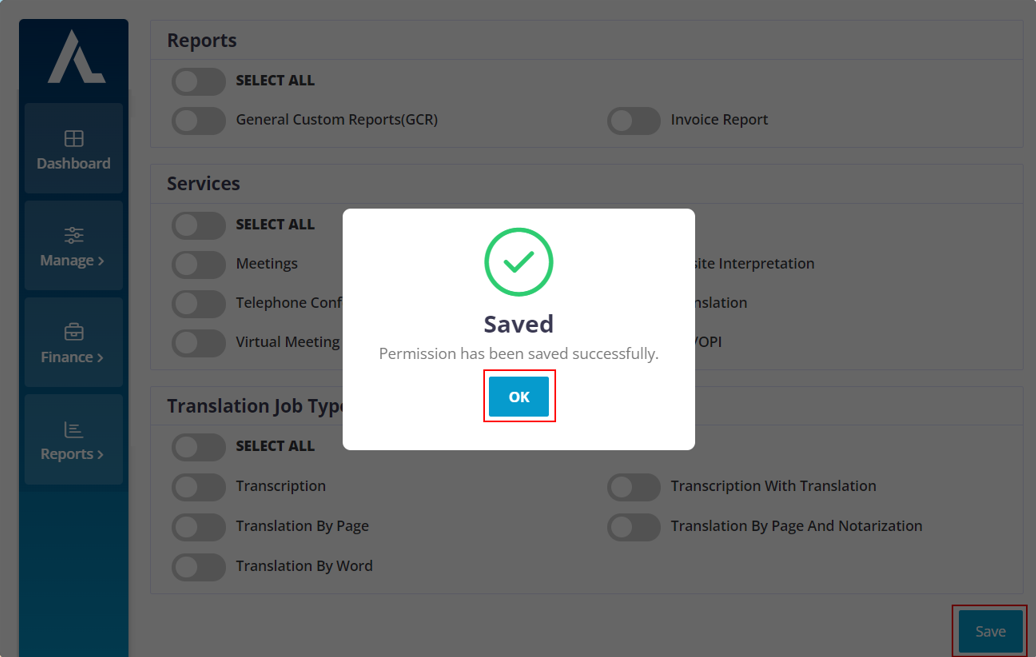
Click on the “OK” button.
Customer Rate Center
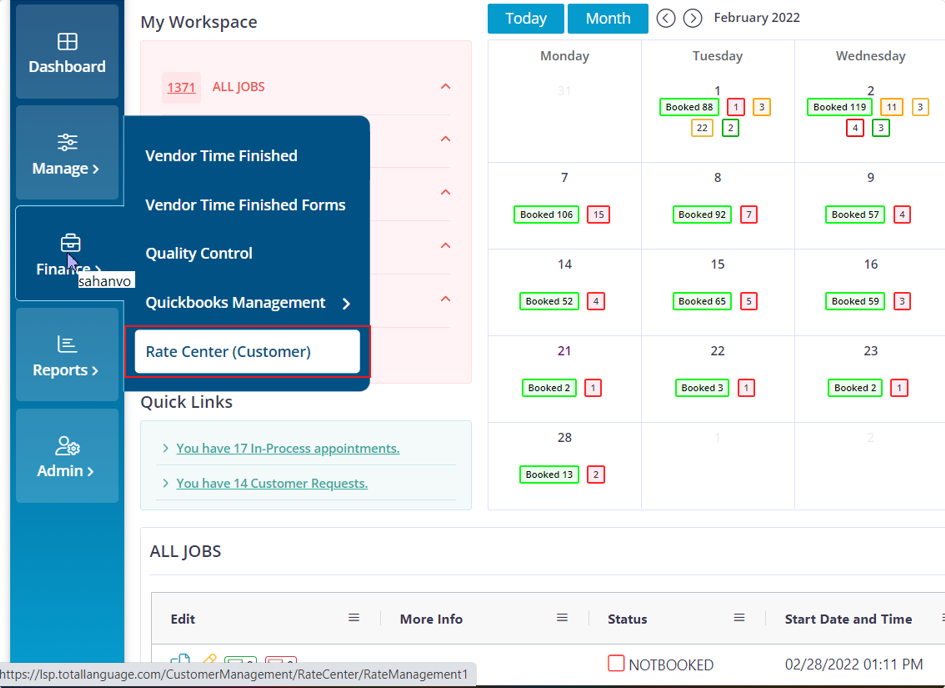
Move your cursor to the Finance icon and choose Rate Center.
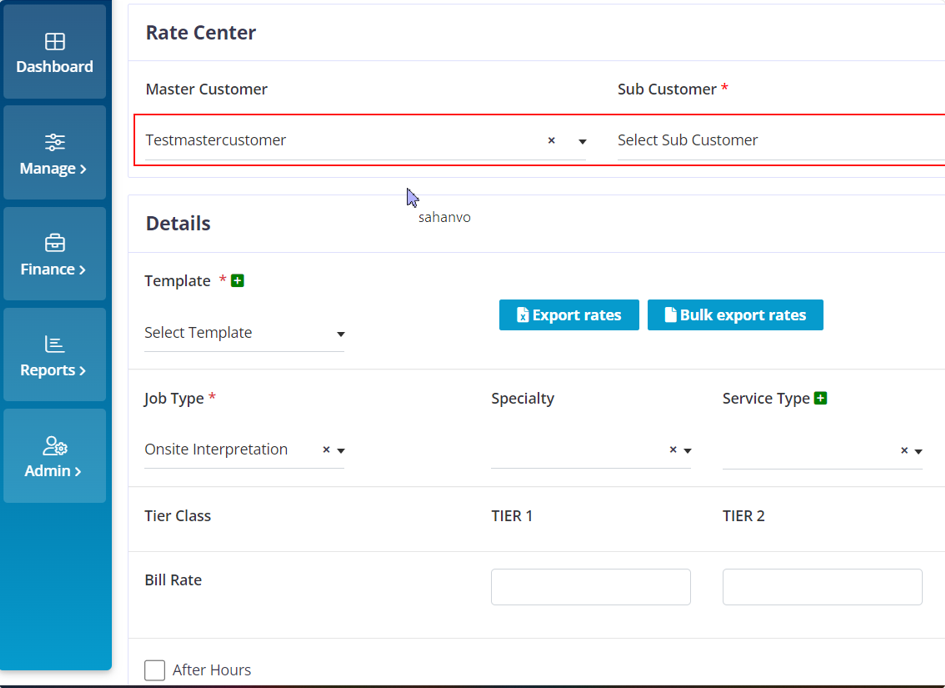
When you choose the required Master customer, the Sub-Customer field will appear. If you want to add rates only for the Master customer then do not choose any users from the Sub-Customer drop down.
If you want to add rates for the Sub-Customer then choose the required User from the drop down.
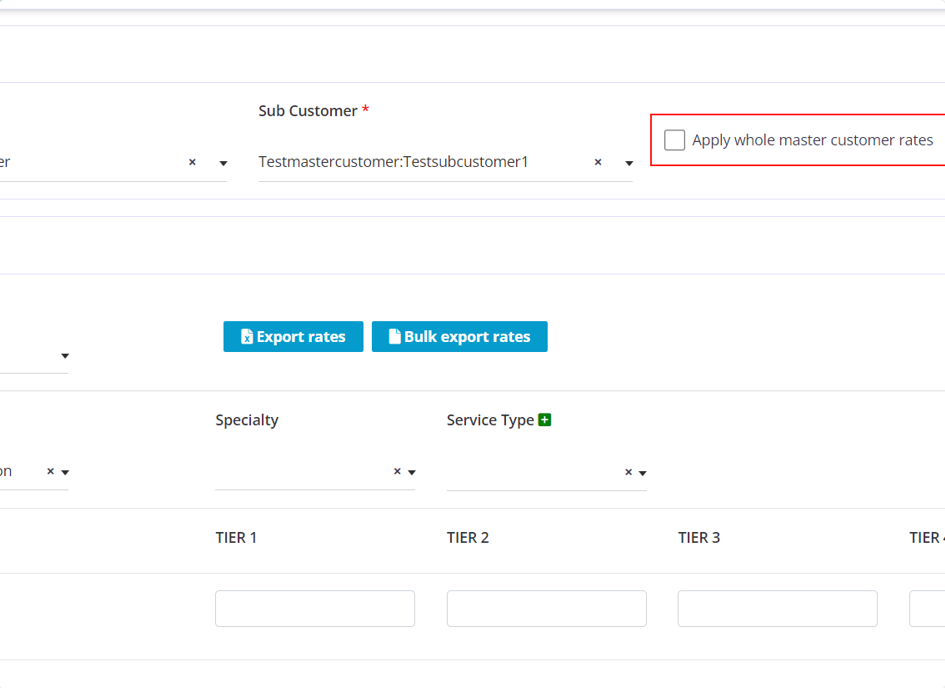
If you have added Rates for the Master customer and you want to copy all those exact rates to the chosen Sub-Customer user, then click on the “Apply whole master customer rates” check box.
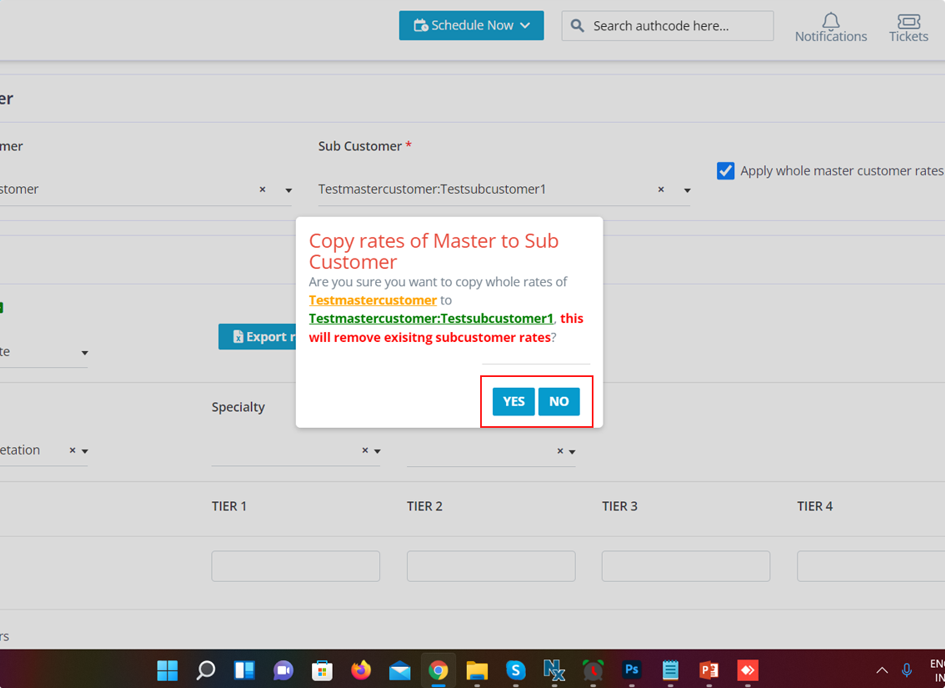
If you want to copy the rates click on the “YES” button.
If you do not want to proceed with it just click on the “NO” button
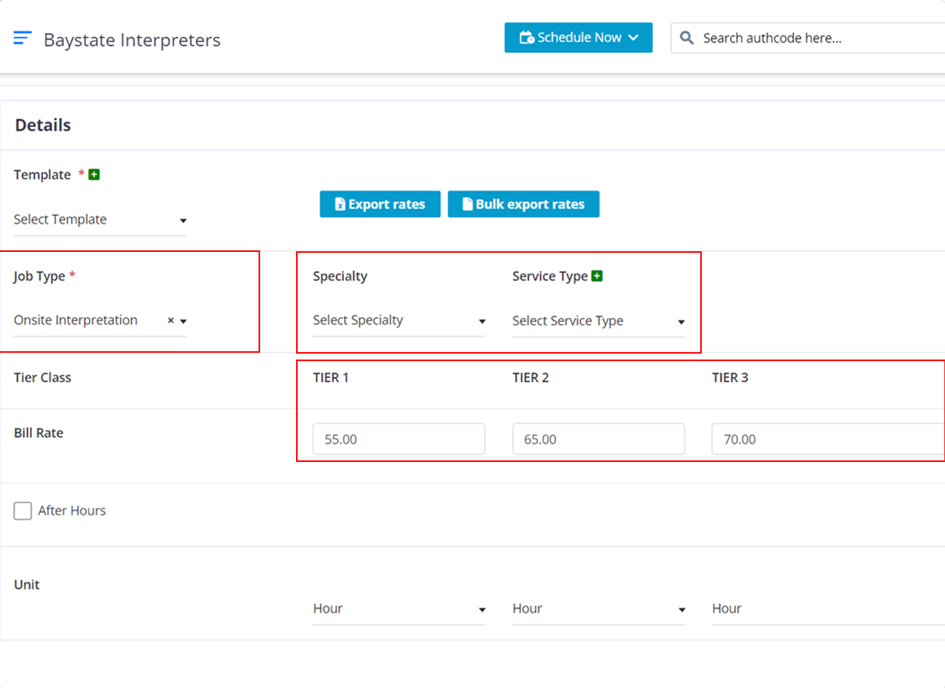
Choose the required Job Type. Choose the required specialty and Service type if needed.
If you want to add a Service Type click on the “+” icon.
Enter the price for the required TIREs as per your company requirements.
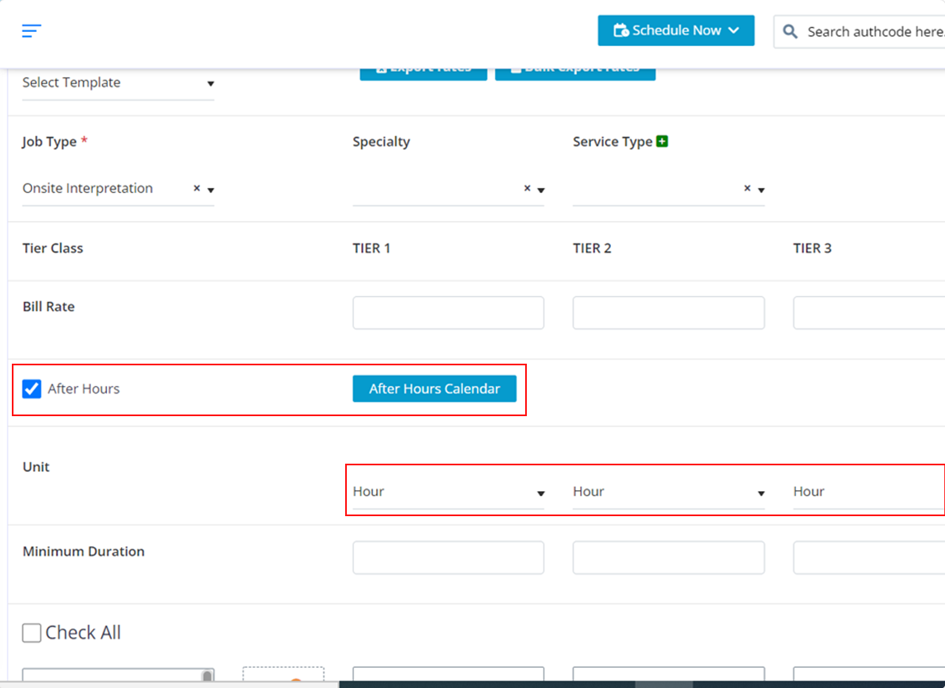
Click on the Units drop down to choose between Hour, Min, Per Page, Per Word.
Click on the check box for the language that you want to send into the required TIER.
As per your company requirements you can enter the minimum duration for the chosen Job type to be billed.
To add After Hours click on the check box and the “After Hours Calendar” button will appear, click on it.
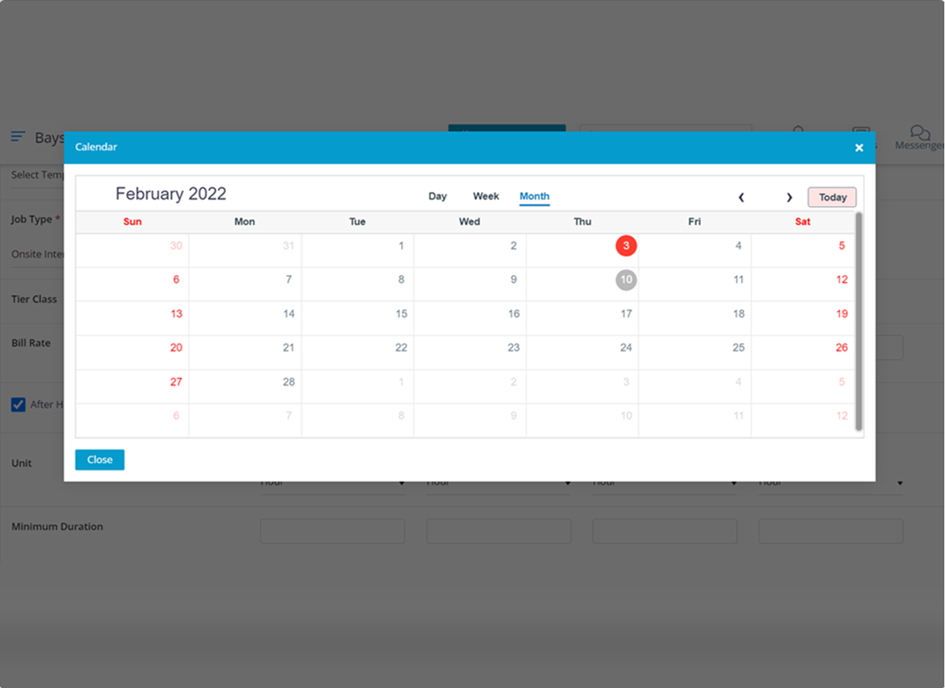
Click on the required date.
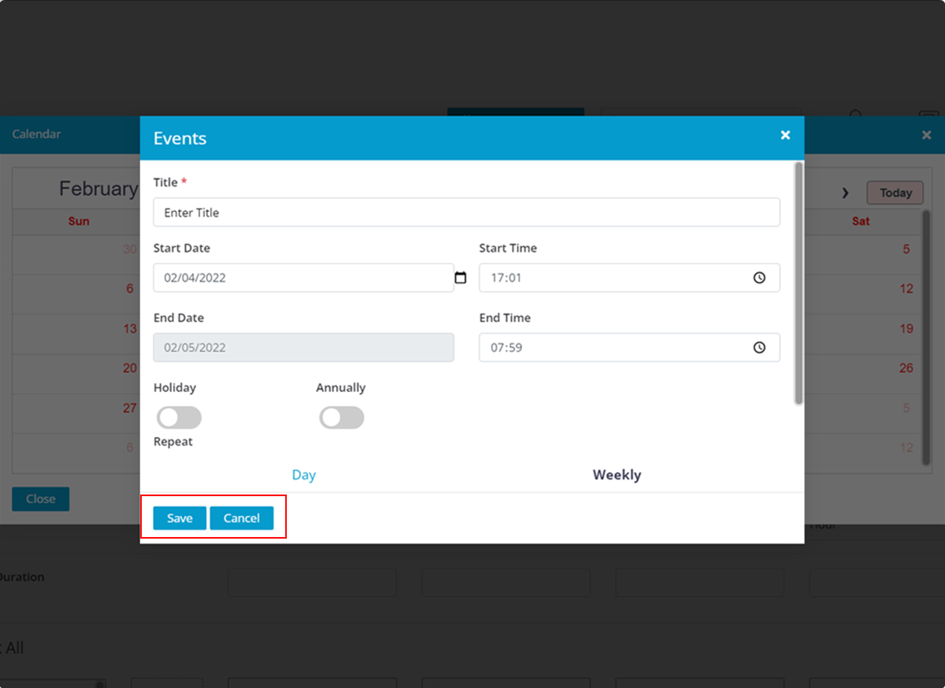
Mandatory fields are needed to be filled and the others are based on your company requirements.
Click on the “Save” button.
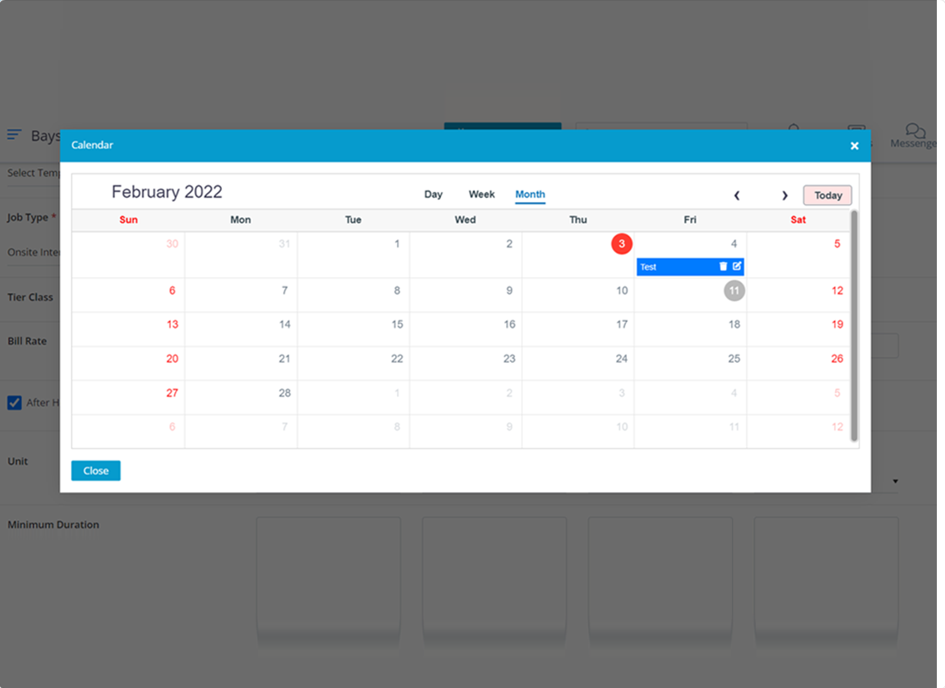
This is how it would look after you save the required data.
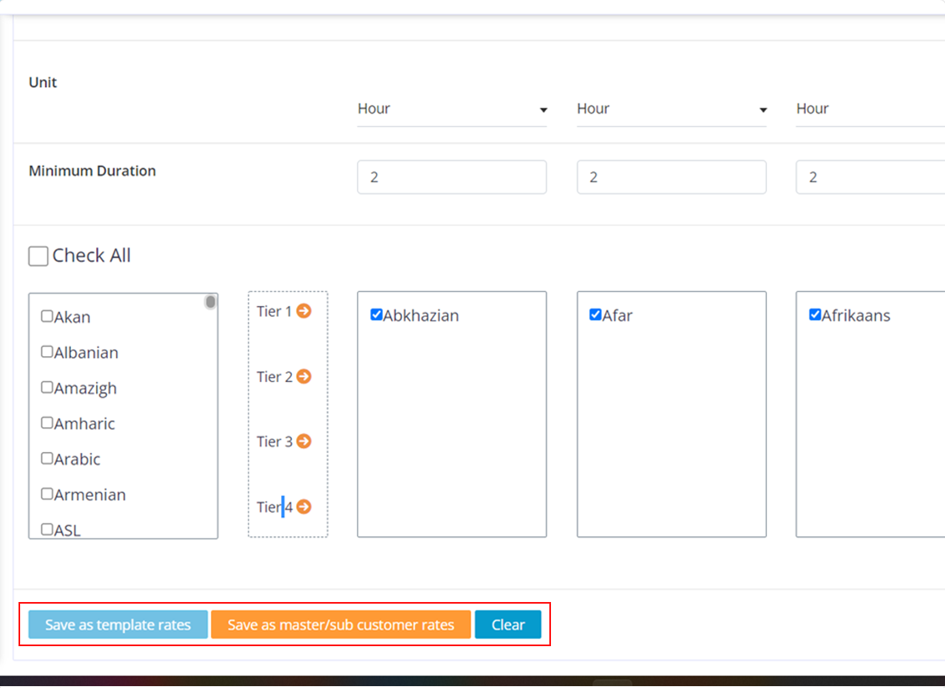
Move the chosen language to the required TIRE.
(Note: The languages under the TIRE will be billed for the price, units and minimum duration that you have entered under the TIRE),
Only you have enter the required the data click on the “Save as master/sub customer rates” button.
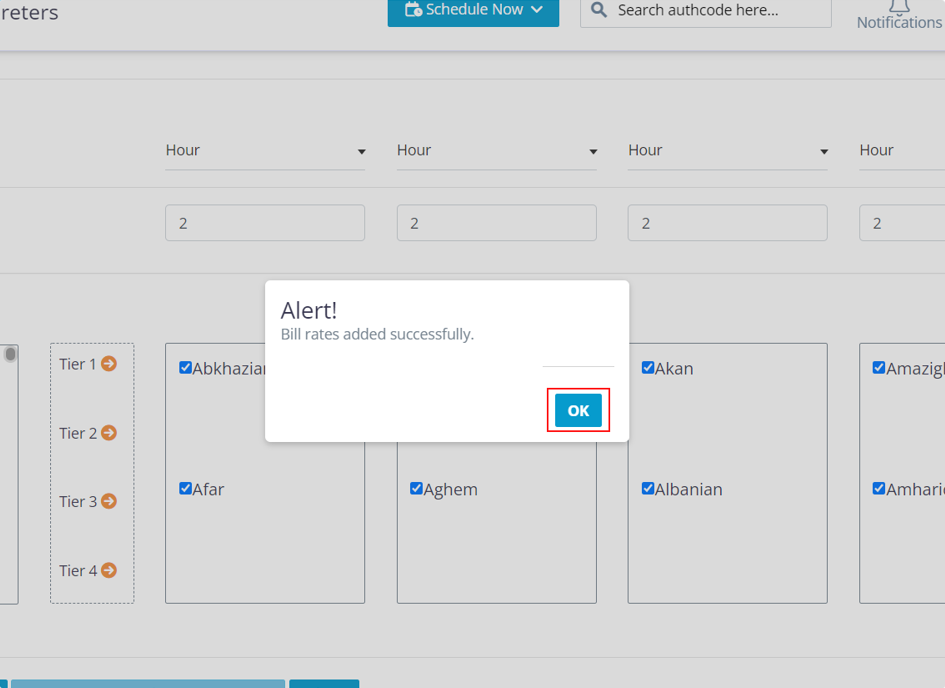
Click on the “OK” button.
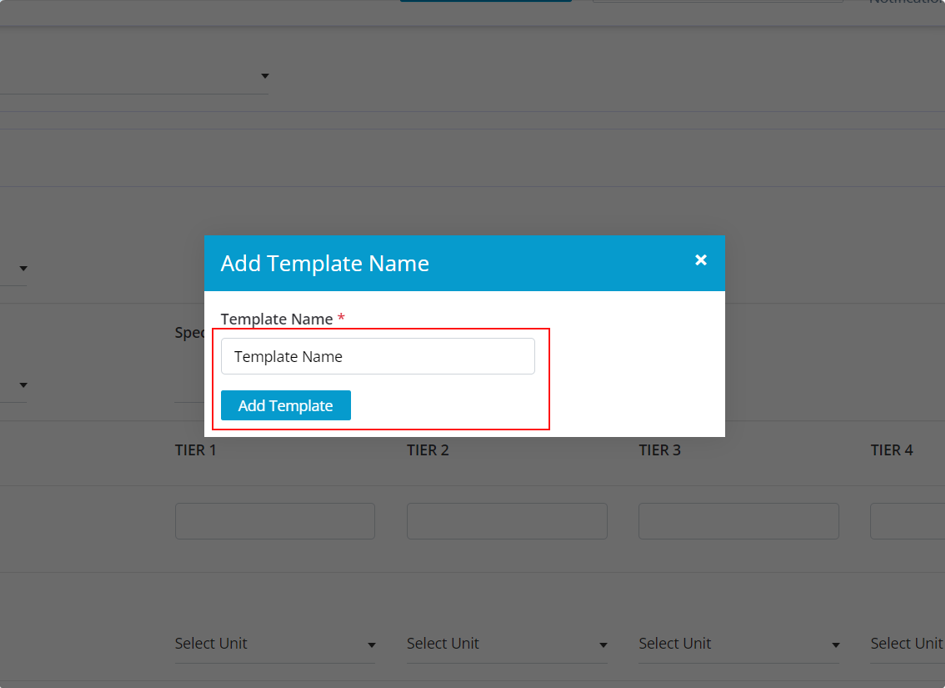
To add a new template click on the “+” icon that you will find above the template field.
Once you click on it you will get this pop up, enter the required template name and click on the “Add template” button.
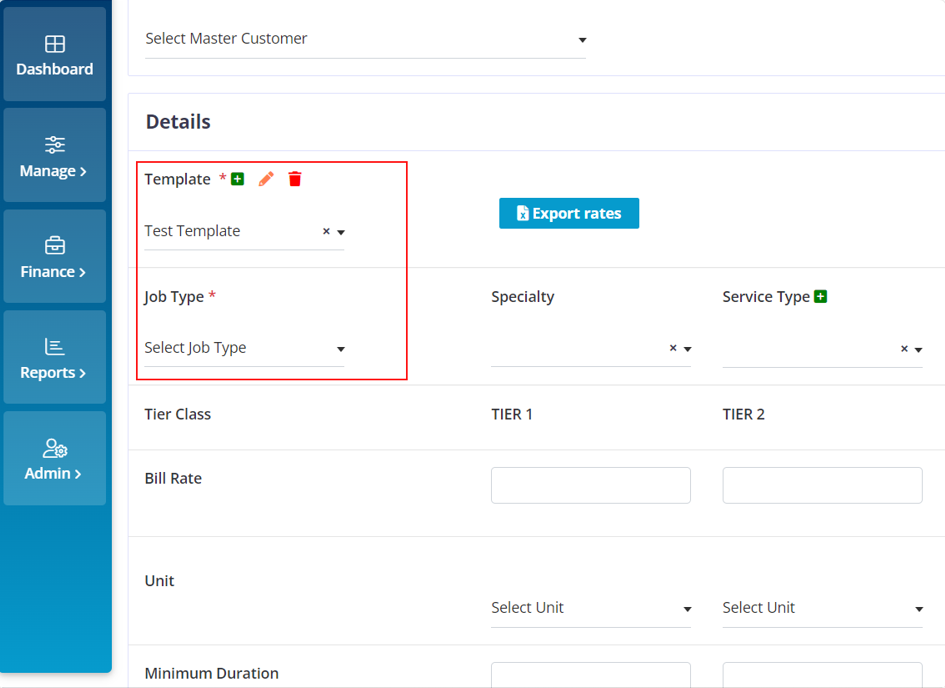
Choose the Required template. Choose the required Job Type.
Choose the required fields and fill in the data in the required fields that you want to save in your template.
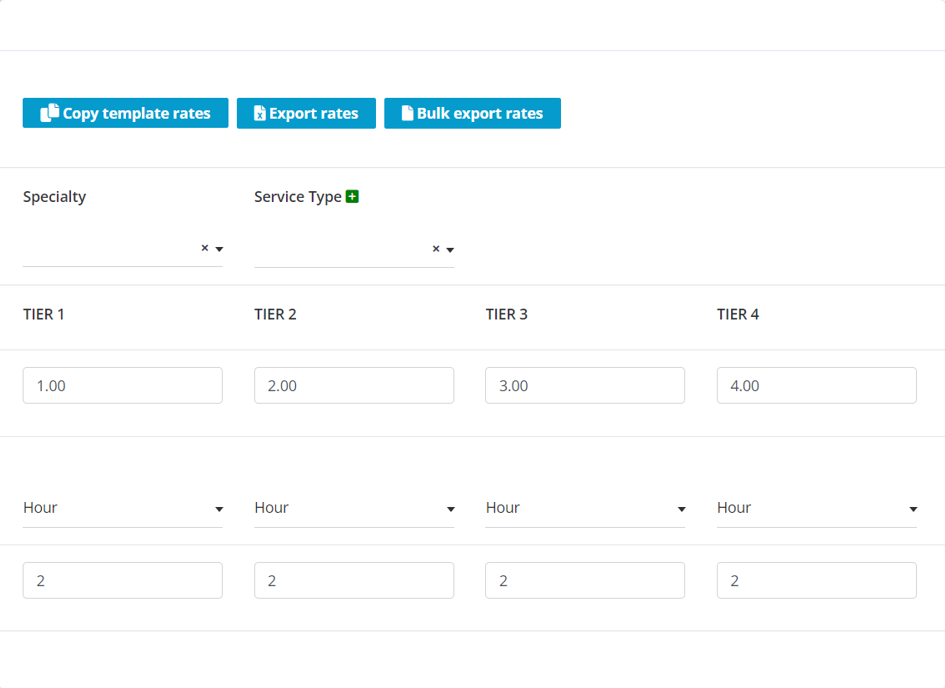
As per your requirements fill in the data in the fields.
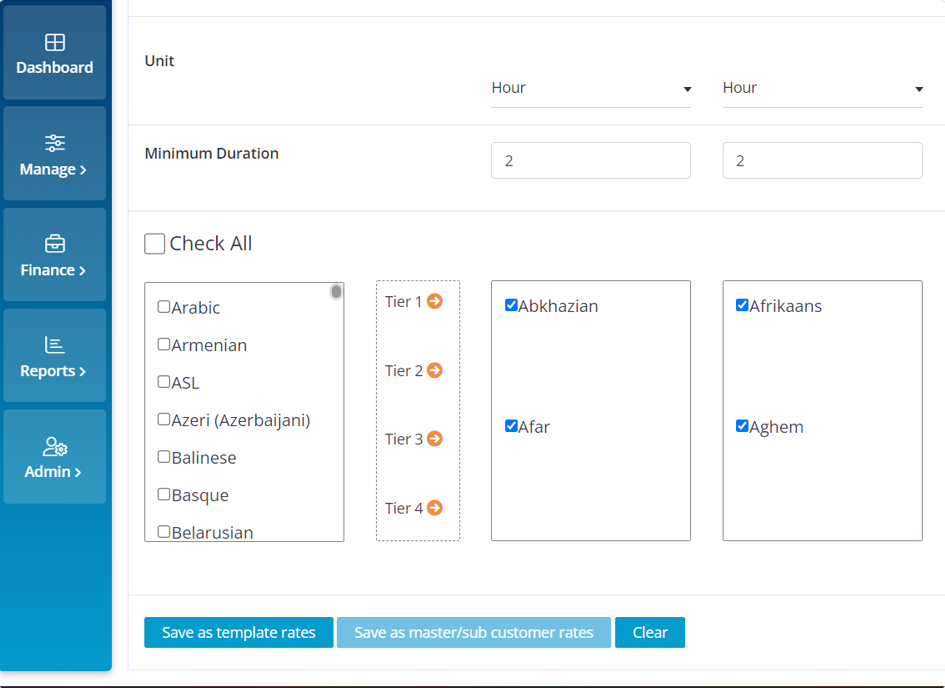
Choose the required languages and send them into the required TIREs for them to be billed for the entered Price, unit, and minimum duration.
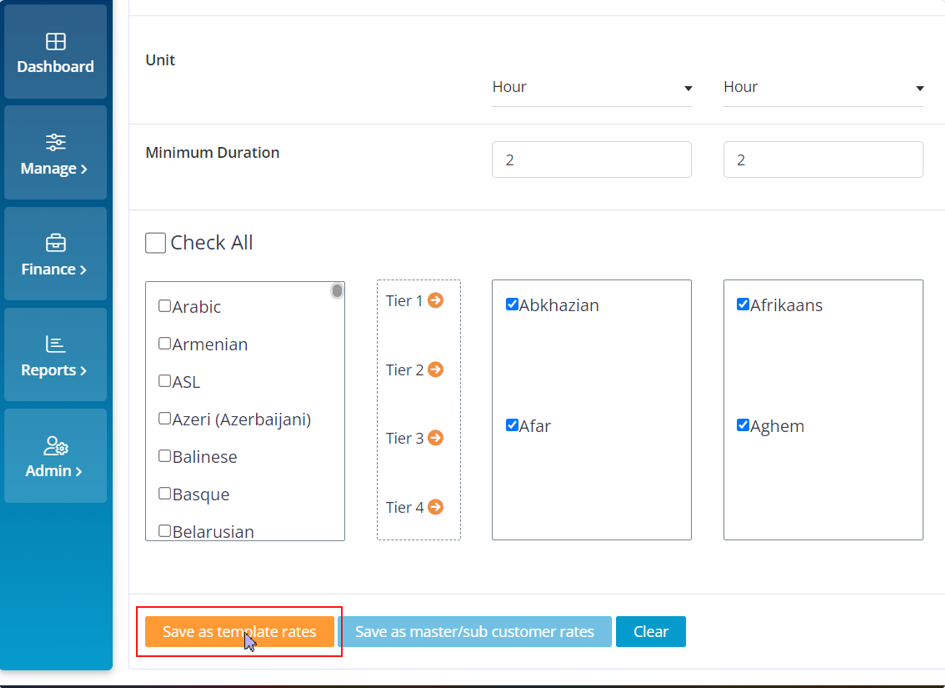
Click on the “Save” Template button.
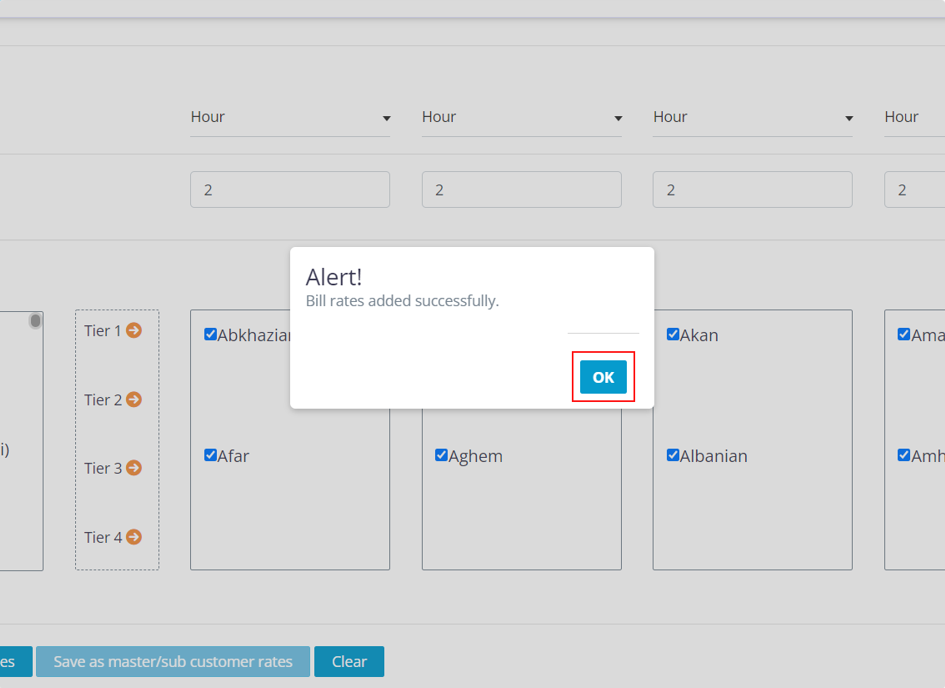
Click on the “Ok” button.
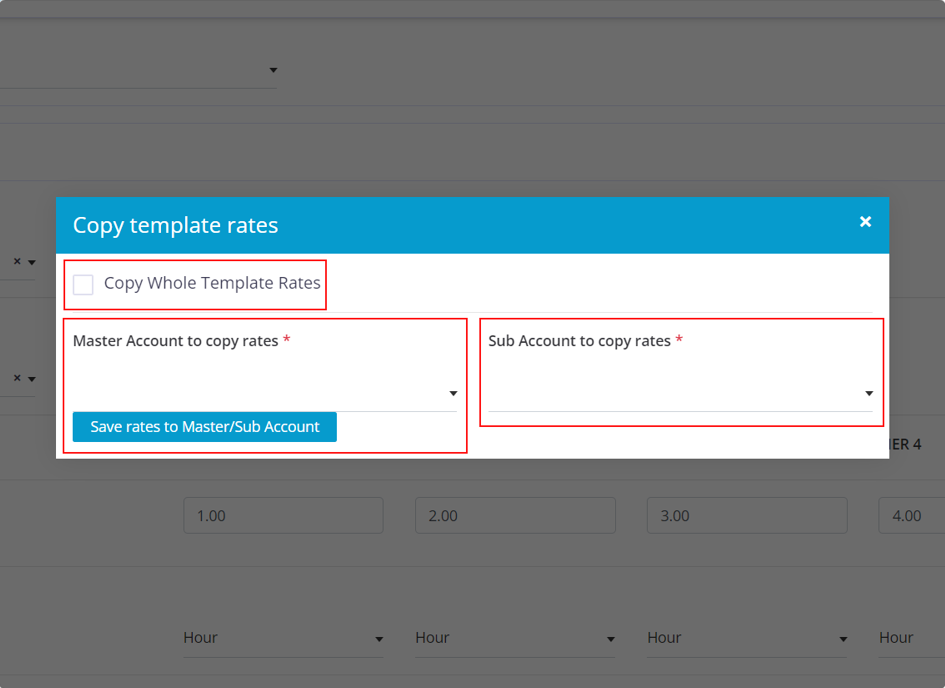
To copy the template rates to the customer/sub-customer, click on the “copy template rates”.
You will get this pop up.
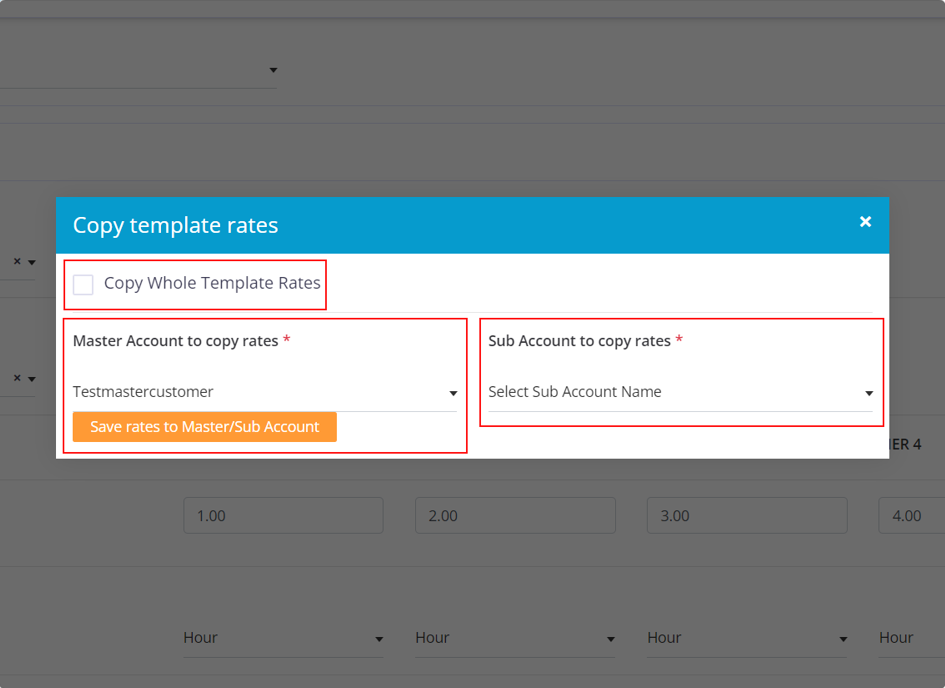
If you to copy the whole template rate, click on the “Copy Whole Template Rates” check box.
Choose the Master Customer, If needed choose the required sub customer to add the templates rates to.
Click on the “Save rate to the Master/sub Account” button.
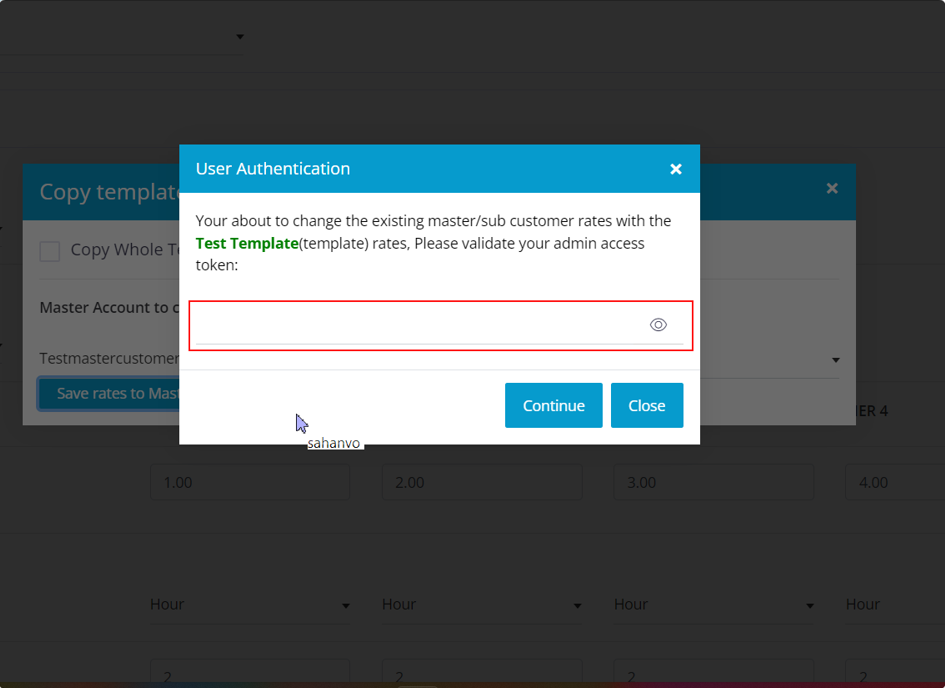
If you to copy the whole template rate, click on the “Copy Whole Template Rates” check box.
Choose the Master Customer, If needed choose the required sub customer to add the templates rates to.
Click on the “Save rate to the Master/sub Account” button.
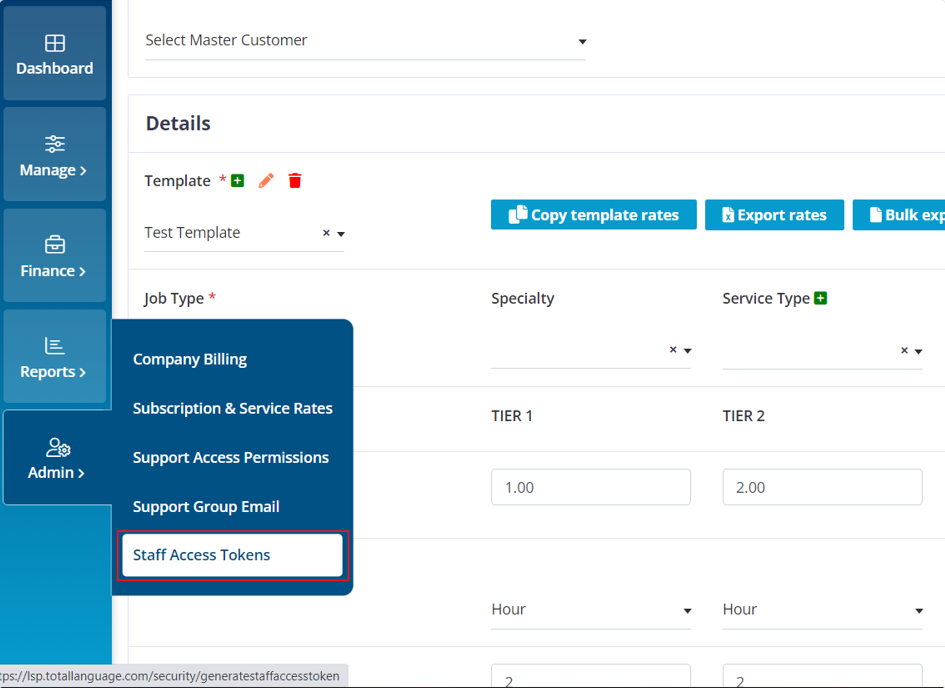
Move your cursor to the “Admin” icon and choose Staff Access Tokens”
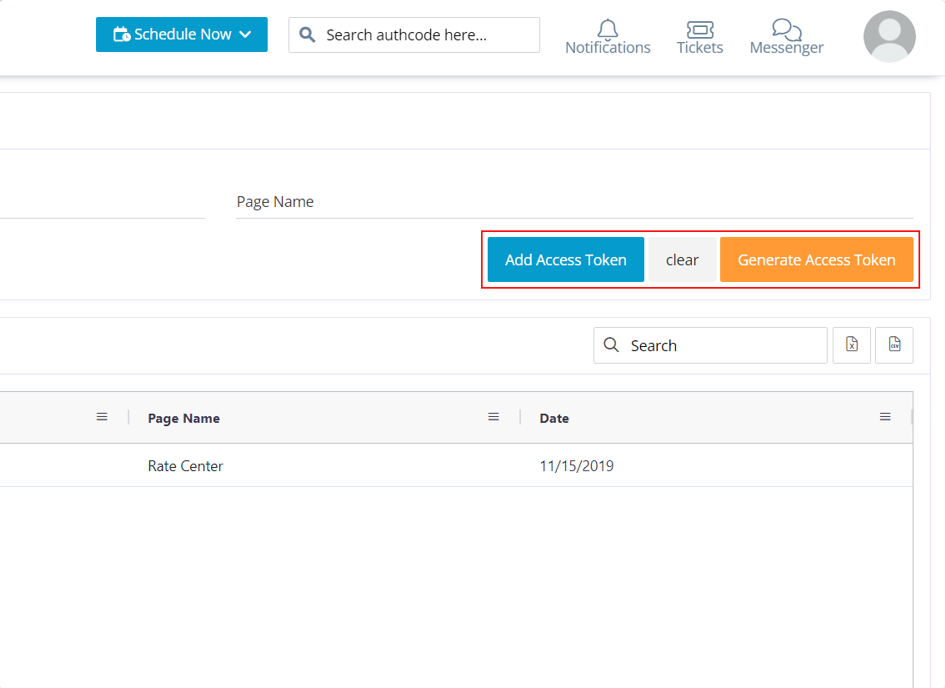
Click on the “Generate Access Token” button.
Click on the “Add Access Token” button.
Copy the Access token number and go back to the rate center page.
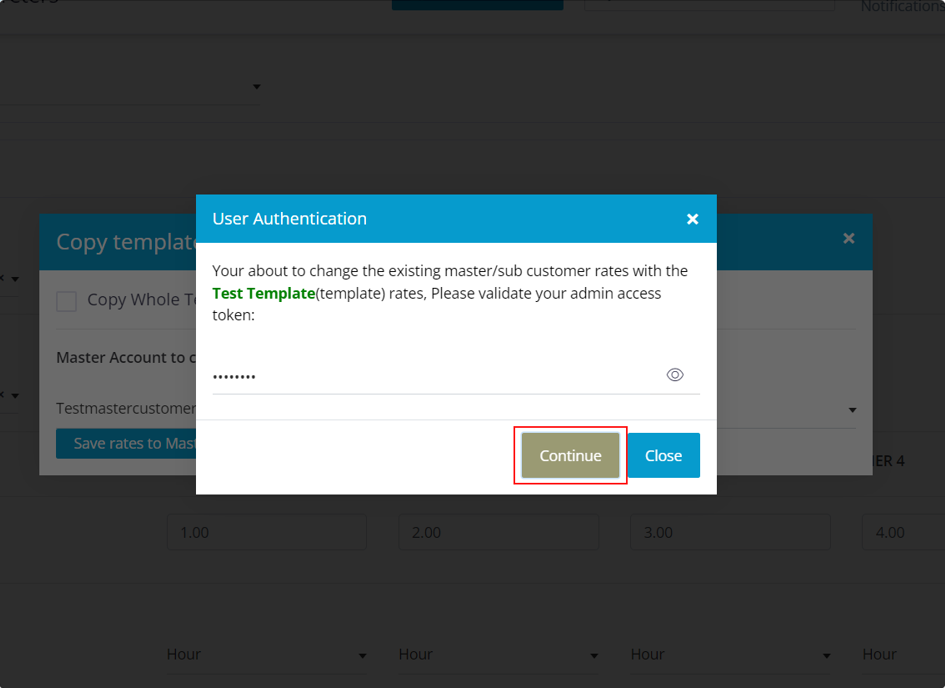
Paste the access token number that you have copied into the pop up and click on the “continue” button.
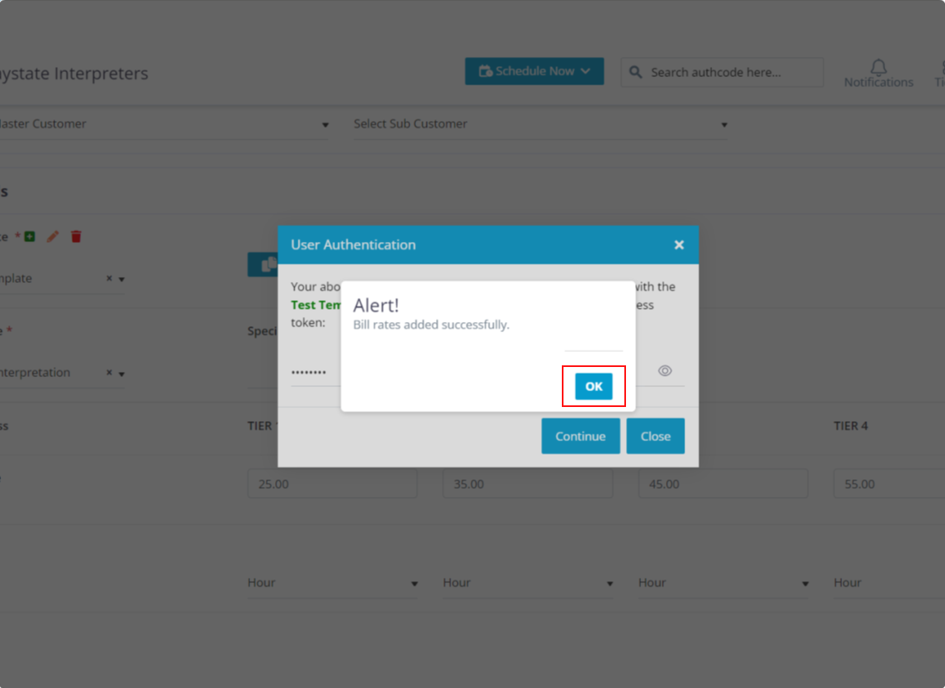
Click on the "OK" button.
Document Translation
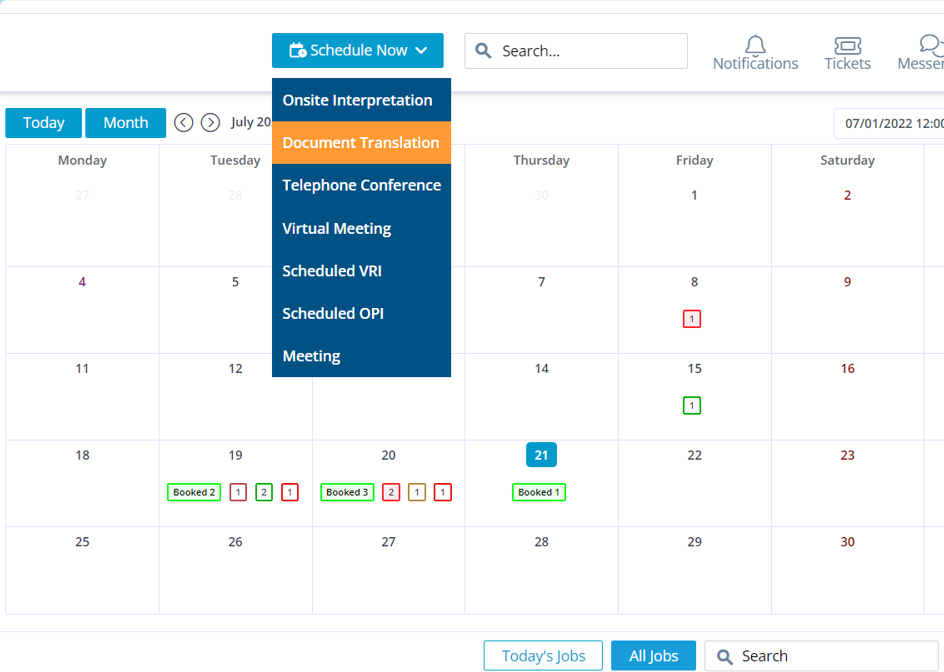
- Move your cursor to the Schedule Now button.
- Click on the Document Translation option.
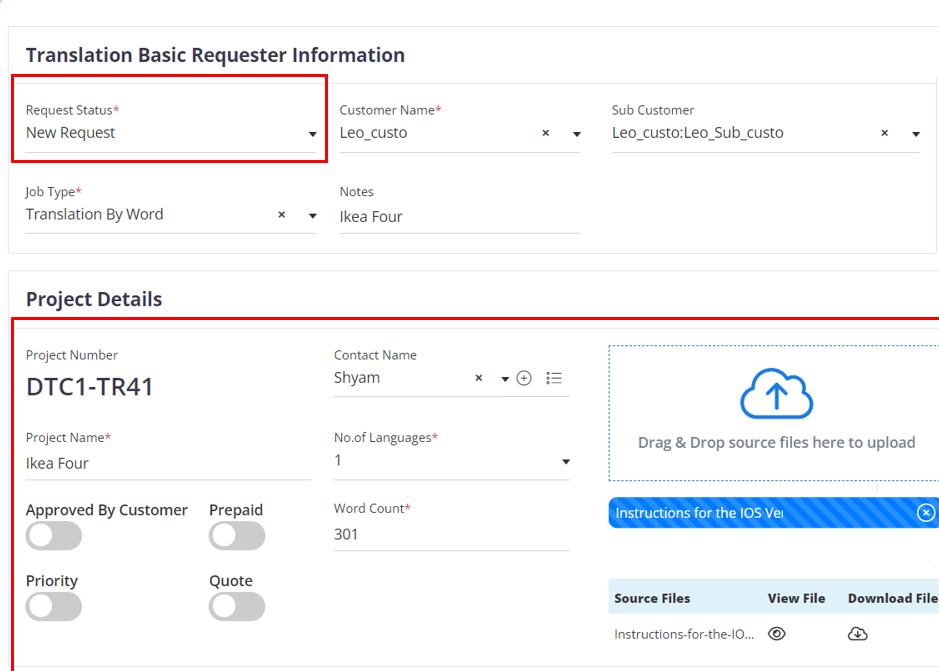
- The fields with the red star are mandatory and the others are optional and can be filled based on your company requirements.
- Choose the required Customer or Sub customer if needed.
- Select the required Job type.
- Upload the source file that needs to be translated. Based on the words in the document the word count will auto populate and it is editable too.
- Assign a name for the project.
- Choose the number of language(s) that you want the source file to be translated in.
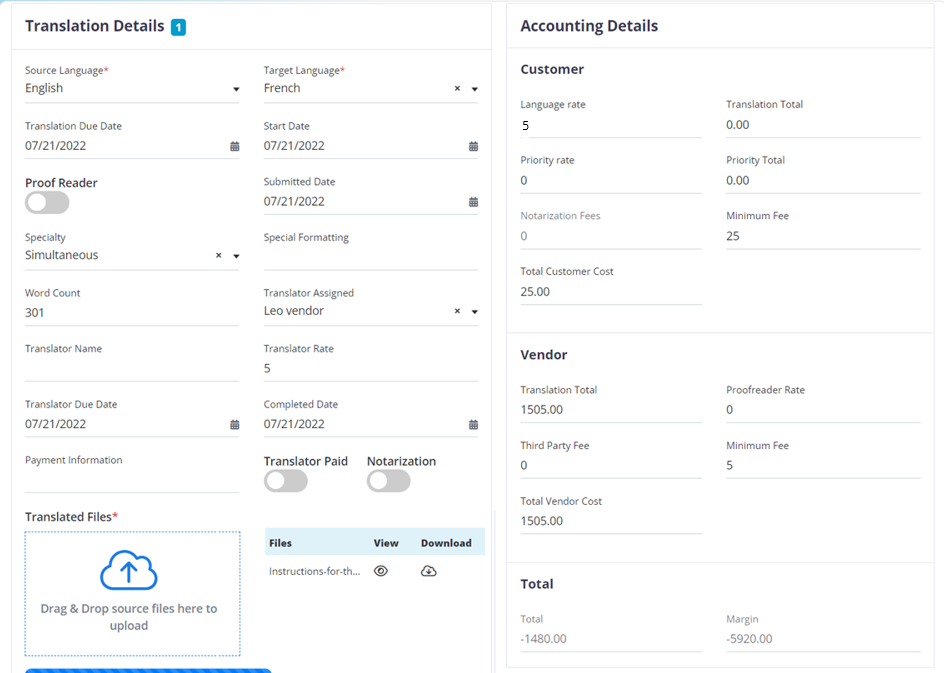
- Choose the target Language.
- Based on the price assigned to the chosen language the amount will auto populate in the Language Rate field. This field is editable too.
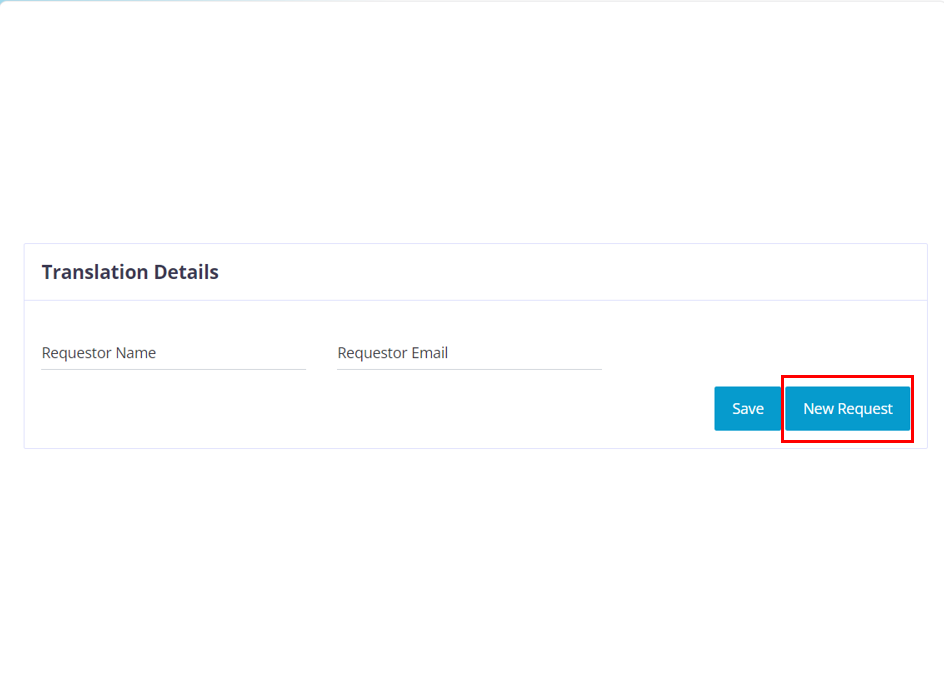
If you want to send out an email to the person who requested for this job, then enter the name and email of the person who requested for the job and click on the New Request button.
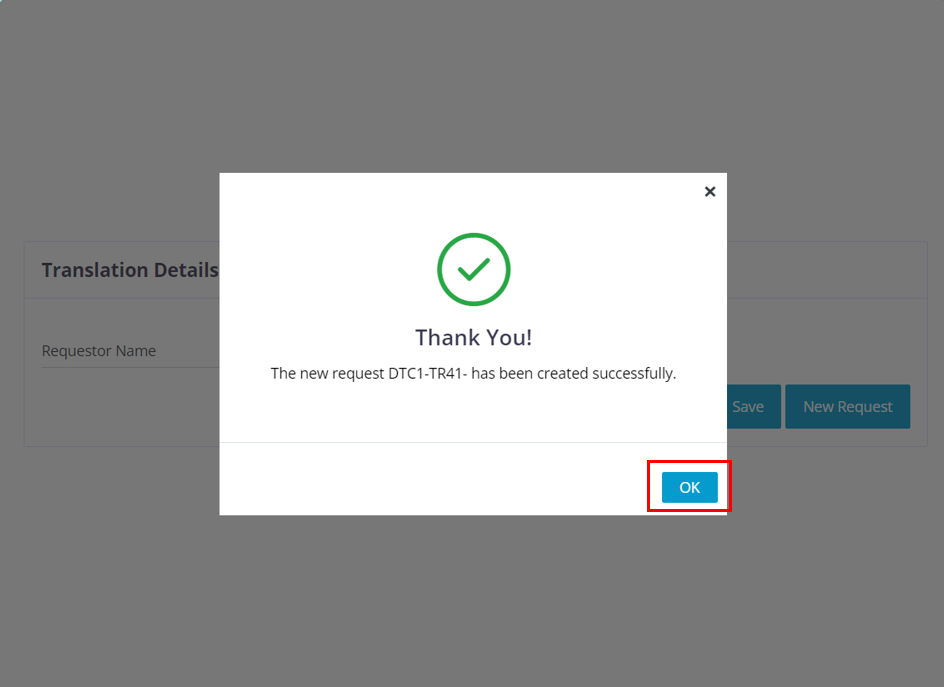
Click on the OK button.
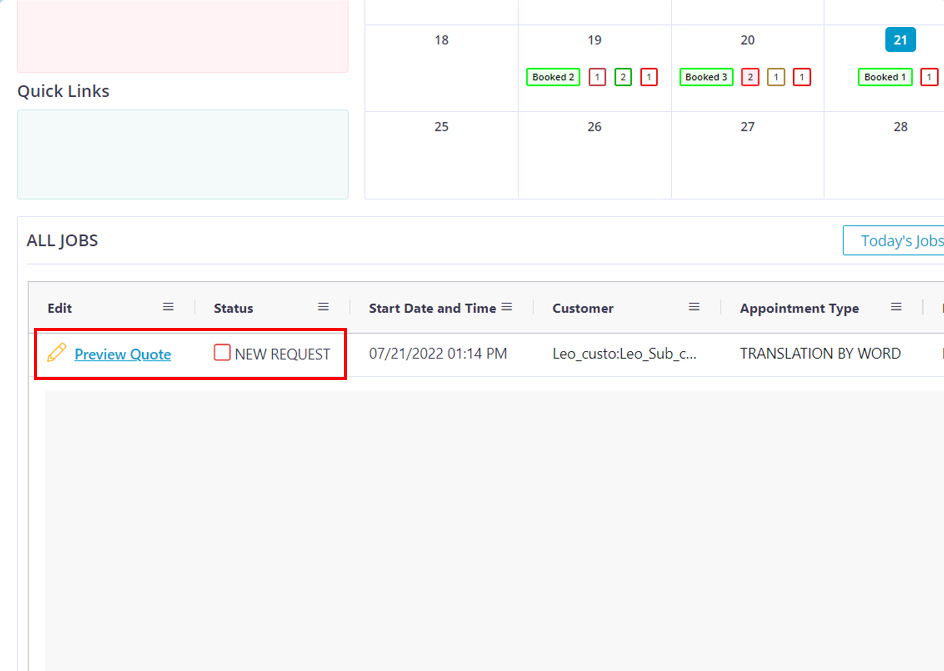
Now the job will appear as a new request in the data table.
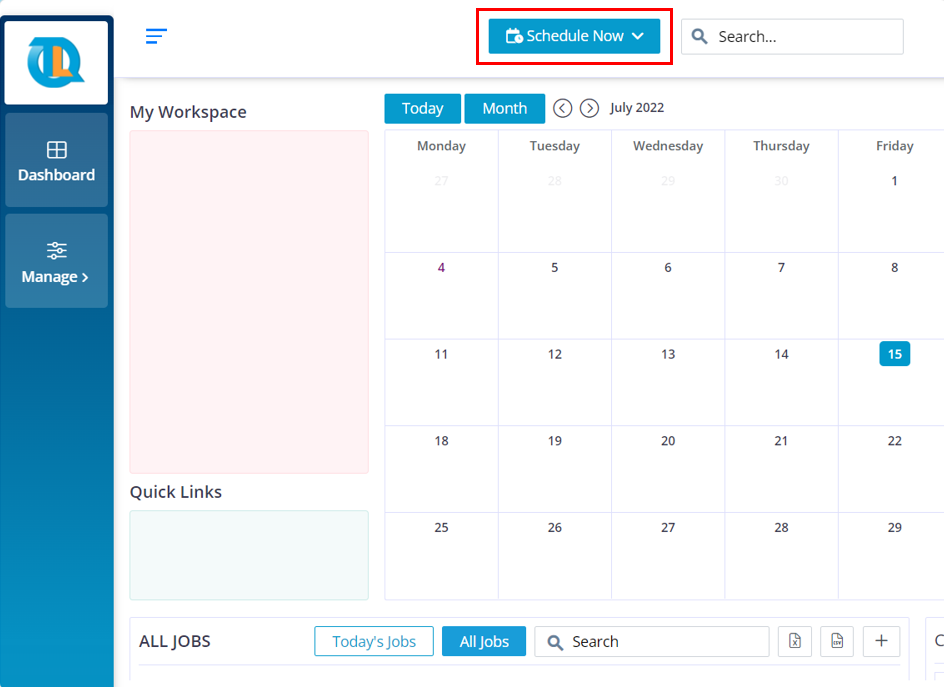
To generate a quote from the company staff’s side, please follow the below steps.
Move your cursor to the Schedule Now button.
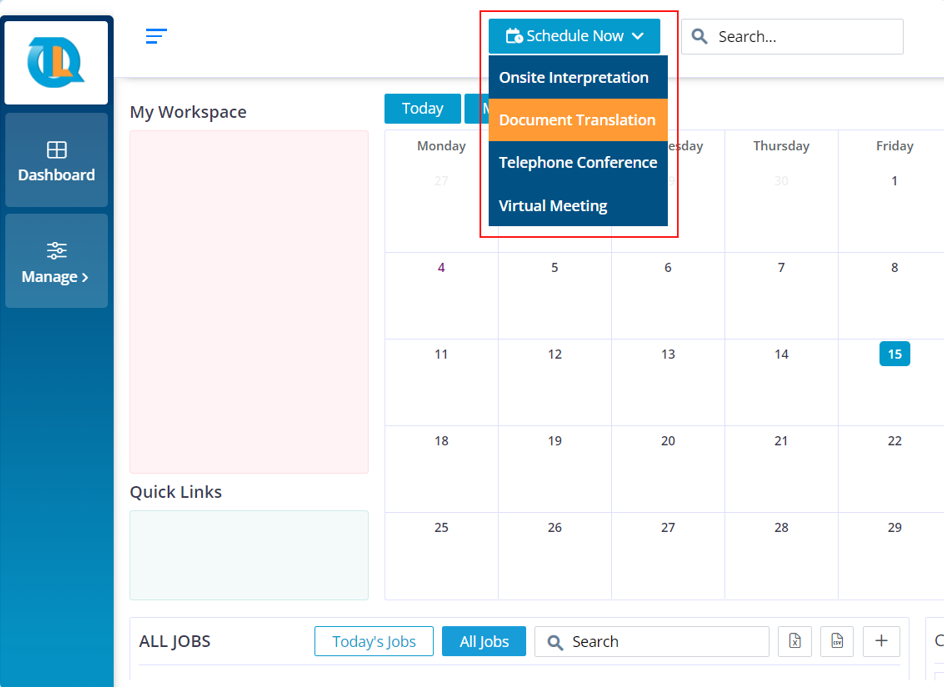
Click on the Document Translation option.
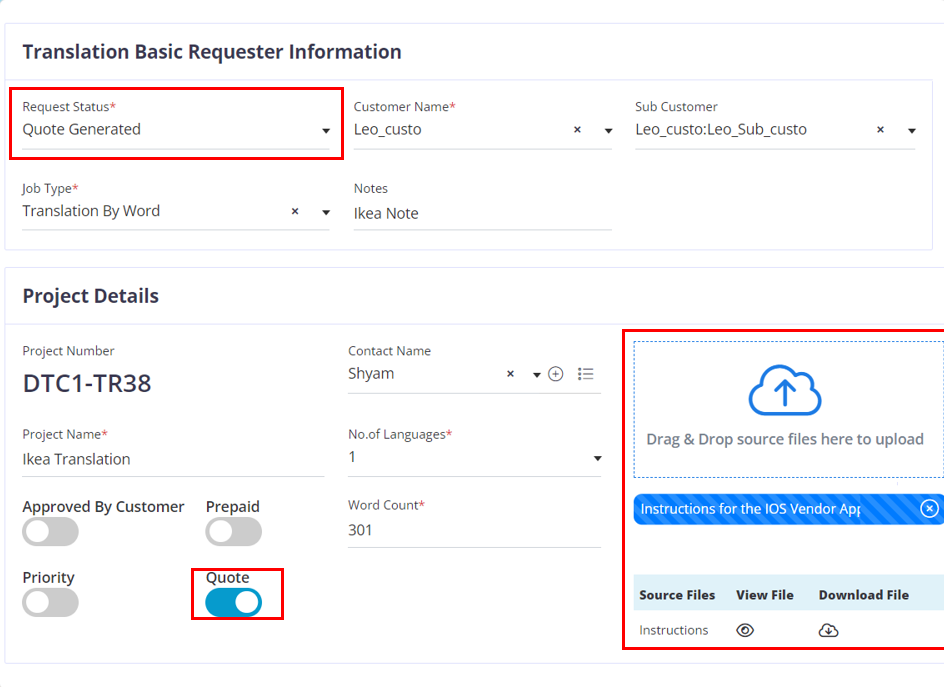
- Change the Request Status to Quote Generated. The quote button will automatically turn on.
- Upload the source file and choose the required number of languages that you want to translate the files to.
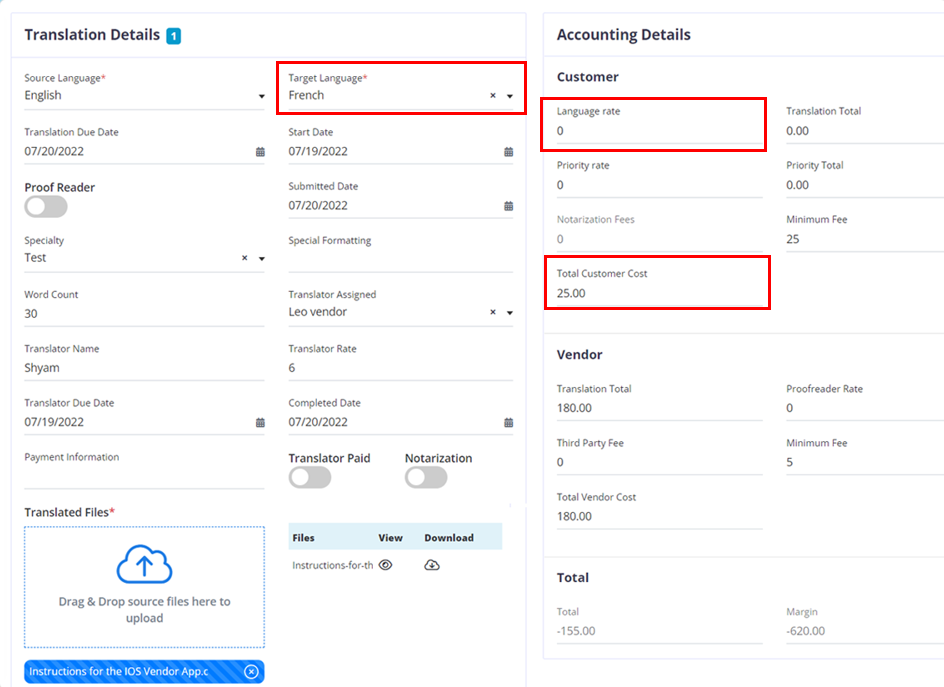
- Choose the required Target Language in which the files need to be translated. The rate that is set up for the language will automatically appear in the Language rate field. If you want to edit it you can do it right there in the Language rate field.
- The Total Customer Cost will be sent to the customer in a quote.
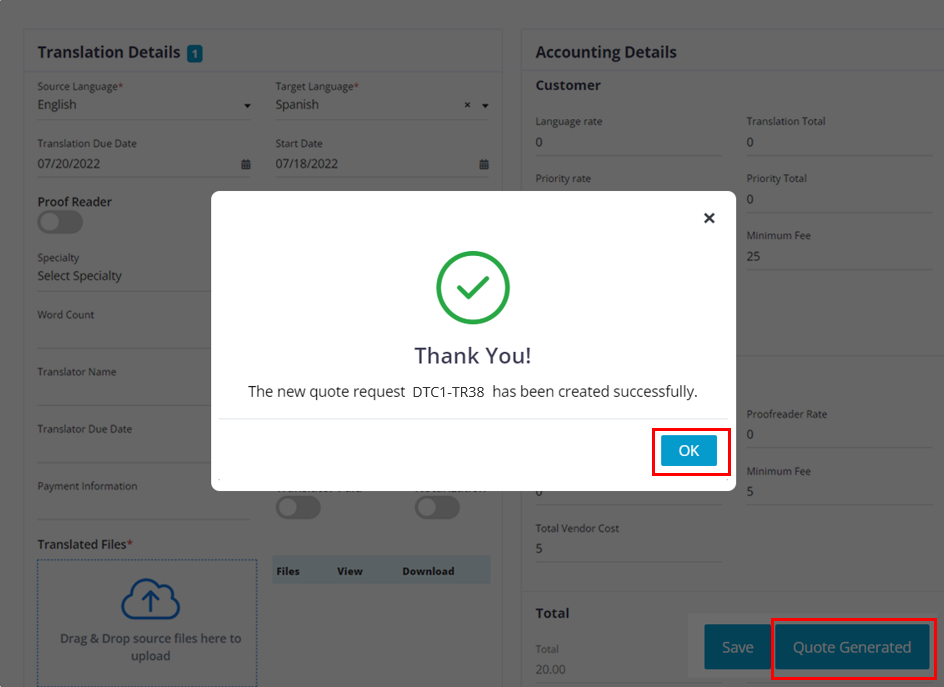
- Once you have entered the required data, if you want to send out an email to a particular user you can do it by entering their name and email in the Requested Name and Requester Email fields
- Click on the Quote Generate button.
- You will get this pop up, click on the “OK” button.
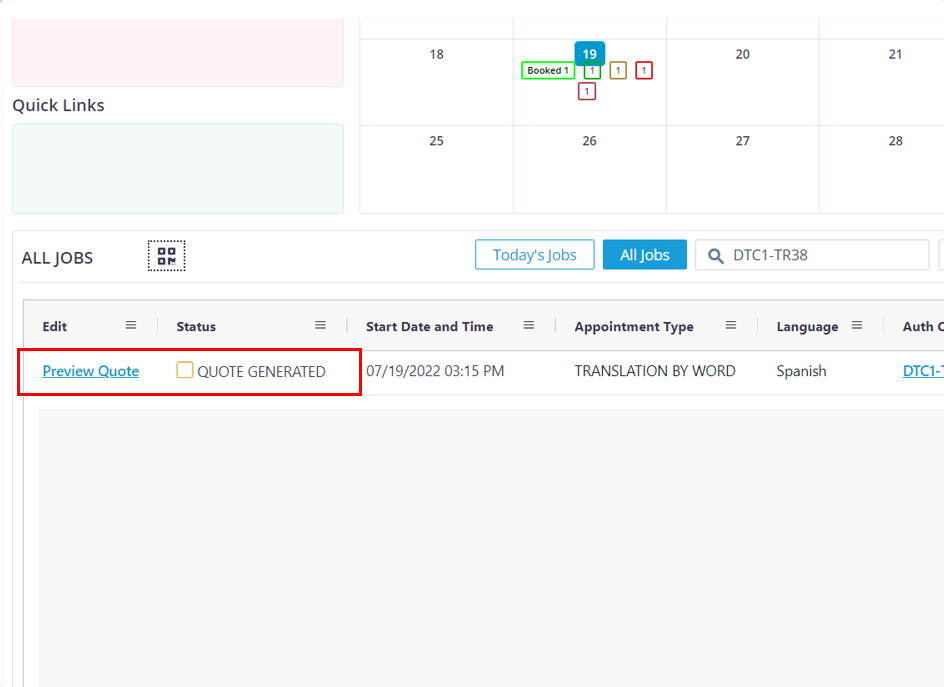
Now the customer will receive the Quote that has been generated by the company staff. They can view the quote by clicking on the Preview Quote. Once you receive the translated files from the vendor, then you can complete the job by submitting the translated files to the customer
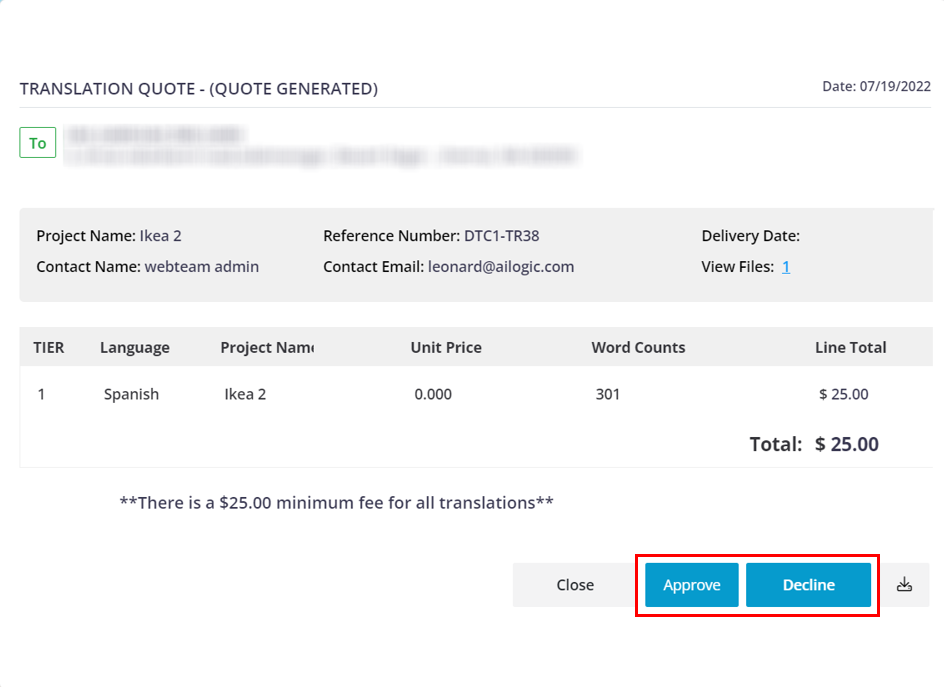
The customer can approve or decline the quote
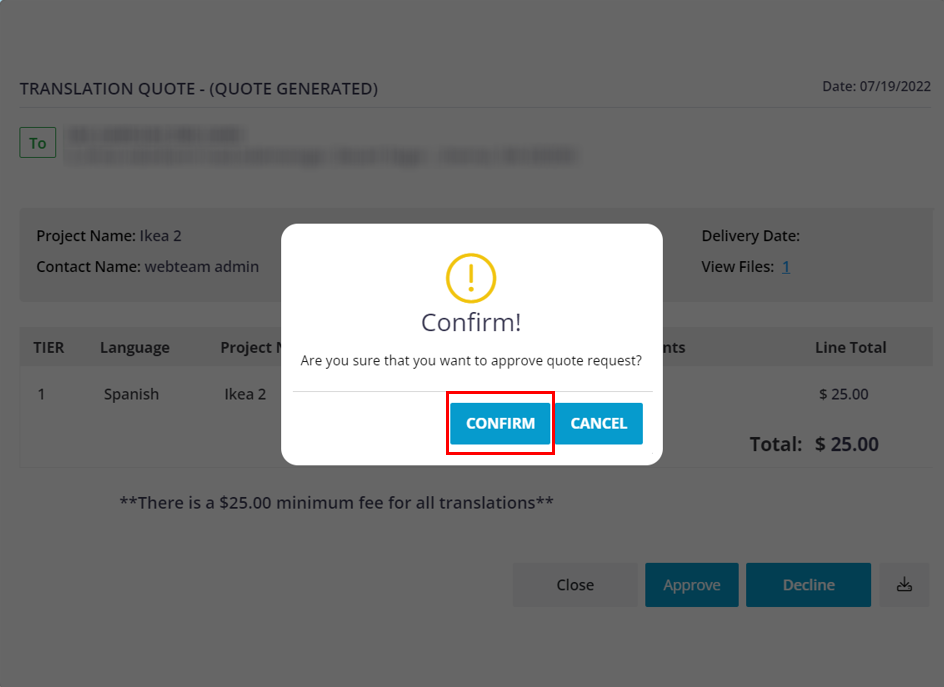
Click on the Confirm button.
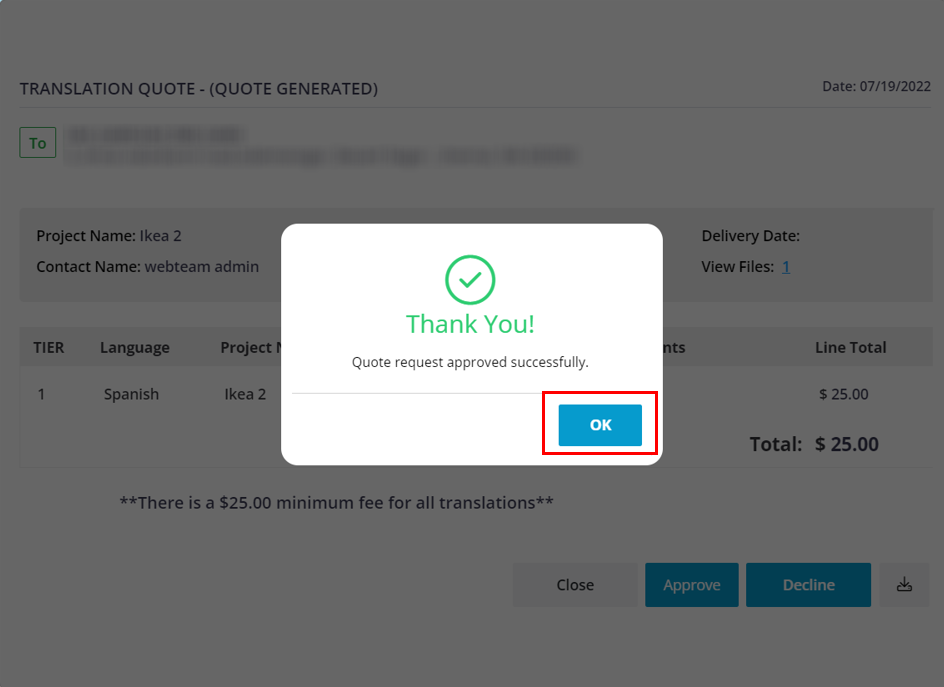
Click on the “OK” button.
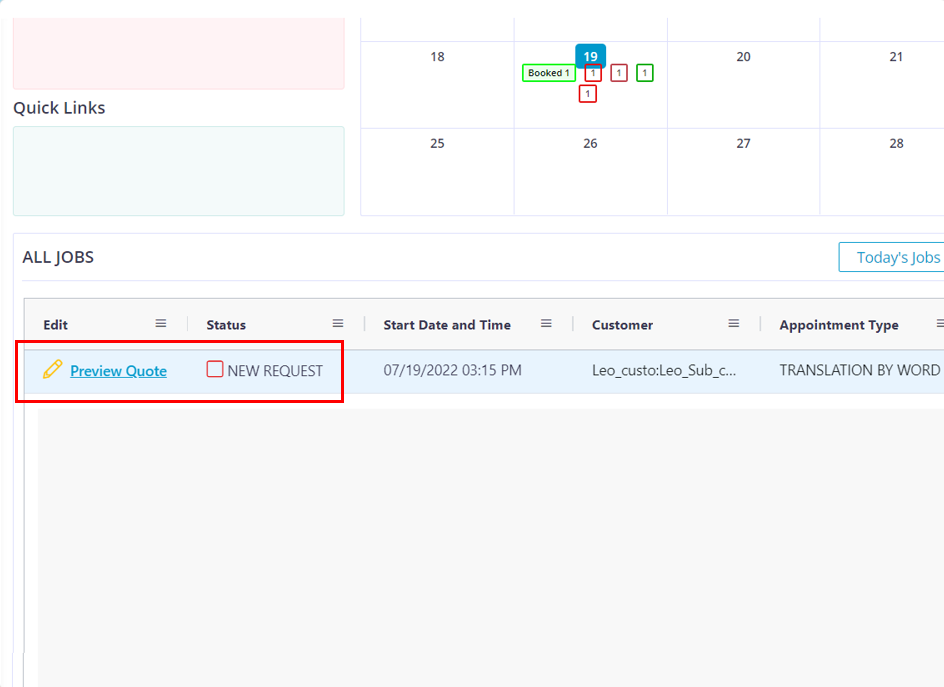
Once the customer approves the quote it will turn into a New request.
Onsite Interpretation
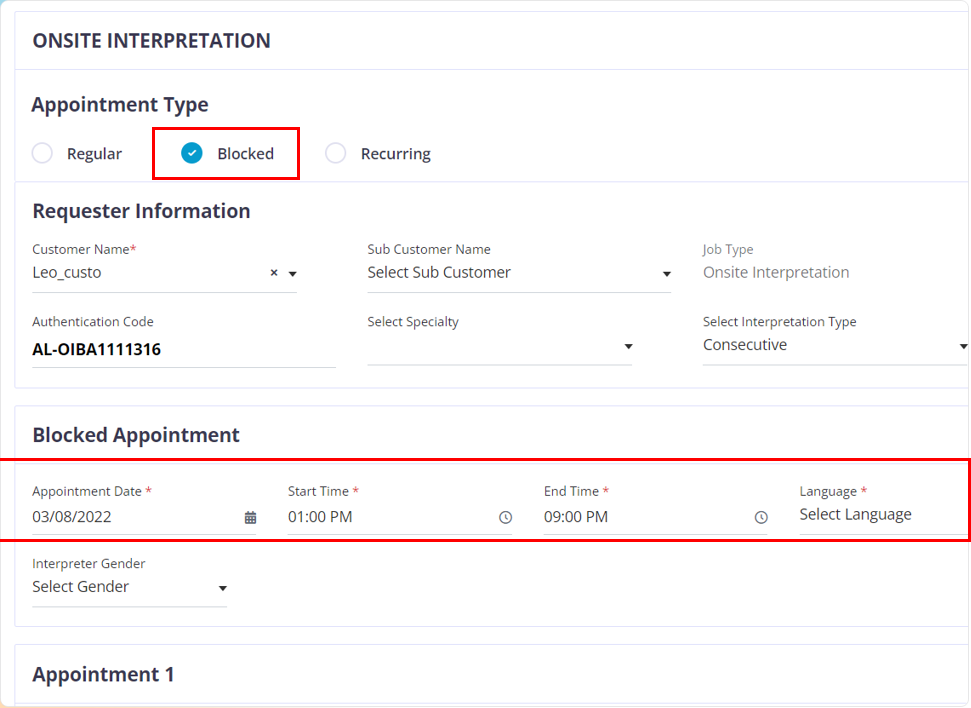
To create an onsite blocked appointment, please follow the below steps.
Move your cursor to the “Schedule Now Button” and click on the Onsite Interpretation option.
In the Appointment type section choose “Blocked”.
The fields that have a red star at the top of them are mandatory fields. The other fields are optional and can be filled based on your company requirements.
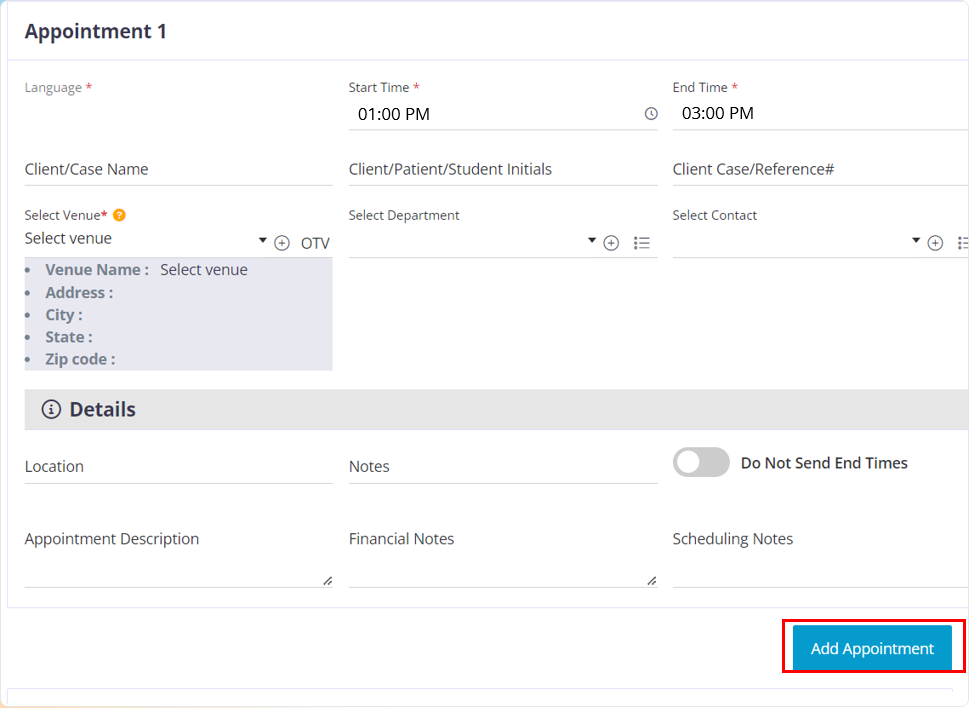
After you choose the required venue and complete entering the required appointment information, click on the “Add Appointment” button.
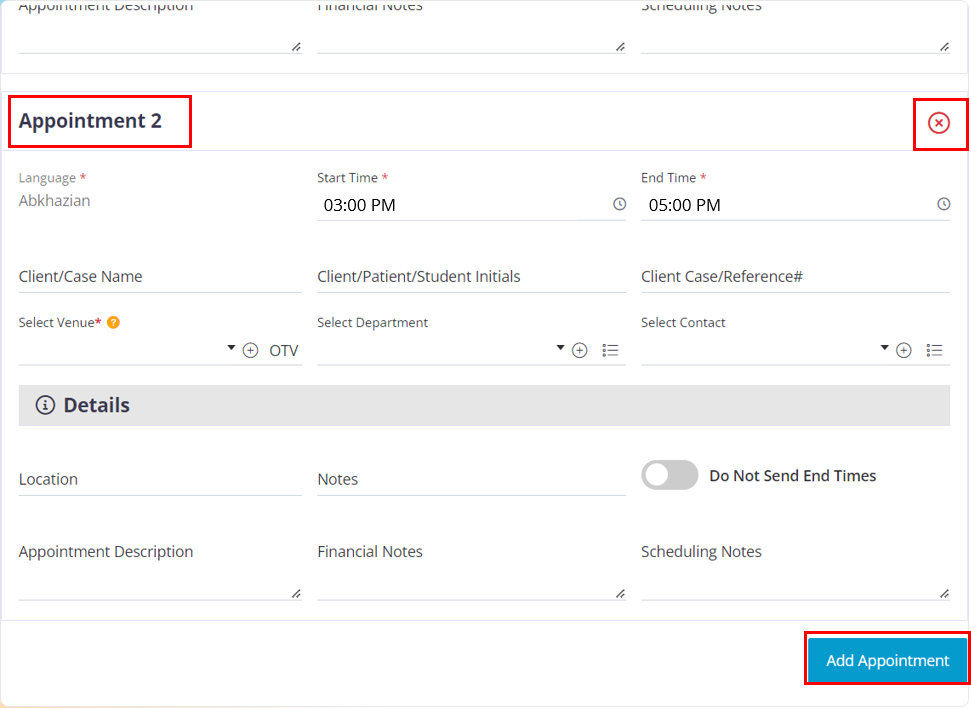
This is how a new block would look, the block will appear in the order of Appointment 2, Appointment 3, and Appointment 4. You can create a maximum of 4 blocks per authentication code. In case if you want to cancel a block click on the “x” icon.
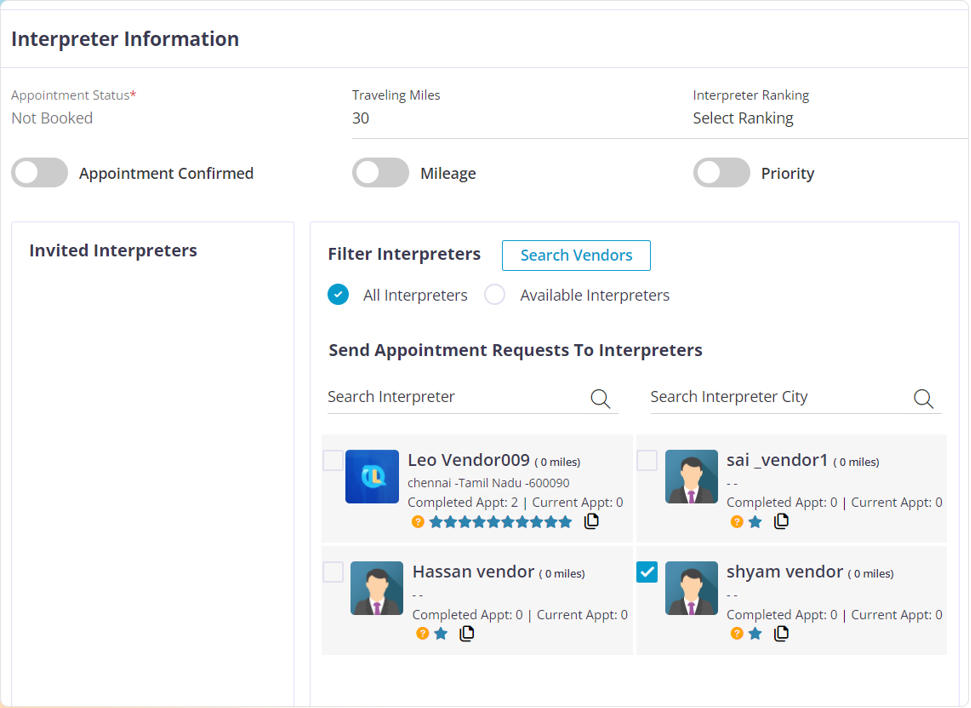
After you have entered the required appointment information into the blocks, Uses the “Available filter or All Interpreters” options to filter out and find the appropriate vendor.
Available Interpreters: When you click on this options, the vendors that are not booked on any other appointment within the chosen time in this appointment will appear here.
All Interpreters: All the vendors will be shown regardless of their schedule. If you choose a vendor that is already booked within the selected date and time range then, you will get a pop up that intimates you that this vendor is already booked on another appointment and are you sure that you want to over-ride it and book this vendor, If yes, you will have to use your account password to validate your identity and book the vendor for this appointment too.
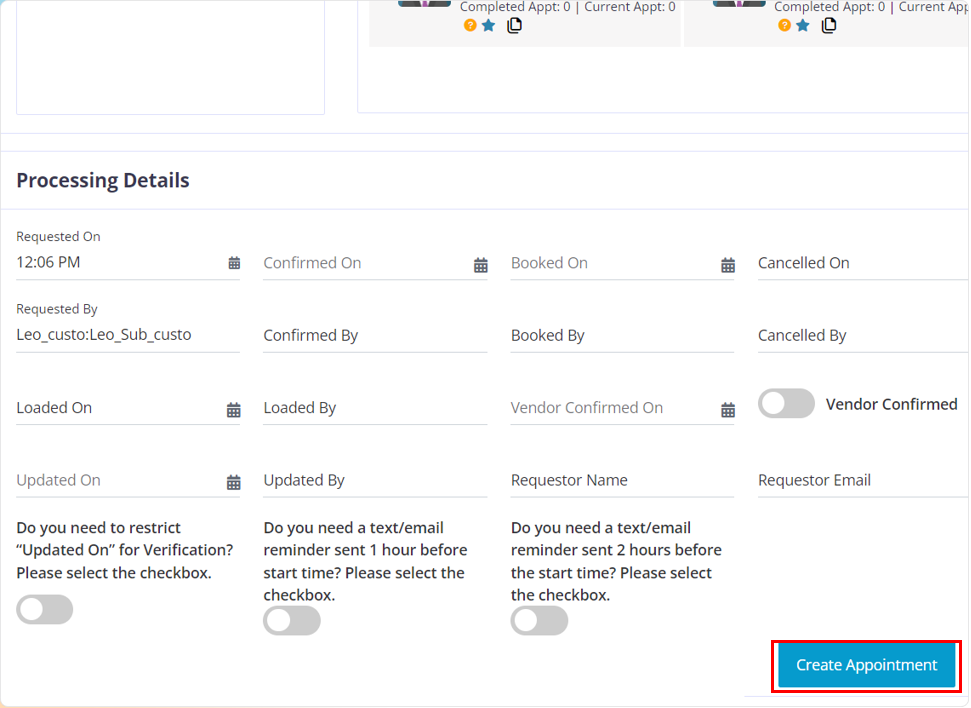
After you have chosen the required vendors to who you want to send out the availability Inquiry, click on the “Create Appointment” button.
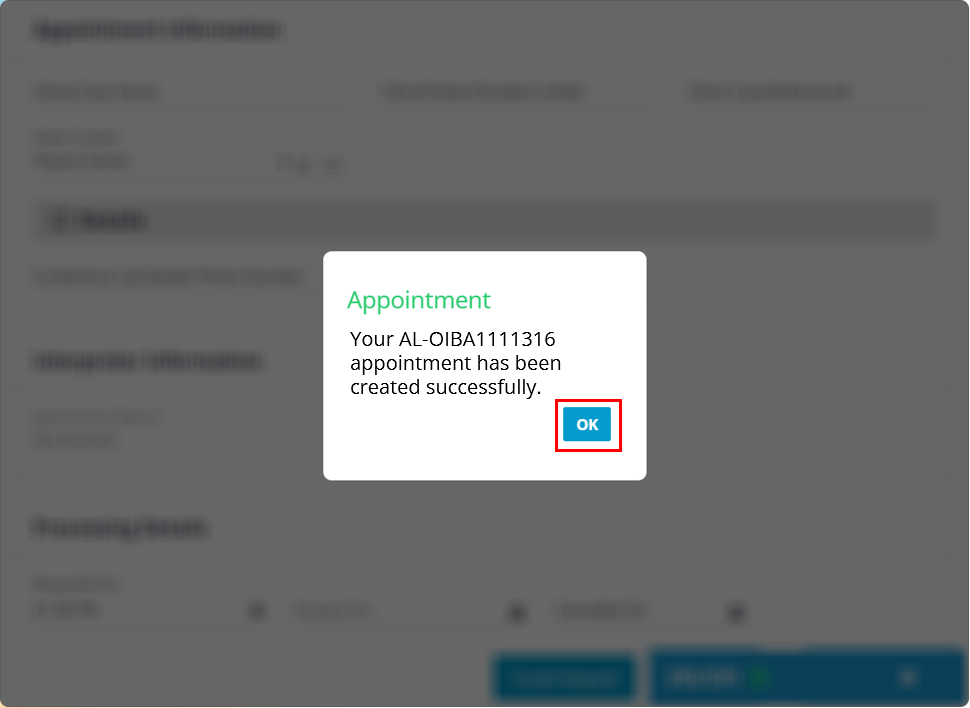
- In the pop up you will find the authentication code for the appointment that you just created.
- Click on the “OK” button.
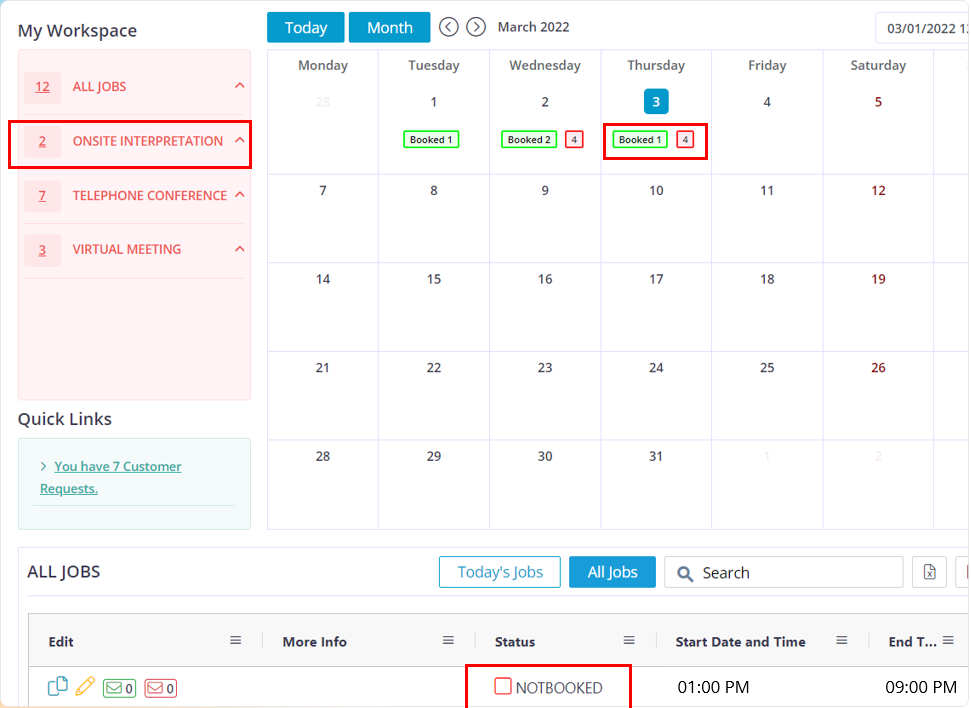
After you click on the “OK” button you will be re-directed to the dashboard where you can view the appointments.
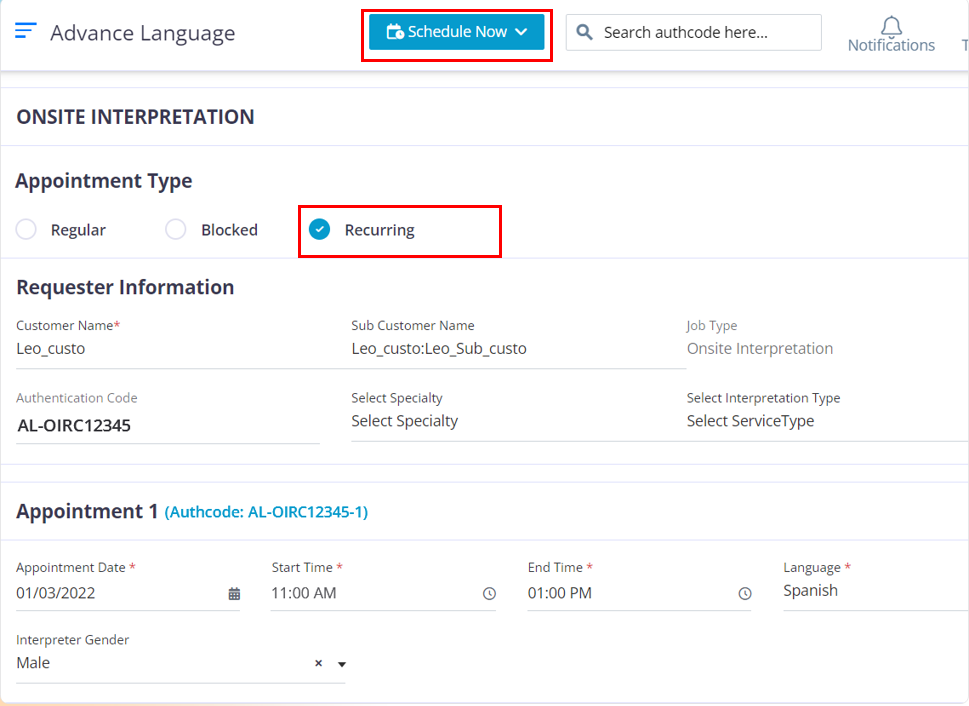
To create an onsite recurring appointment, please follow the below steps.
Move your cursor to the “Schedule Now Button” and click on the Onsite Interpretation option.
In the Appointment type section choose “Recurring”
The fields that have a red star at the top of them are mandatory fields. The other fields are optional and can be filled based on your company requirements.
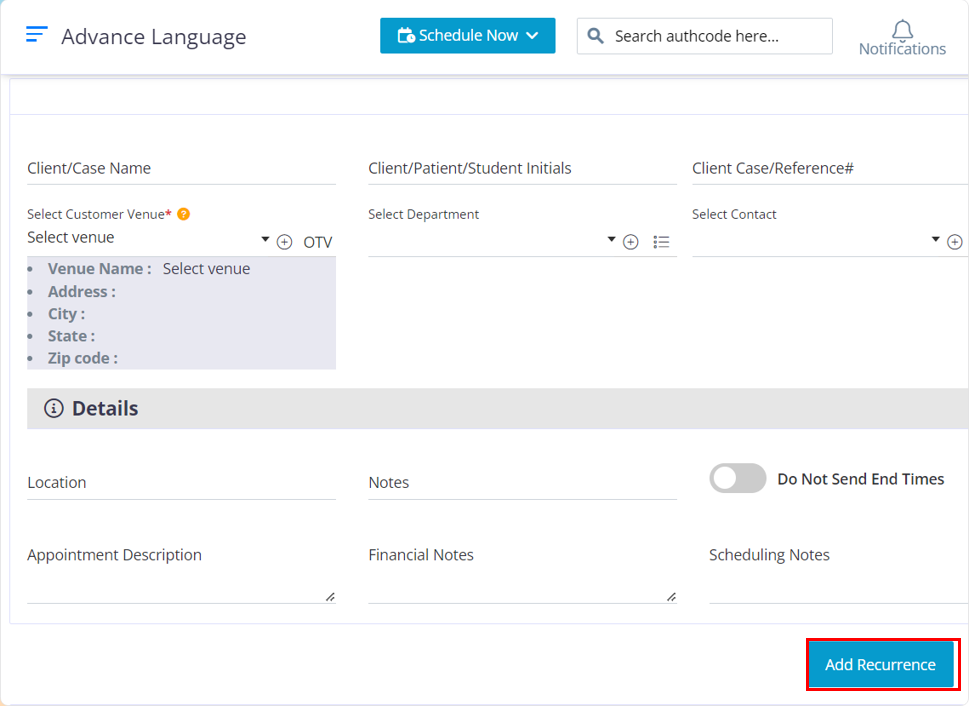
After you complete filling up the required data for appointment 1, click on the “Add Recurrence” button
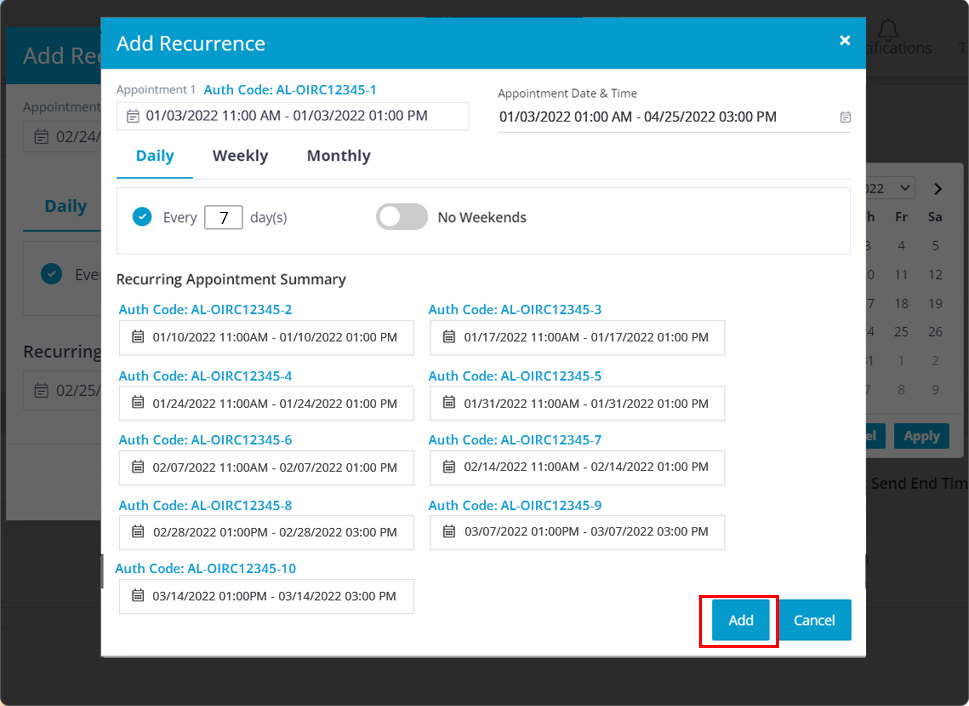
In this pop up, you need to choose the required date range, say from January to April, after you choose the required date range, there are 3 filter options that you can use to alter the recurring pattern for the appointments and those filters are Daily, Weekly, and Monthly.
Daily section, The Every Day(s) filter helps you to set a recurring pattern. For example: The chosen date range is from January 1st to April 25th. assume today is a Monday and you have entered 7 in the Every day(S) box. It will set the recurring pattern to choose the next available date after every 7 days, so all the Mondays within the selected date range will be chosen. You have an option to exclude the weekends too.
Weekly, This functionality helps you to choose selected days. Example: you choose Jan 1st to 31st as the date range and now you choose the weekly option, you will find all the days in a week (Monday to Sunday). If you choose Monday and Tuesday from the days displayed in the option, the software will calculate the available Mondays and Tuesdays with in the selected date range and it will populate the appointment below.
Monthly This helps you to set a monthly pattern for your recurring appointment. Once you have set the recurring pattern the available days will be chosen you will find the required appointments below. Click on the “Add” button.
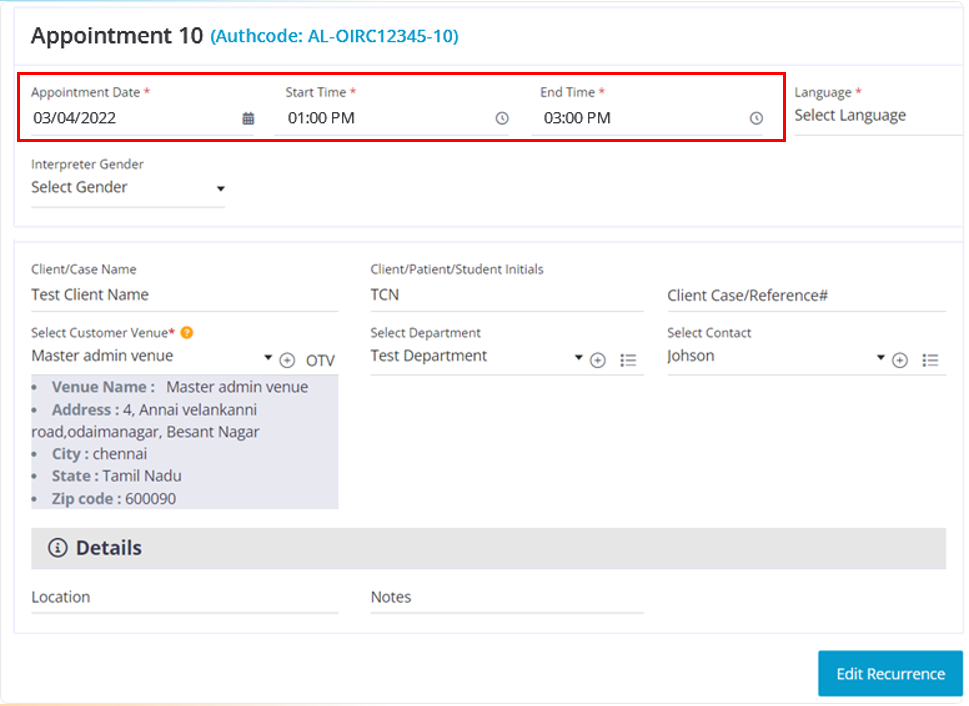
Now in your appointment page you will find all the appointments within the chosen date and their unique number listed in order.
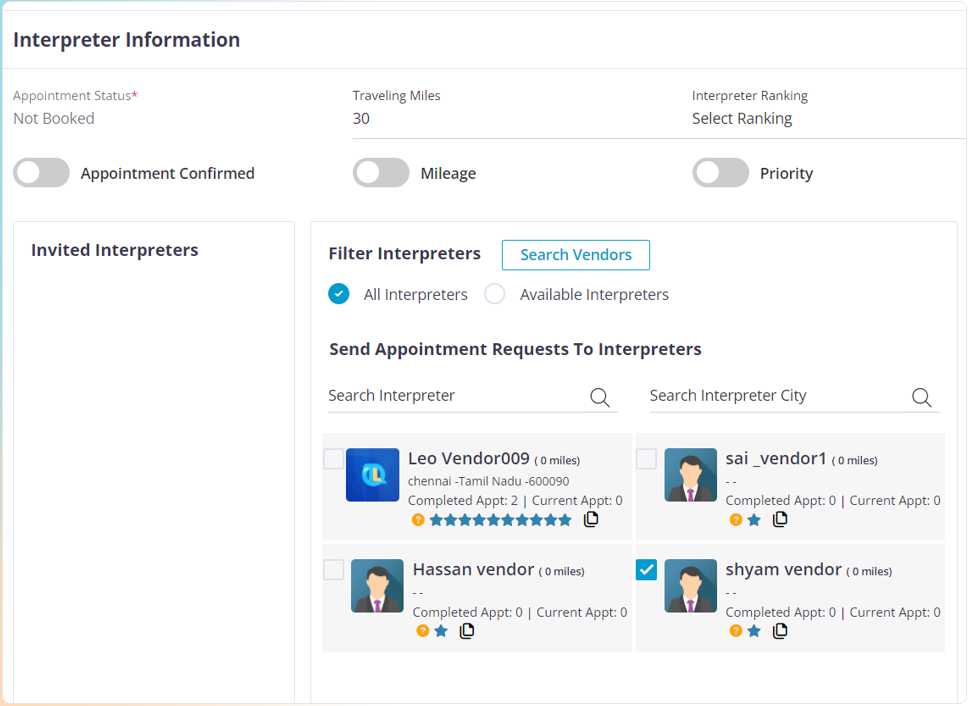
After you have set the required recurring pattern, choose the required vendors by clicking on their check box to send out the availability inquiry.
Available Interpreters: When you click on this options, the vendors that are not booked on any other appointment within the chosen time in this appointment will appear here.
All Interpreters: All the vendors will be shown regardless of their schedule. If you choose a vendor that is already booked within the selected date and time range then, you will get a pop up that intimates you that this vendor is already booked on another appointment and are you sure that you want to over-ride it and book this vendor, If yes, you will have to use your account password to validate your identity and book the vendor for this appointment too.
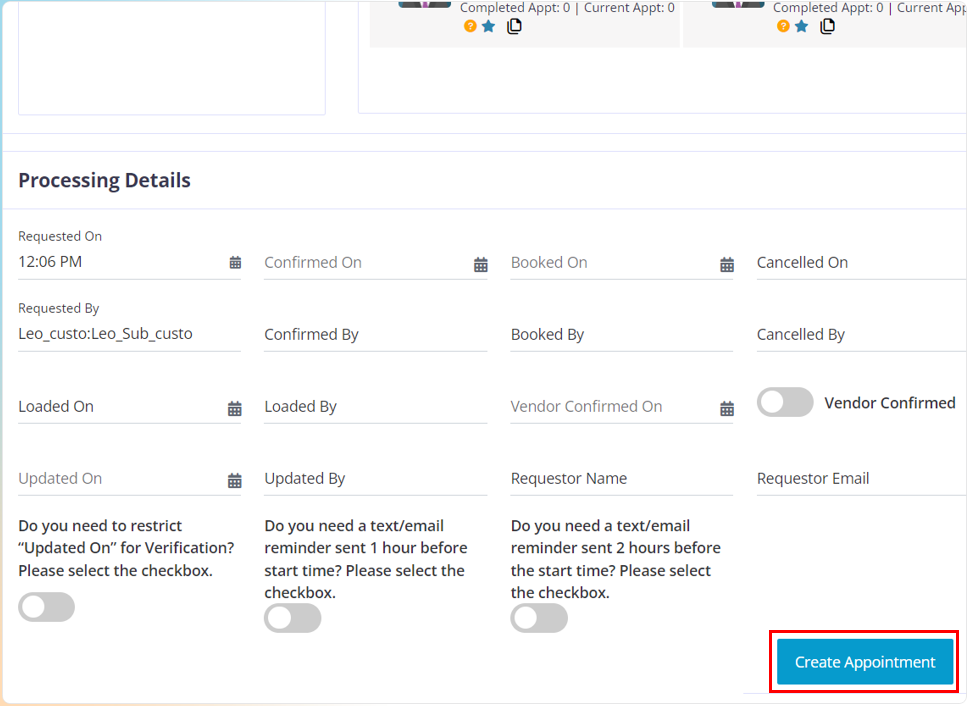
After you have chosen the required vendors to send out the availability, click on the “Create Appointment” button.
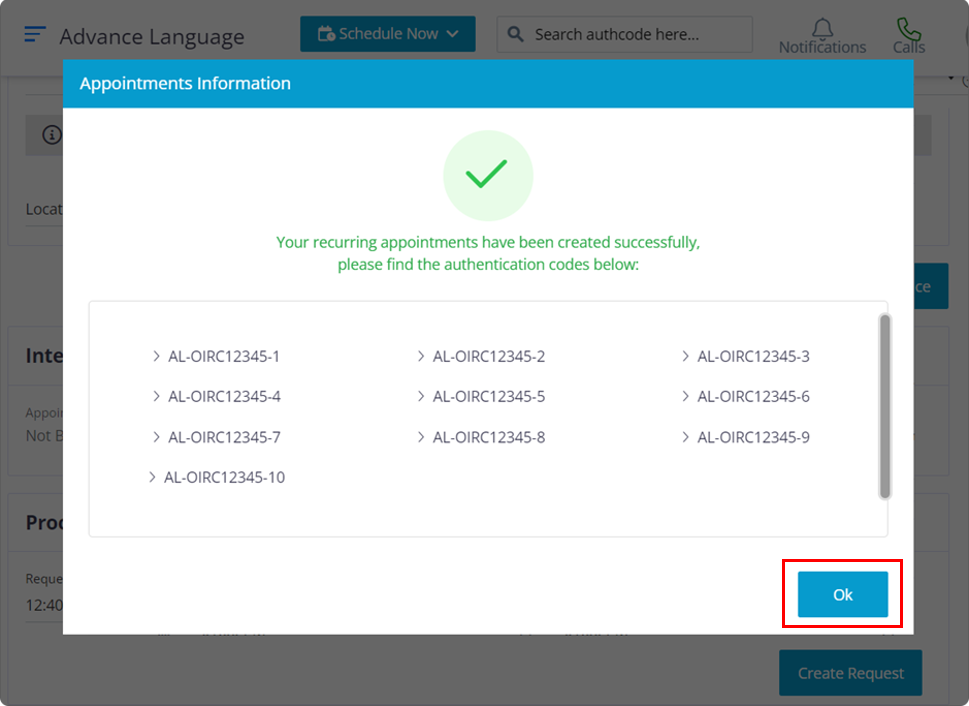
Click on the “OK” button, The pop up displays all the authentication code for the recurring appointments that you have created.
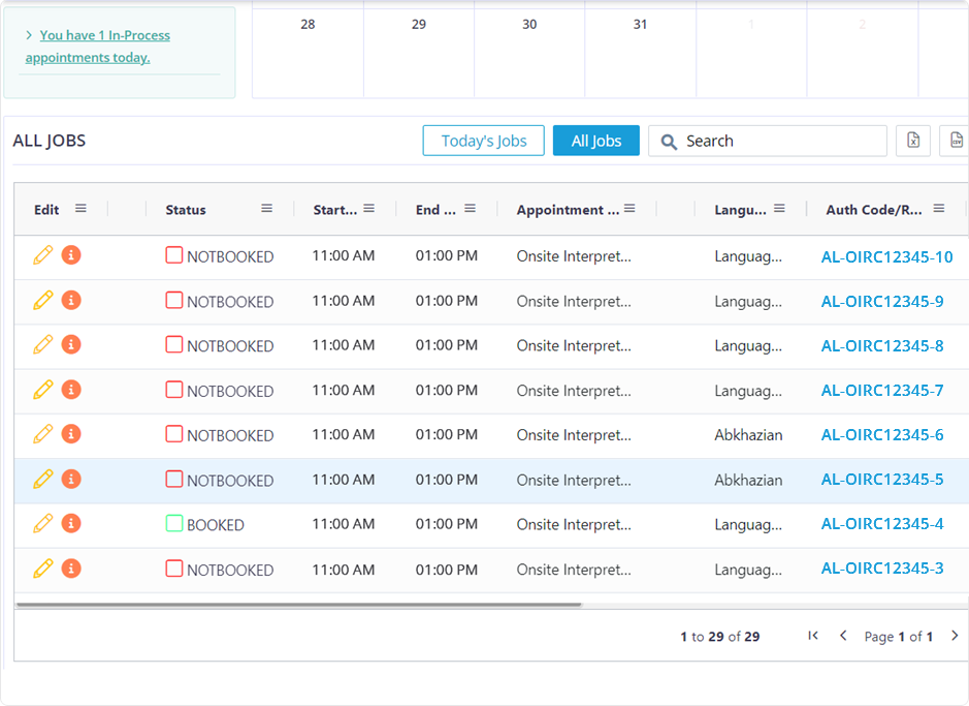
After you click on the “OK” button you will be re-directed to the dashboard where you can view the appointments.
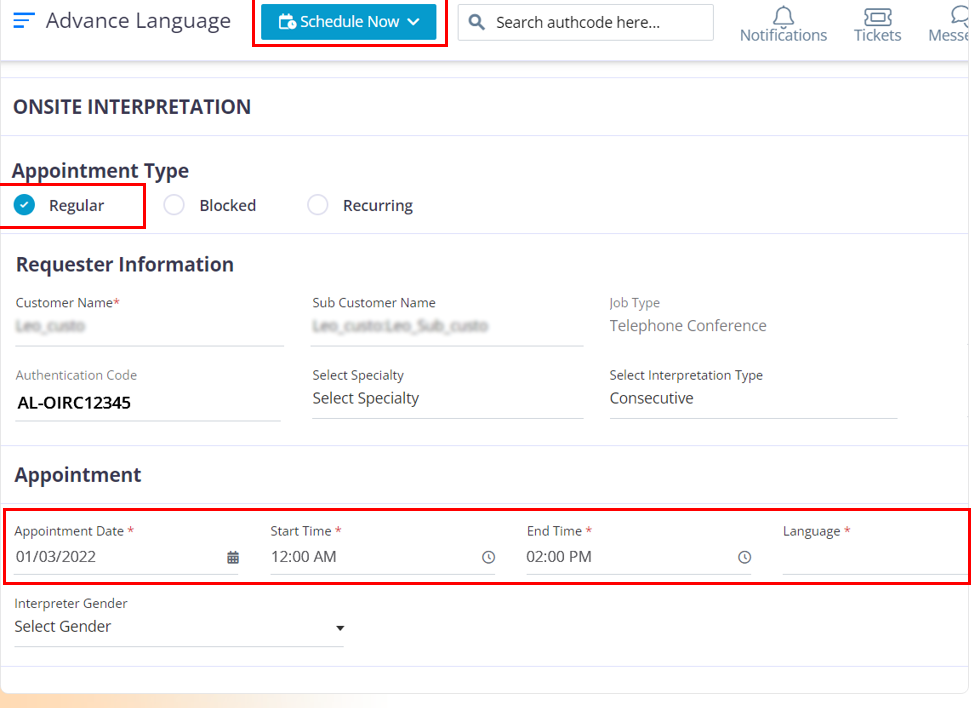
To create a regular Onsite Interpretation appointment by using the company staff’s credentials, please follow the below steps.
- Move your cursor to the “schedule Now Button and choose Onsite Interpretation.
- When the page opens up by default regular will be set as the appointment type. If you want to change the type then you can choose the required type. But for now, leave it as it is and jump to the “Requester Information section”.
- Choose the required master customer.
- If you want to create the appointment for a sub-customer then choose the required sub-customer from the sub-customer field. If not please ignore it.
- Choose the required Specialty and interpretation type.
- Choose the required date, time, language and gender if needed.
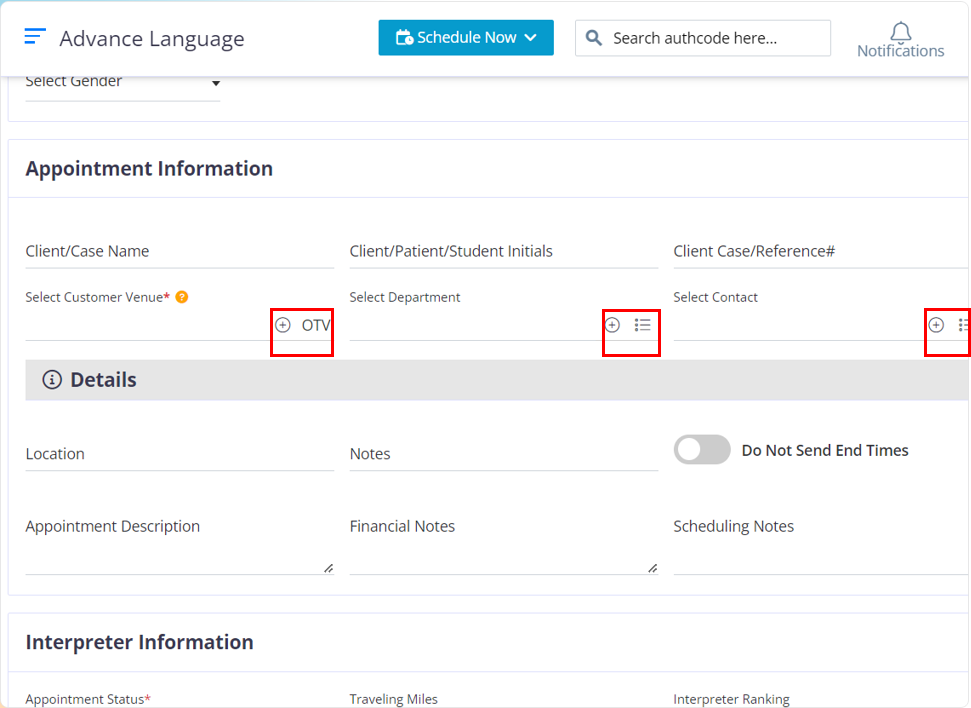
- Based on your requirements enter the appointment details into the appropriate fields.
- Choose the required venue.
- Click on the “+” icon to add a venue.
- OTV= One time venue, If you choose this option the venue that you enter in the pop you be available only for this appointment.
- To add a department click on the “+” icon.
- To edit or delete a department, click on the menu icon that is right next to the “+” icon in the department field.
- To add a contact click on the “+” icon in the contact field.
- To edit or delete a contact click on the menu icon which is right next to the “+” icon in the contact field.
- If you click on do not sent end times, the end time of the appointment will not be sent to the vendor.
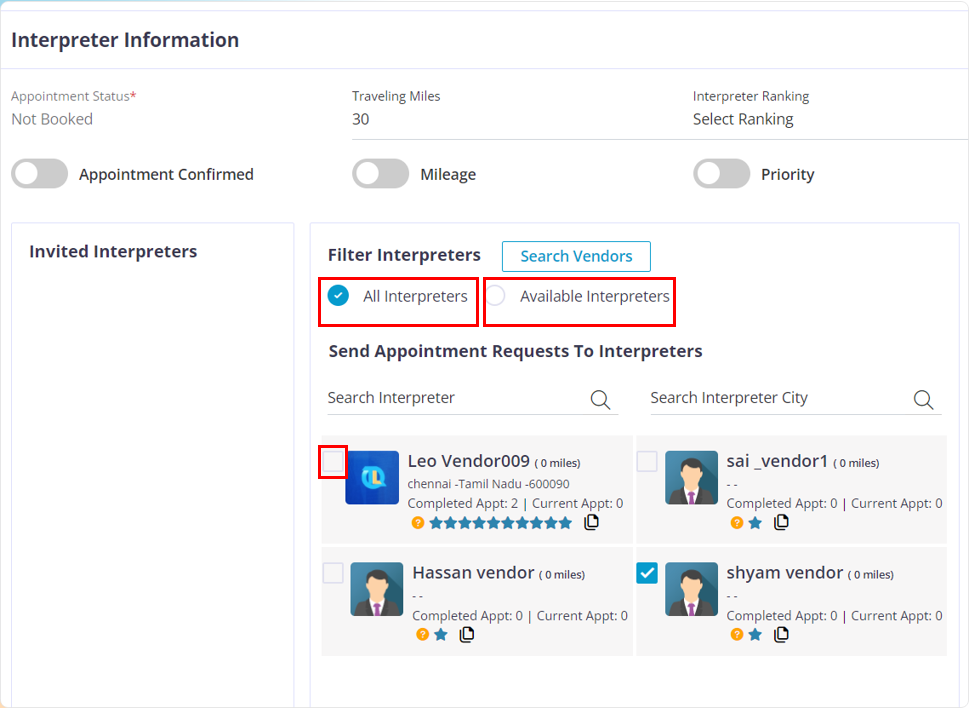
After you have entered the required appointment information, Uses the “Available” filter or “All Interpreters” options to filter out and find the appropriate vendor
Available Interpreters: When you click on this options, the vendors that are not booked on any other appointment within the chosen time in this appointment will appear here.
All Interpreters: All the vendors will be shown regardless of their schedule. If you choose a vendor that is already booked within the selected date and time range then, you will get a pop up that intimates you that this vendor is already booked on another appointment and it will ask you, if you are sure that you want to over-ride it and book this vendor, If yes, you will have to use your account password to validate your identity and book the vendor for this appointment too.
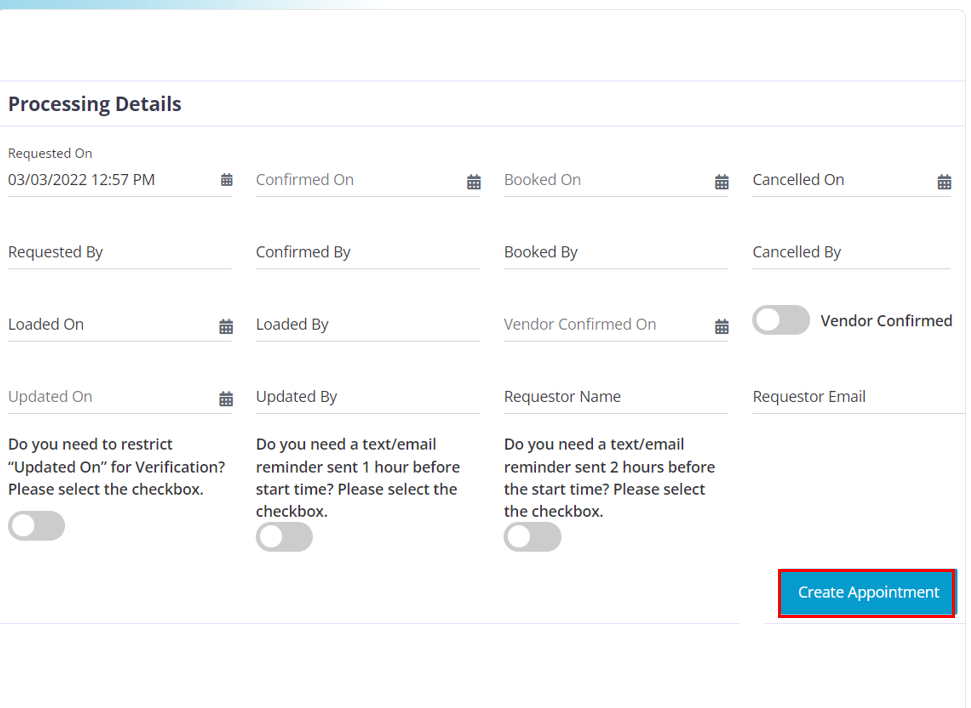
After you have entered the required details for the appointment and chosen the required vendor, then click on the “Create Appointment” button.
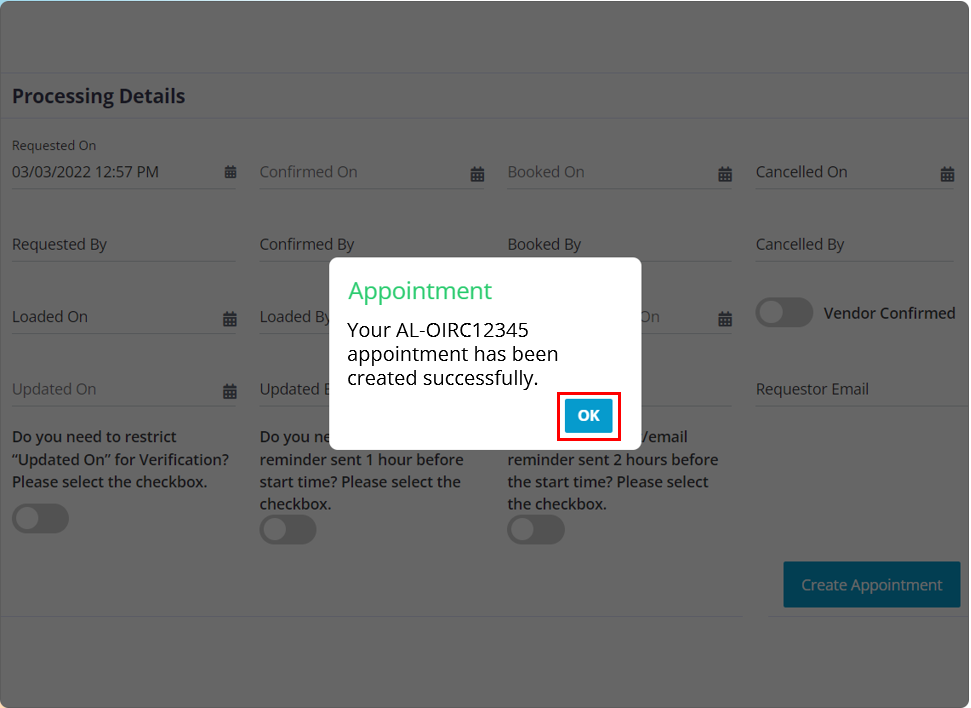
In the pop up you will find the authentication code, that you can use to pull up the appointment for future purposes.
Click on the “OK” button and it will redirect you to the dashboard.
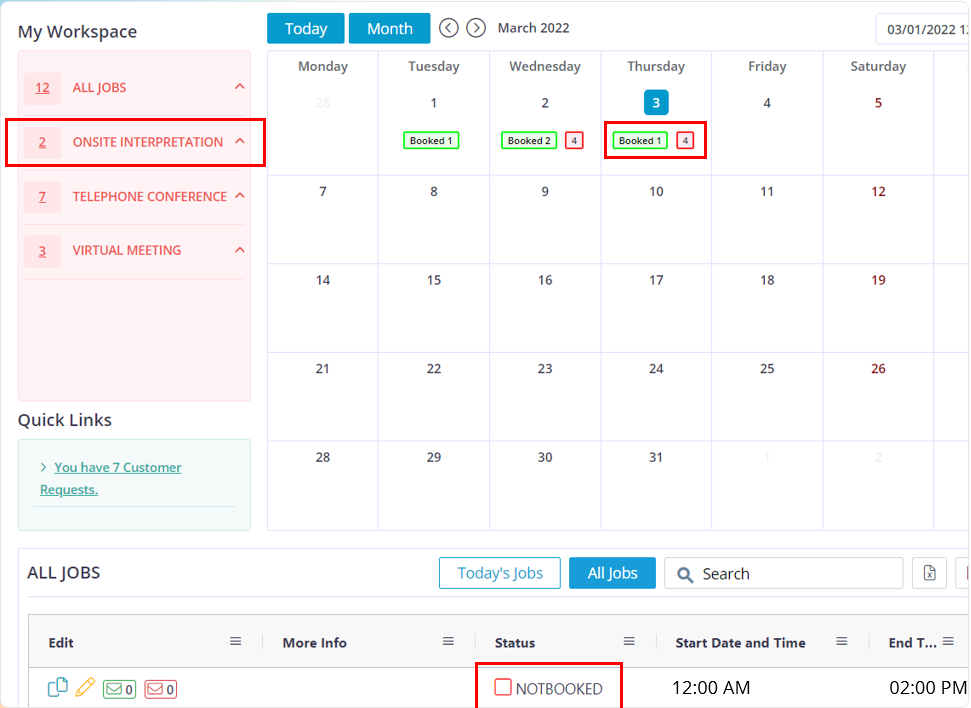
After you click on the “OK” button, you will be re-directed to the dashboard where you can view the appointment and it’s status.
Telephone Conference
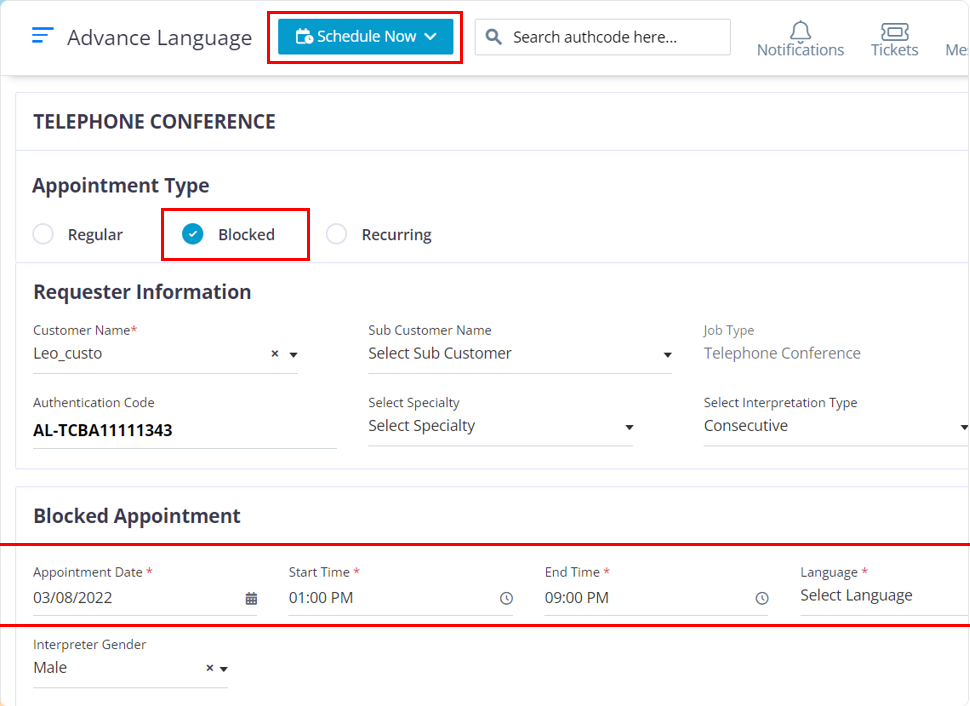
To create an onsite blocked appointment, please follow the below steps.
Move your cursor to the “Schedule Now Button” and click on the Onsite Interpretation option.
In the Appointment type section choose “Blocked”
The fields that have a red star at the top of them are mandatory fields. The other fields are optional and can be filled based on your company requirements.
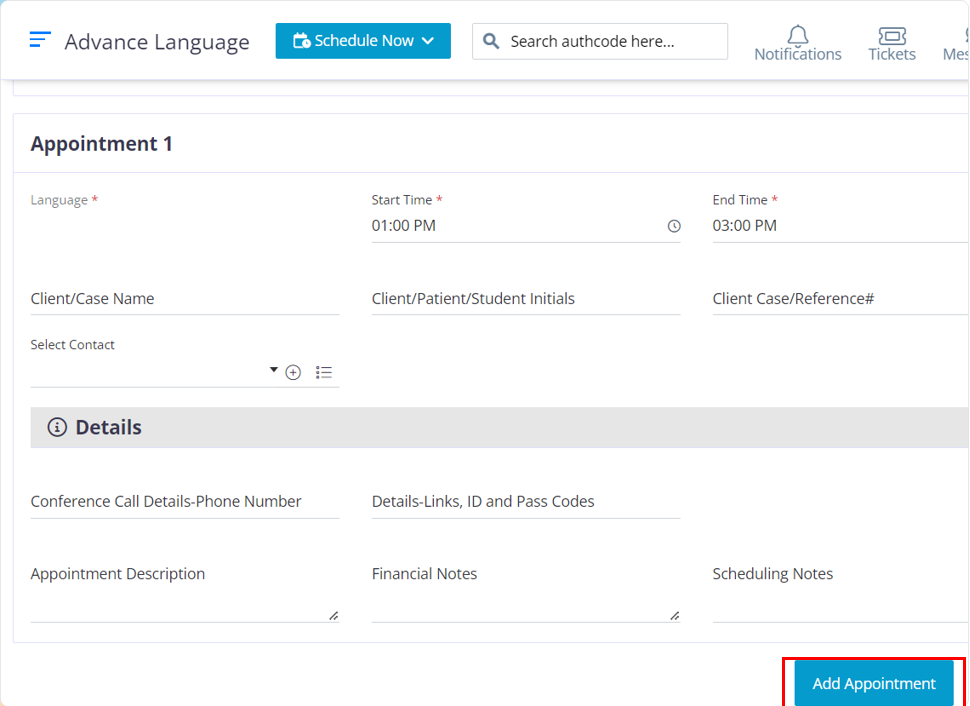
After you choose the required venue and complete entering the required appointment information, click on the “Add Appointment” button.
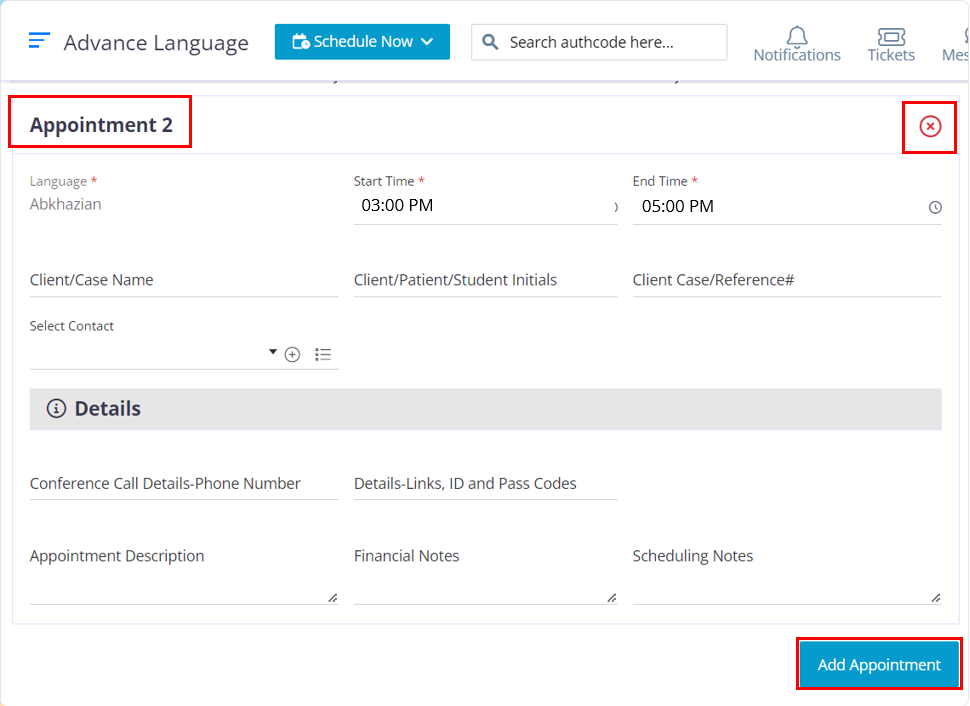
This is how a new block would look, the block will appear in the order of Appointment 2, Appointment 3, and Appointment 4. You can create a maximum of 4 blocks per authentication code. In case if you want to cancel a block click on the “x” icon.
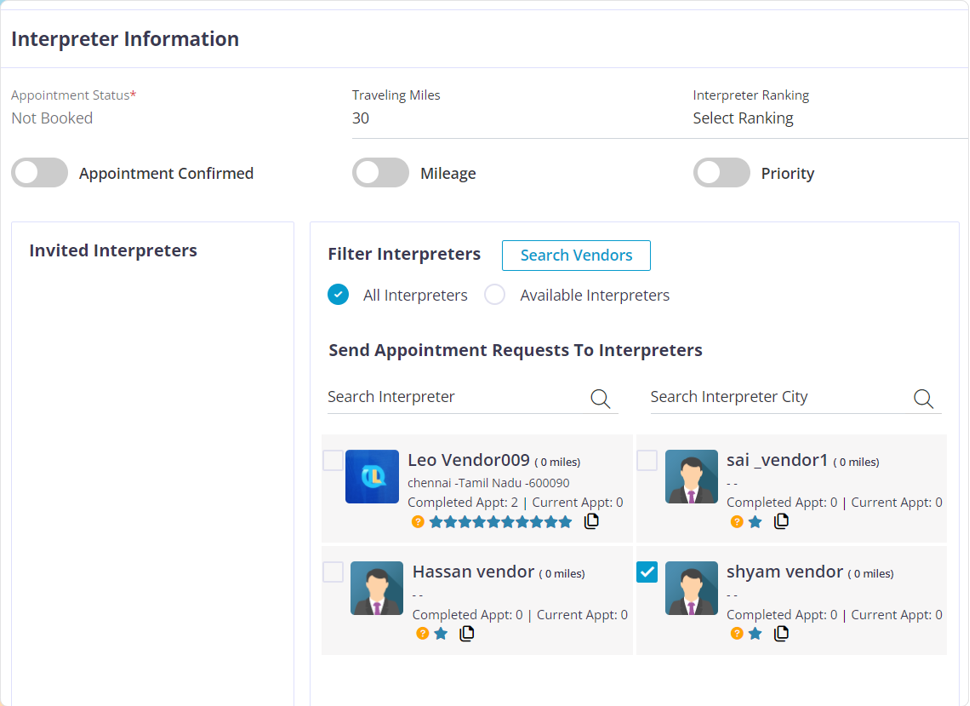
After you have entered the required appointment information into the blocks, Uses the “Available filter or All Interpreters” options to filter out and find the appropriate vendor.
Available Interpreters: When you click on this options, the vendors that are not booked on any other appointment within the chosen time in this appointment will appear here.
All Interpreters: All the vendors will be shown regardless of their schedule. If you choose a vendor that is already booked within the selected date and time range then, you will get a pop up that intimates you that this vendor is already booked on another appointment and are you sure that you want to over-ride it and book this vendor, If yes, you will have to use your account password to validate your identity and book the vendor for this appointment too.
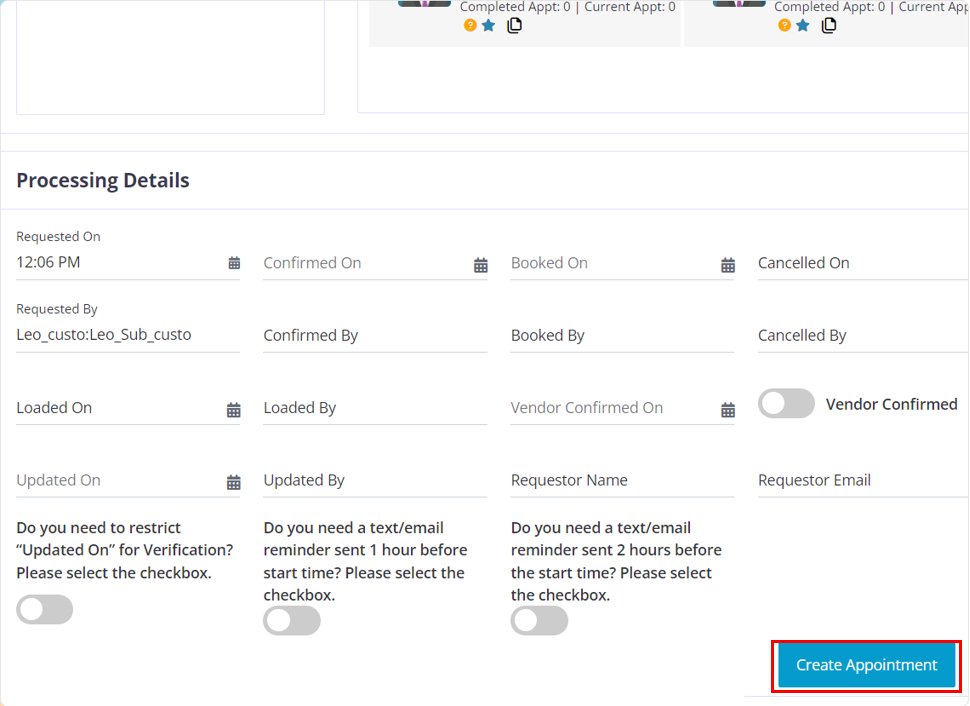
After you have chosen the required vendors to who you want to send out the availability Inquiry, click on the “Create Appointment” button.
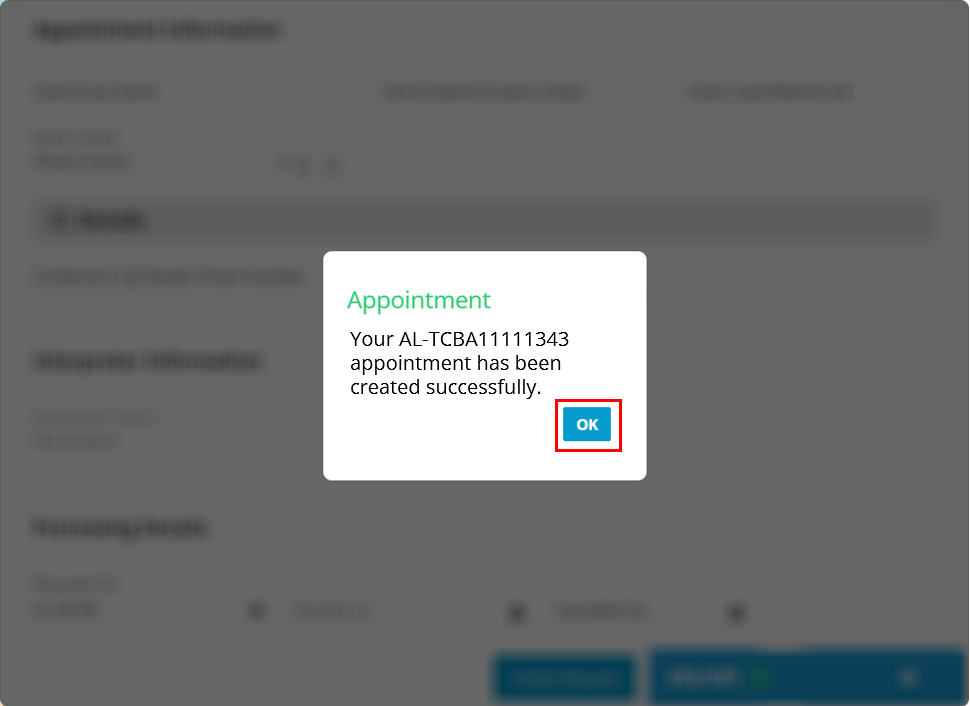
- In the pop up you will find the authentication code for the appointment that you just created
- Click on the “OK” button
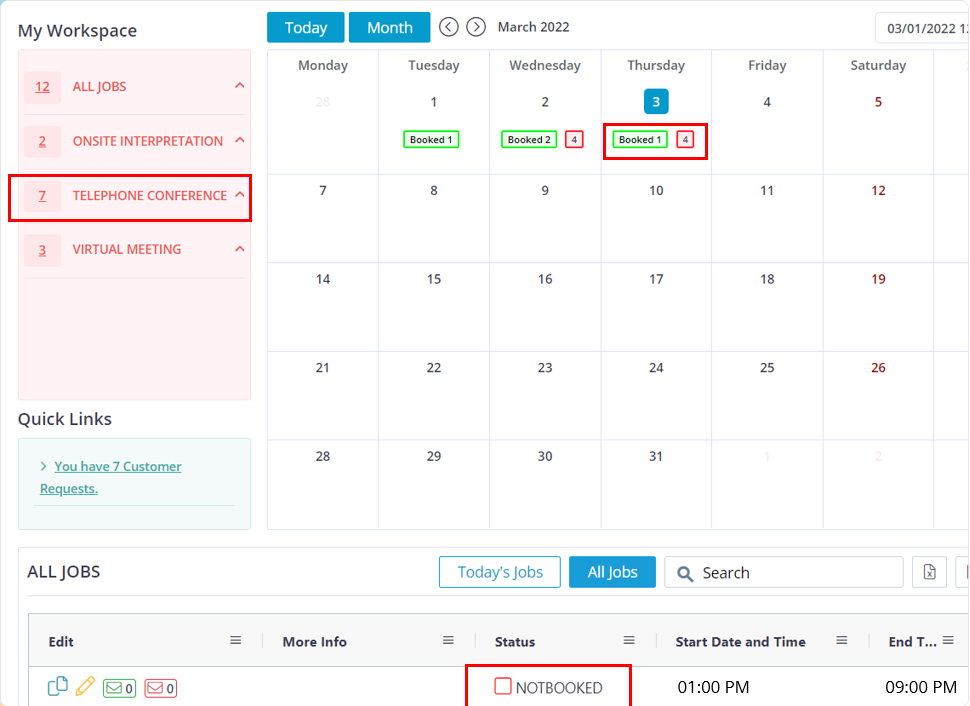
After you click on the “OK” button you will be re-directed to the dashboard where you can view the appointments.
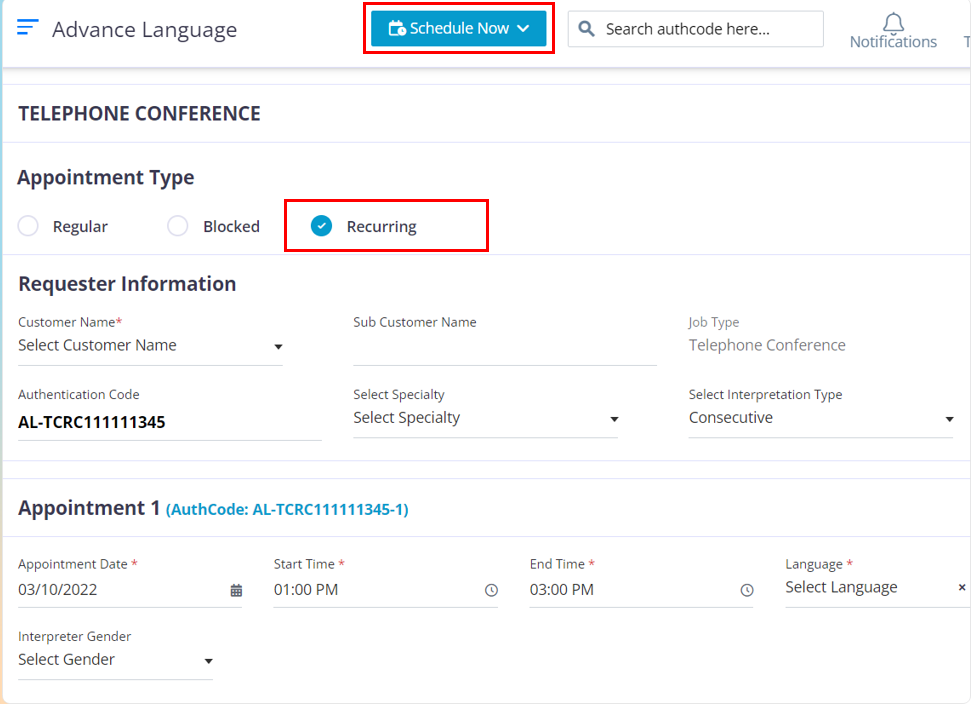
To create a Telephone conference recurring appointment buy using the company staff’s credentials, please follow the below steps.
Move your cursor to the “Schedule Now Button” and click on the Telephone conference option.
In the Appointment type section choose “Recurring”
The fields that have a red star at the top of them are mandatory fields. The other fields are optional and can be filled based on your company requirements.
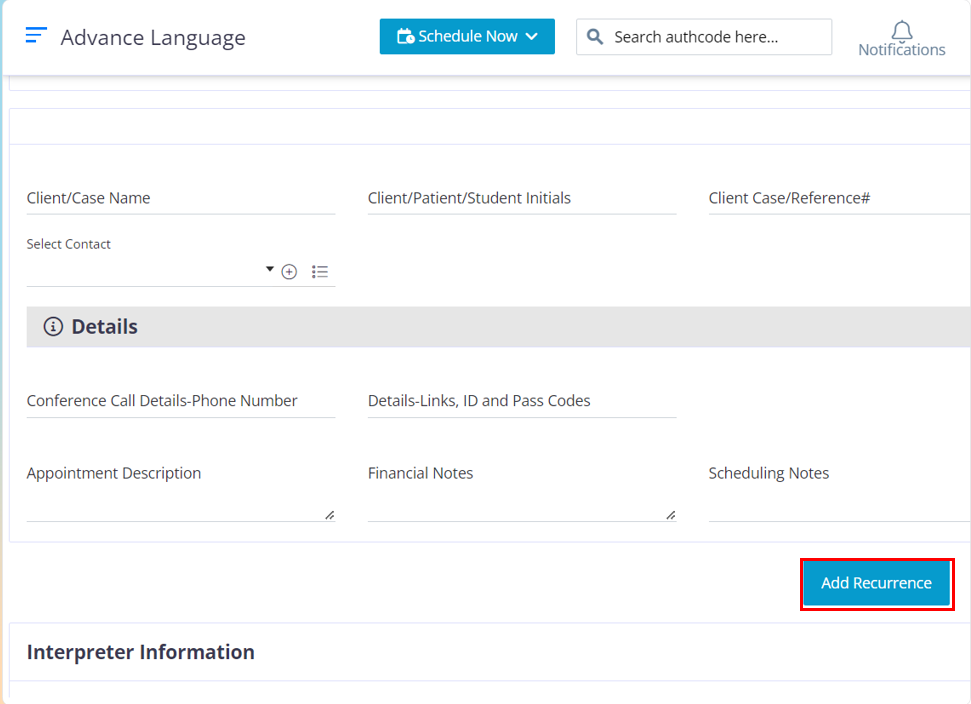
After you have completed filling up the required data for appointment 1, click on the “Add Recurrence” button
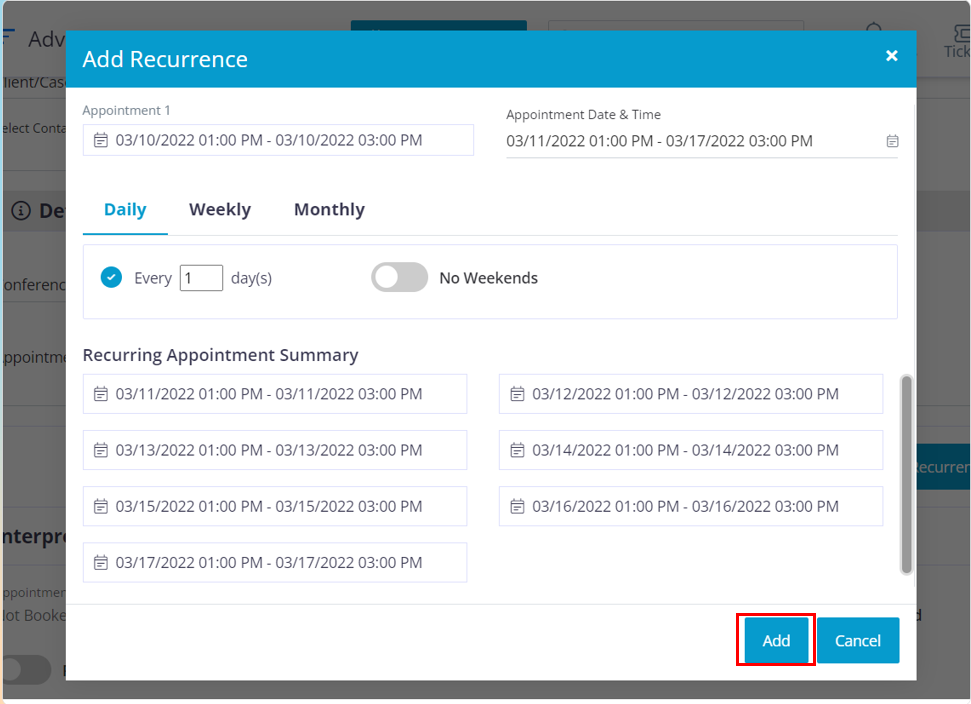
In this pop up, you need to choose the required date range, say from January to April, after you choose the required date range, there are 3 filter options that you can use to alter the recurring pattern for the appointments and those filters are Daily, Weekly, and Monthly.
Daily section, The Every Day(s) filter helps you to set a recurring pattern based on the number of days. For example: The chosen date range is from January 1st to April 25th. assume today is a Monday and you have entered 7 in the Every day(S) box. It will set the recurring pattern to choose the next available date after every 7 days, so all the Mondays within the selected date range will be chosen. You have an option to exclude the weekends too.
Weekly, This functionality helps you to choose selected days within a week. Example: you choose Jan 1st to 31st as the date range and now you choose the weekly option, you will find all the days in a week (Monday to Sunday). If you choose Monday and Tuesday from the days displayed in the option, the software will calculate the available Mondays and Tuesdays with in the selected date range and it will populate the appointments below.
Monthly, This helps you to set a monthly pattern for your recurring appointments. Once you have set the recurring pattern the available days will be chosen and you will find the required appointments below. Click on the “Add” button.
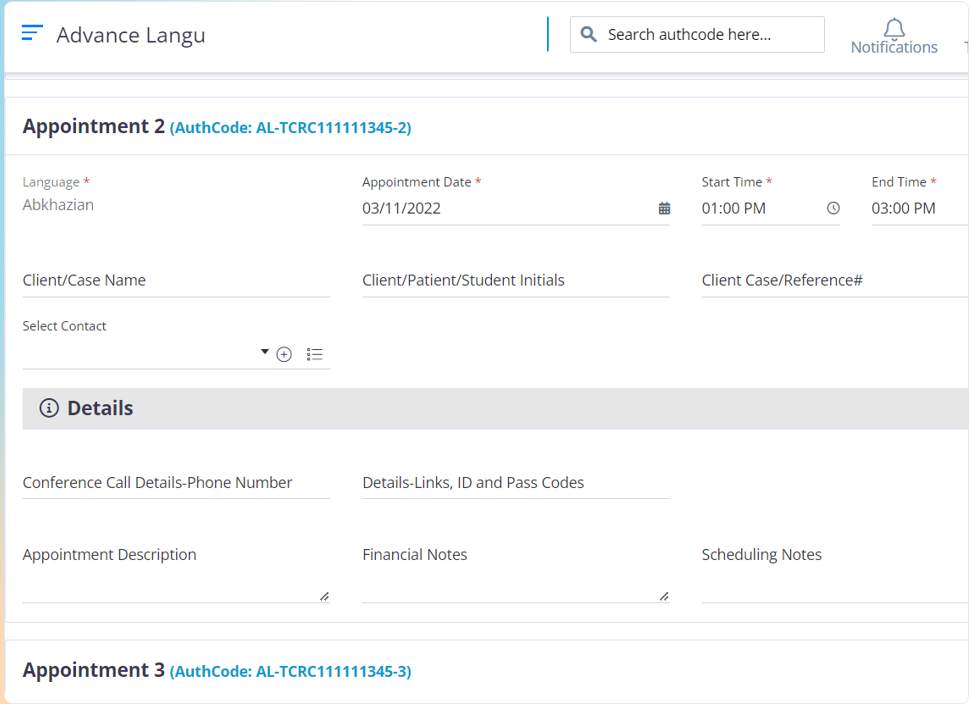
- Now in your appointment page, you will find all the appointments with their chosen date and their unique number listed in order
- The fields of appointment 1 will be copied to all the following appointments. To edit the recurring pattern click on the “Edit Recurrence” button.
- If you want to edit any particular field for a particular appointment you can do it as all the fields are editable.
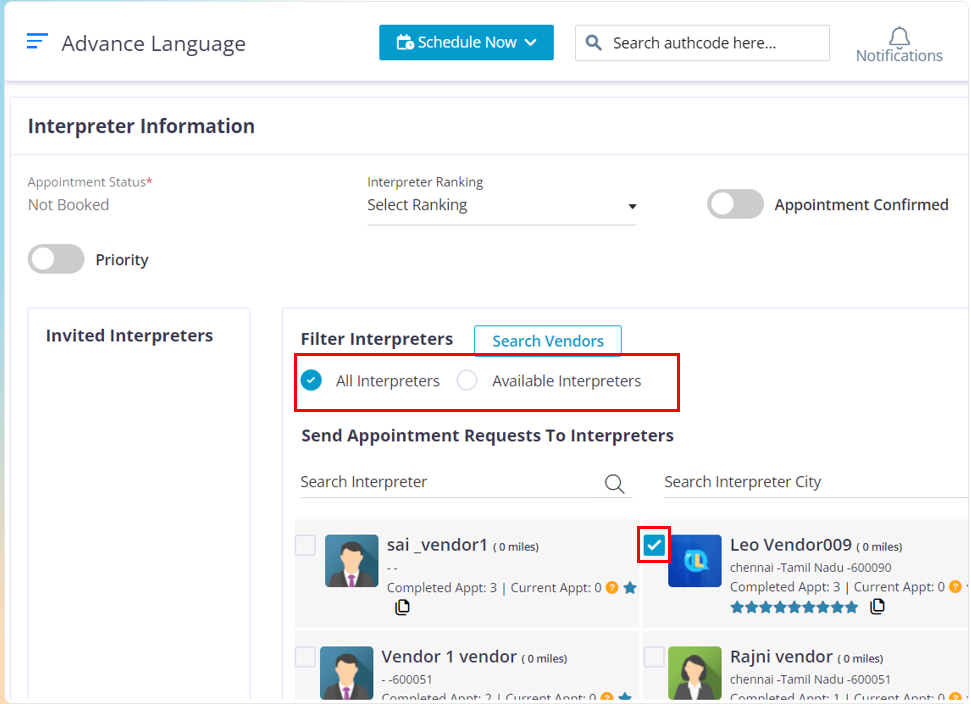
After you have set the required recurring pattern, choose the required vendors by clicking on their check box to send out the availability inquiry.
Available Interpreters: When you click on this options, the vendors that are not booked on any other appointment within the chosen time in this appointment will appear here.
All Interpreters: All the vendors will be shown regardless of their schedule. If you choose a vendor that is already booked within the selected date and time range then, you will get a pop up that intimates you that this vendor is already booked on another appointment and are you sure that you want to over-ride it and book this vendor, If yes, you will have to use your account password to validate your identity and book the vendor for this appointment too.
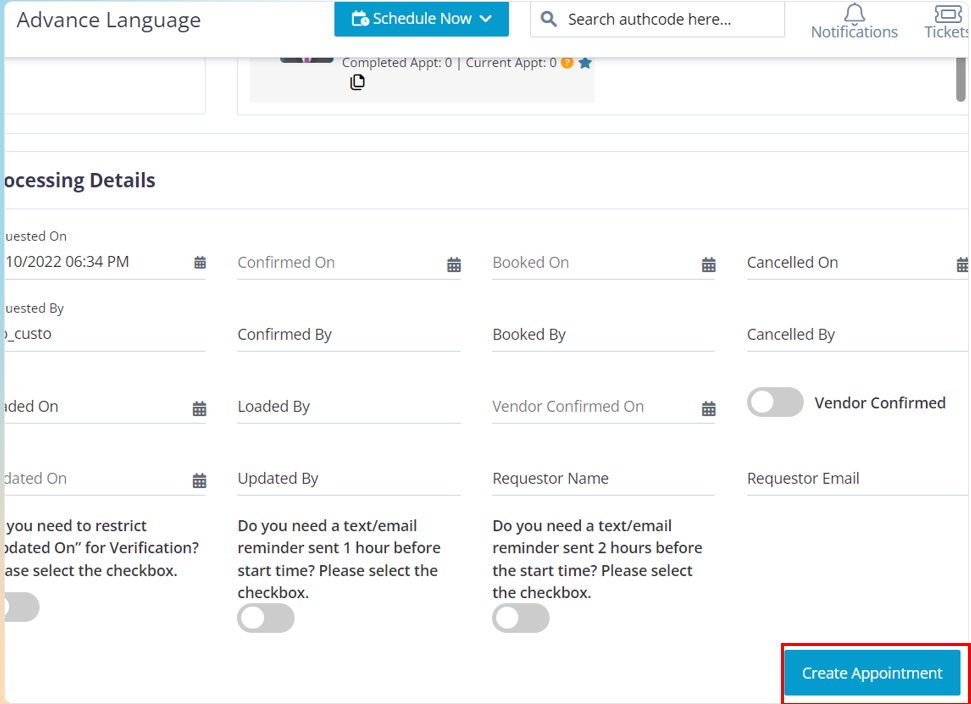
After you have chosen the required vendors to whom you want to sent the availability inquiry, click on the “Create Appointment” button.
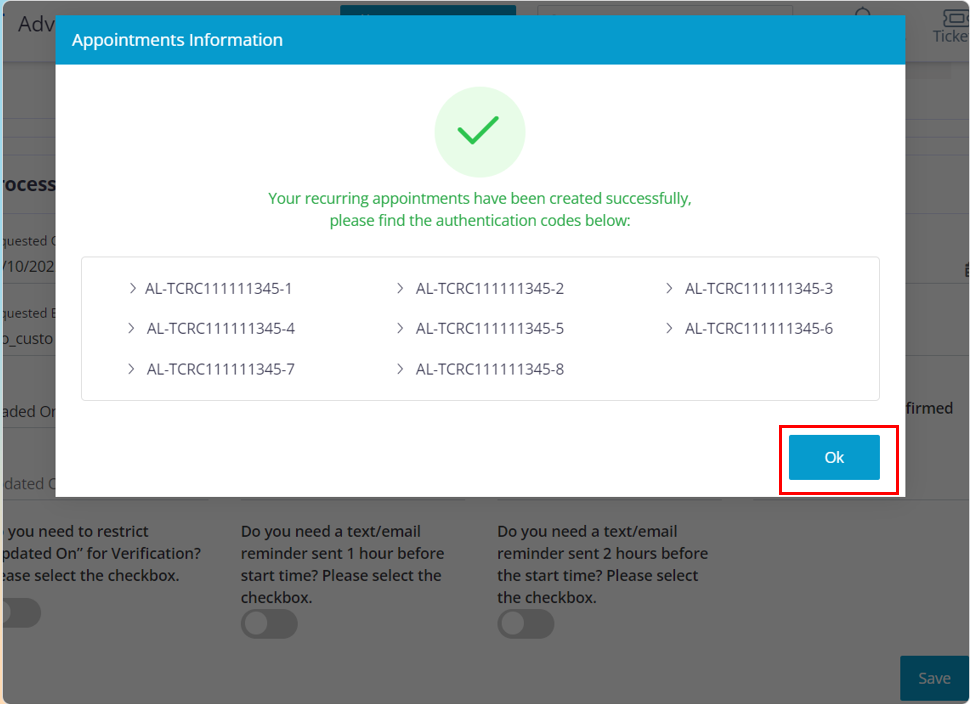
Click on the “OK” button, The pop up displays all the authentication code for the recurring appointments that you have created.
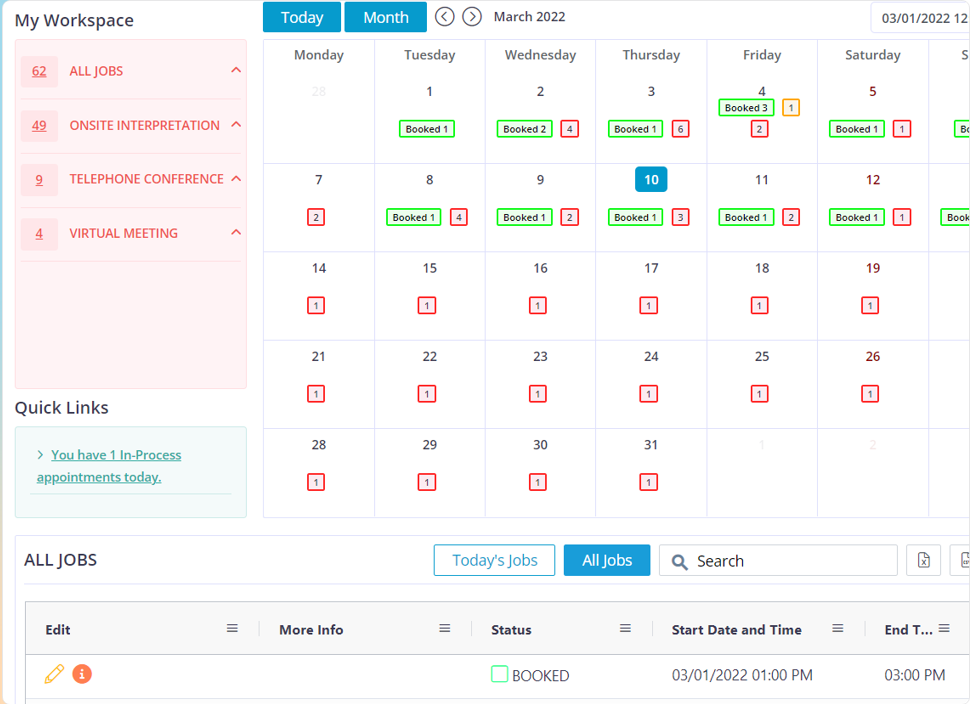
After you click on the “OK” button you will be re-directed to the dashboard where you can view the appointments.
The vendors that accept the availability inquiry will populate in the green envelope. To assign the appointment to a particular vendor, click on the green envelope and click on the check box of the required vendor to whom you want to assign the appointment and click on the assign button, Now the vendor will receive the booked details and the status of the appointment will change to Booked.
The vendor who have declined the inquiry will populate in the red envelope.
When you click on the pencil icon the details page will open up where you can edit the details or the status of the appointment.
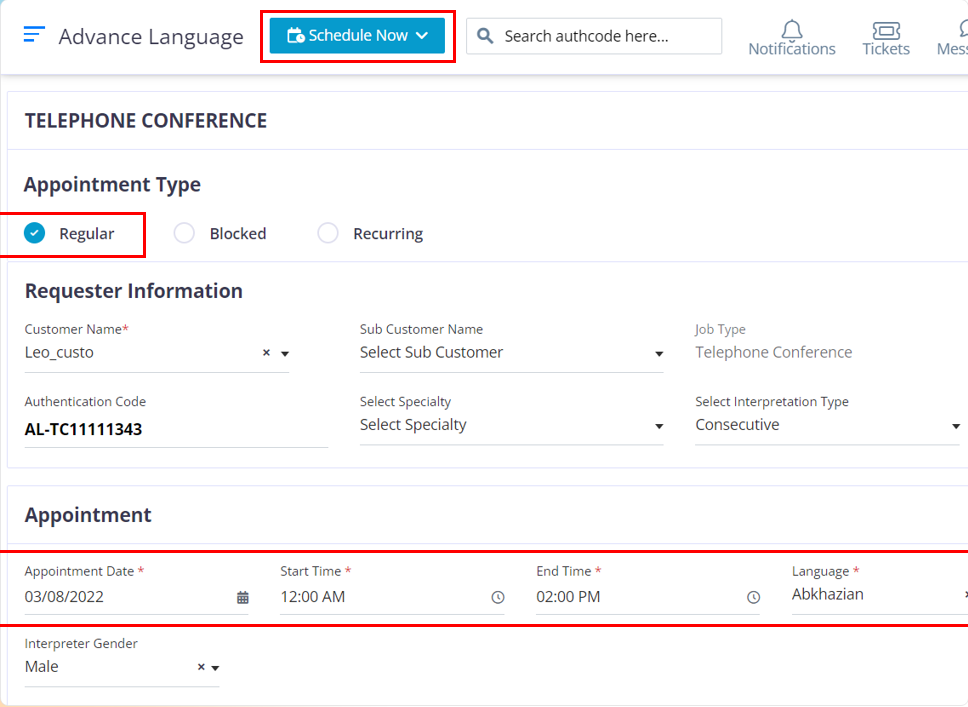
To create a regular Telephone Conference appointment by using the company staff’s credentials, please follow the below steps.
- Move your cursor to the schedule Now Button and choose Telephone Conference
- When the page opens up by default “Regular” will be set as the appointment type. If you want to change the type then you can choose the required type. But for now, leave it as it is and jump to the “Requester Information section”
- Choose the required master customer.
- If you want to create the appointment for a sub-customer then choose the required sub-customer from the sub-customer field. If not please ignore it.
- Choose the required Specialty and interpretation type.
- Choose the required date, time, language and gender if needed.
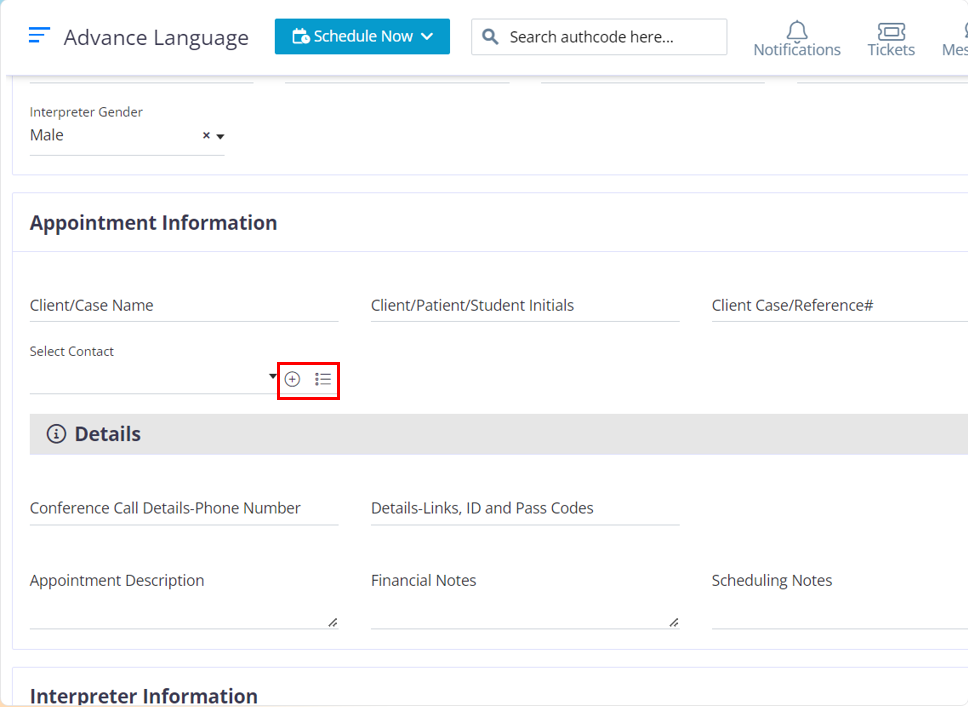
- Based on your requirements enter the appointment details into the appropriate fields.
- To add a contact click on the “+” icon in the contact field.
- To edit or delete a contact click on the menu icon which is right next to the “+” icon in the contact field.
- If you click on do not sent end times, the end time of the appointment will not be sent to the vendor.
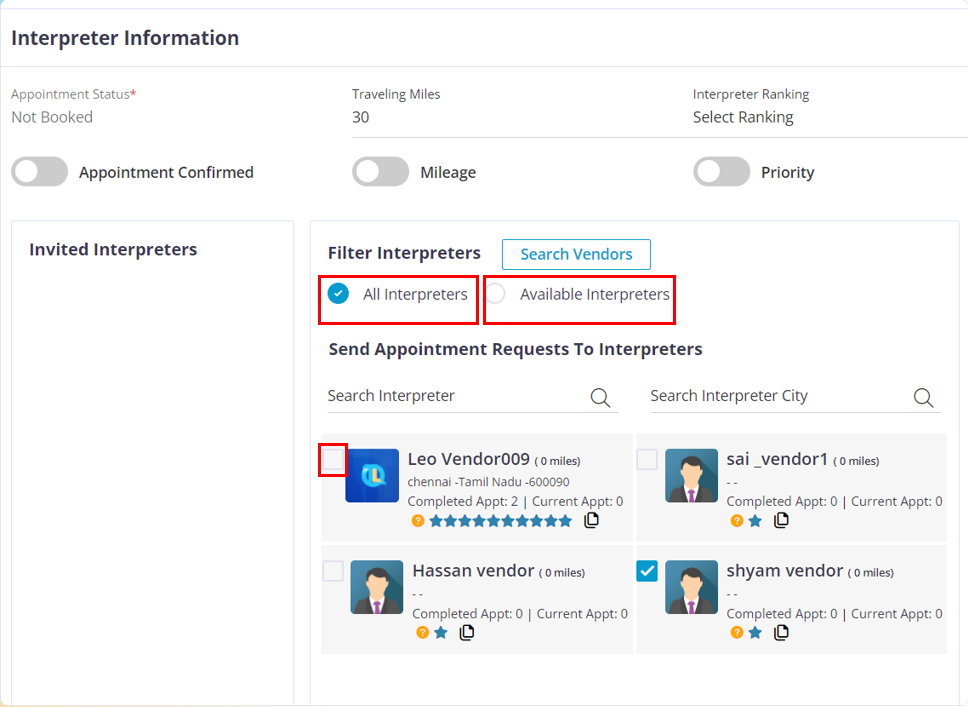
After you have entered the required appointment information, Use the “Available” filter or “All Interpreters” options to filter out and find the appropriate vendor.
Available Interpreters: When you click on this options, the vendors that are not booked on any other appointment within the chosen date & time in this appointment will appear here.
All Interpreters: All the vendors will be shown regardless of their schedule. If you choose a vendor that is already booked within the selected date and time range then, you will get a pop up that intimates you that this vendor is already booked on another appointment and it will ask you, if you are sure that you want to over-ride it and book this vendor, If yes, you will have to use your account password to validate your identity and book the vendor for this appointment too.
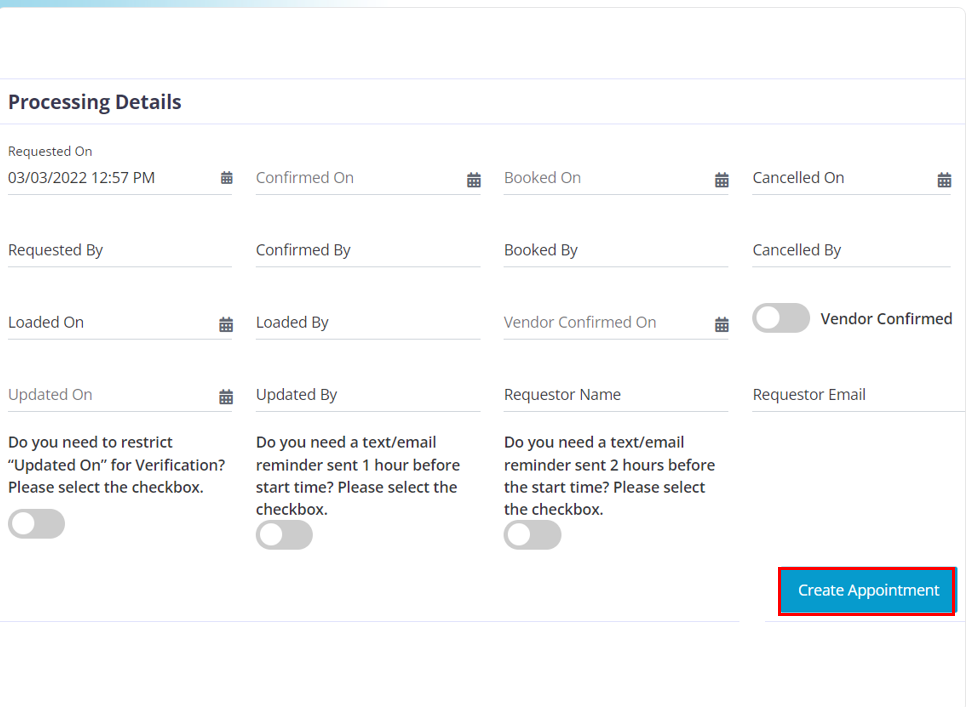
After you have entered the required details for the appointment and chosen the required vendor, then click on the “Create Appointment” button.
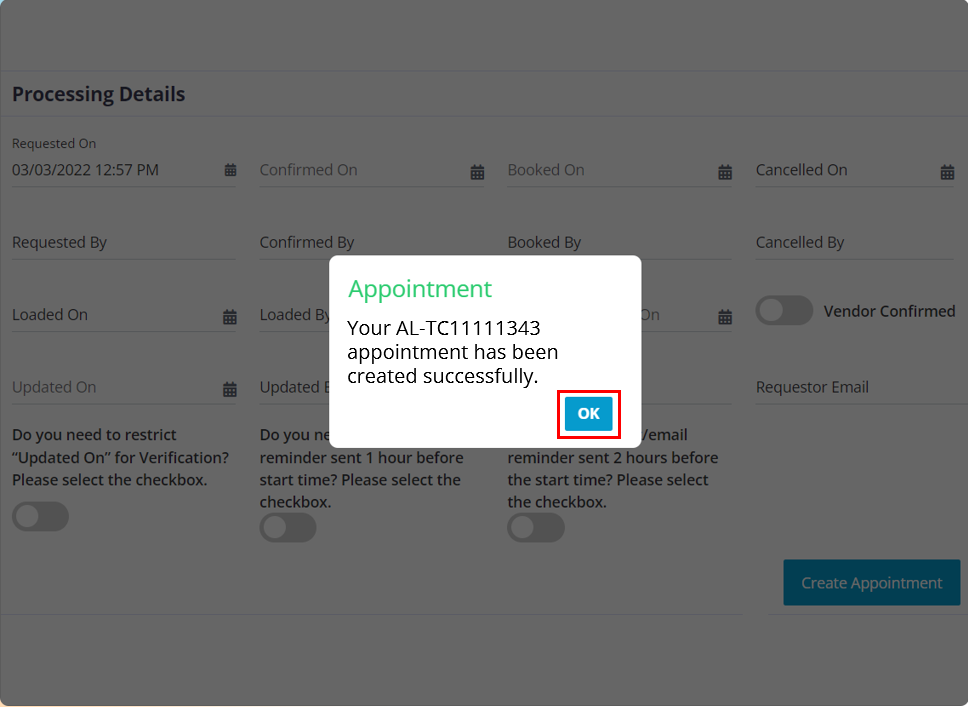
- In the pop up you will find the authentication code, that you can use to pull up the appointment for future purposes.
- Click on the “OK” button and it will redirect you to the dashboard.
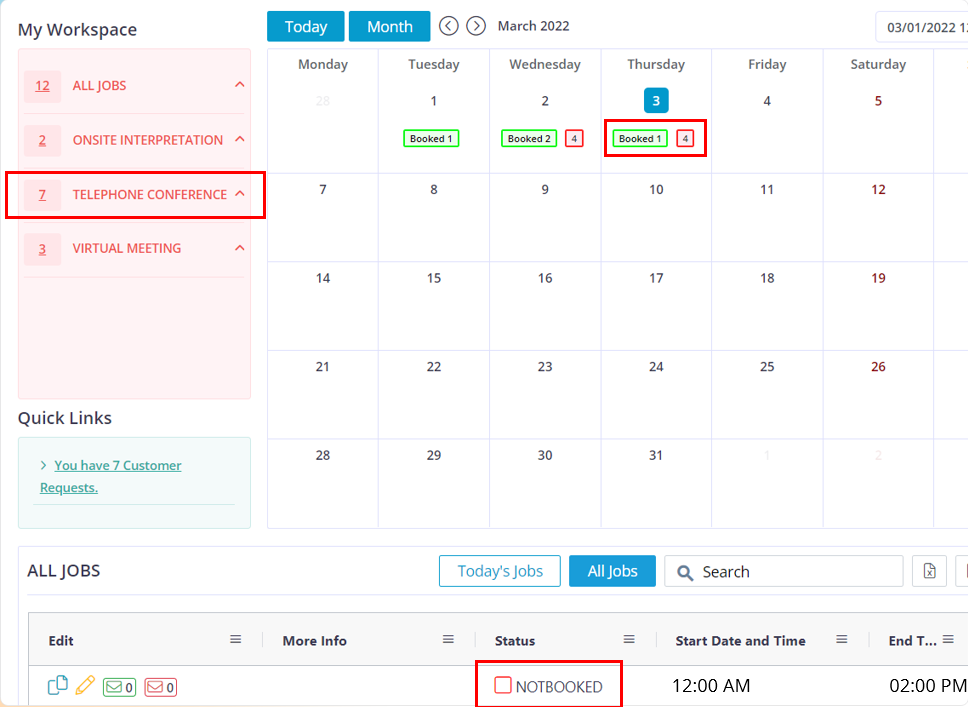
- After you click on the “OK” button, you will be re-directed to the dashboard where you can view the appointment and it’s status.
- The vendor that accept the appointment will appear in the green envelope and the ones that decline the appointment will be found in the red envelope.
- To assign the appointment, click on the green envelope and choose the required vendor and click on the “Assign button. After the page loads the appointment status will be changed to booked and the vendor will receive the booked details of the appointment.
Virtual Meeting
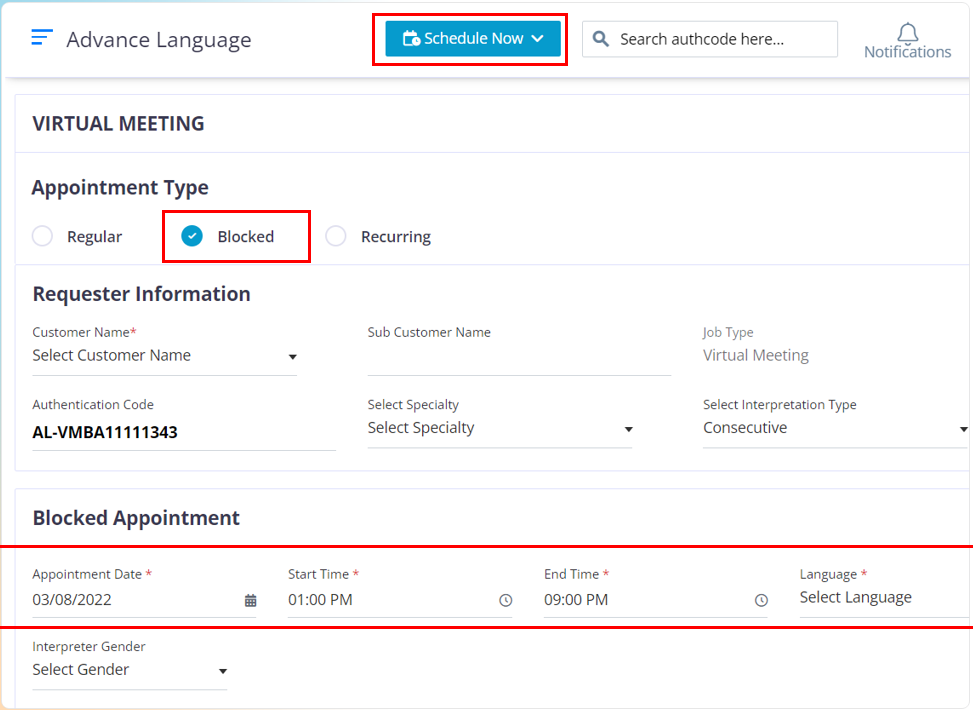
To create a Virtual Meeting blocked appointment, please follow the below steps.
Move your cursor to the “Schedule Now Button” and click on the Onsite Interpretation option.
In the Appointment type section choose “Blocked”
The fields that have a red star at the top of them are mandatory fields. The other fields are optional and can be filled based on your company requirements.
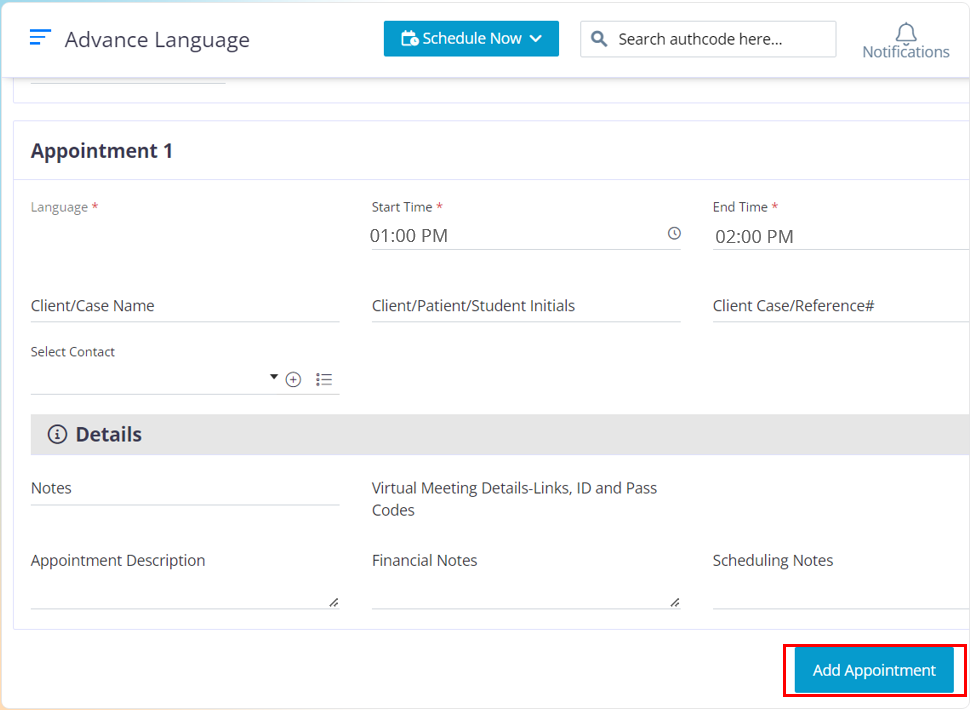
After you have completed entering the required appointment information, click on the “Add Appointment” button.
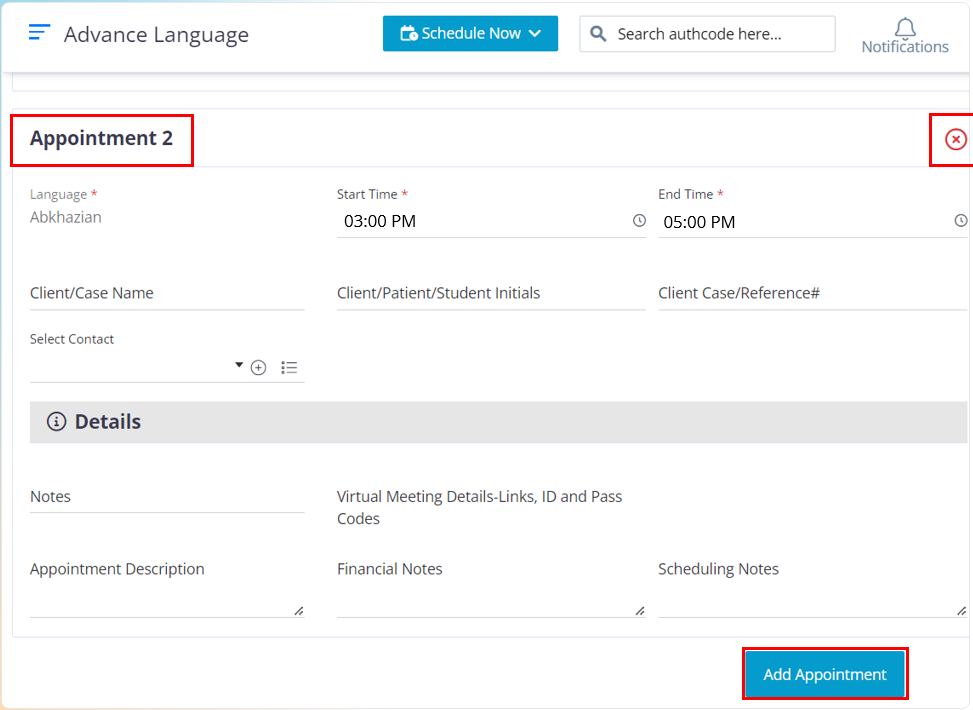
This is how a new block would look, the block will appear in the order of Appointment 2, Appointment 3, and Appointment 4. You can create a maximum of 4 blocks per authentication code. In case if you want to cancel a block click on the “x” icon.
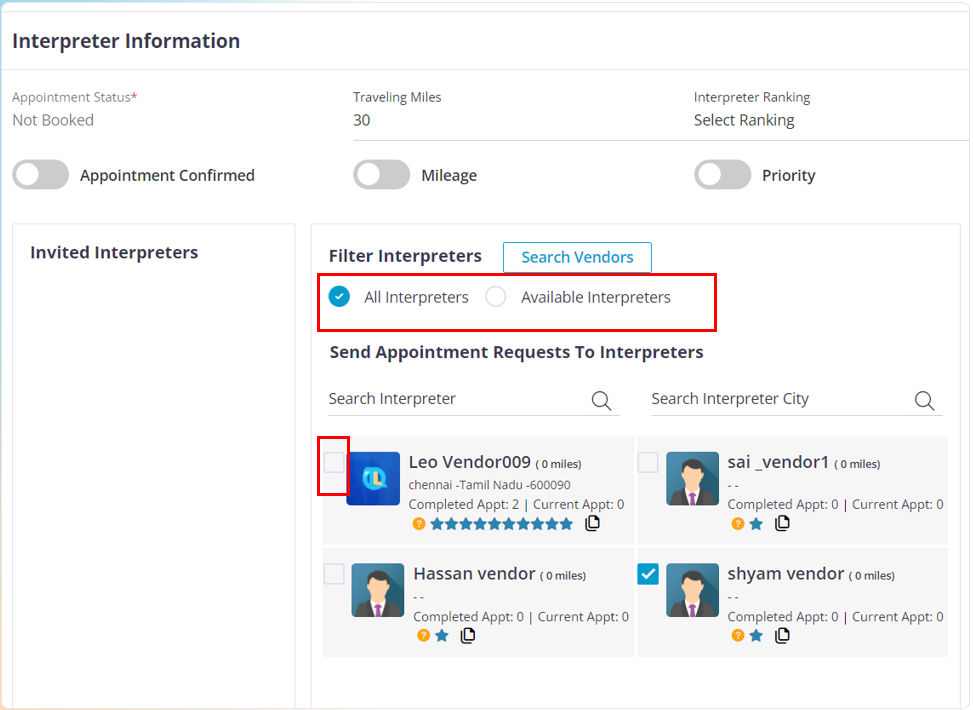
After you have entered the required appointment information into the blocks, Uses the “Available filter or All Interpreters” options to filter out and find the appropriate vendor.
Available Interpreters: When you click on this options, the vendors that are not booked on any other appointment within the chosen time in this appointment will appear here.
All Interpreters: All the vendors will be shown regardless of their schedule. If you choose a vendor that is already booked within the selected date and time range then, you will get a pop up that intimates you that this vendor is already booked on another appointment and are you sure that you want to over-ride it and book this vendor, If yes, you will have to use your account password to validate your identity and book the vendor for this appointment too.
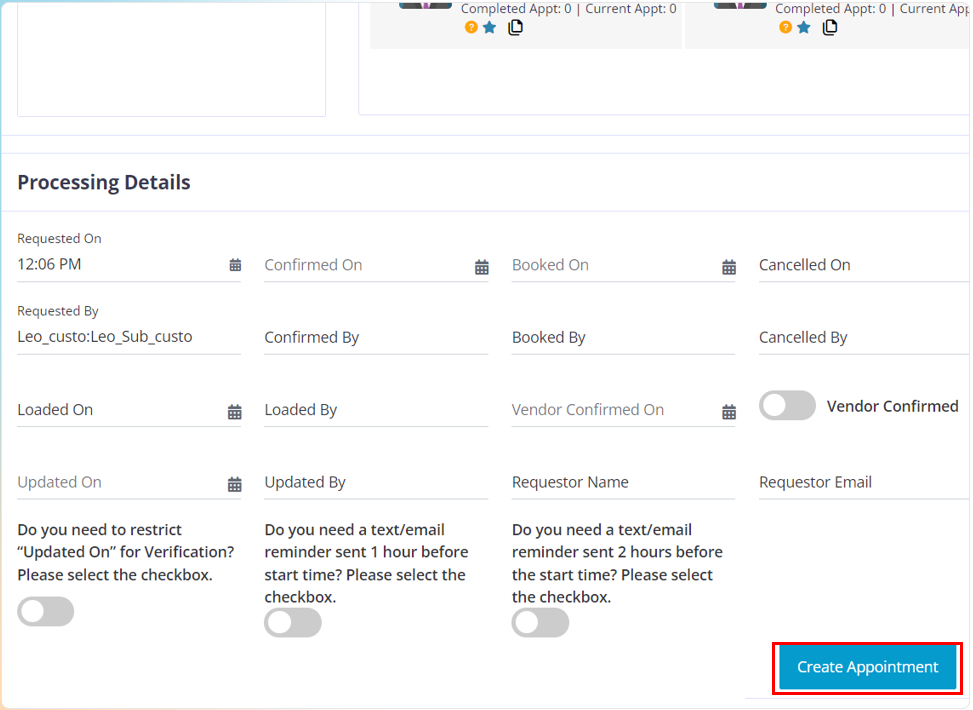
After you have chosen the required vendors to who you want to send out the availability Inquiry, click on the “Create Appointment” button.
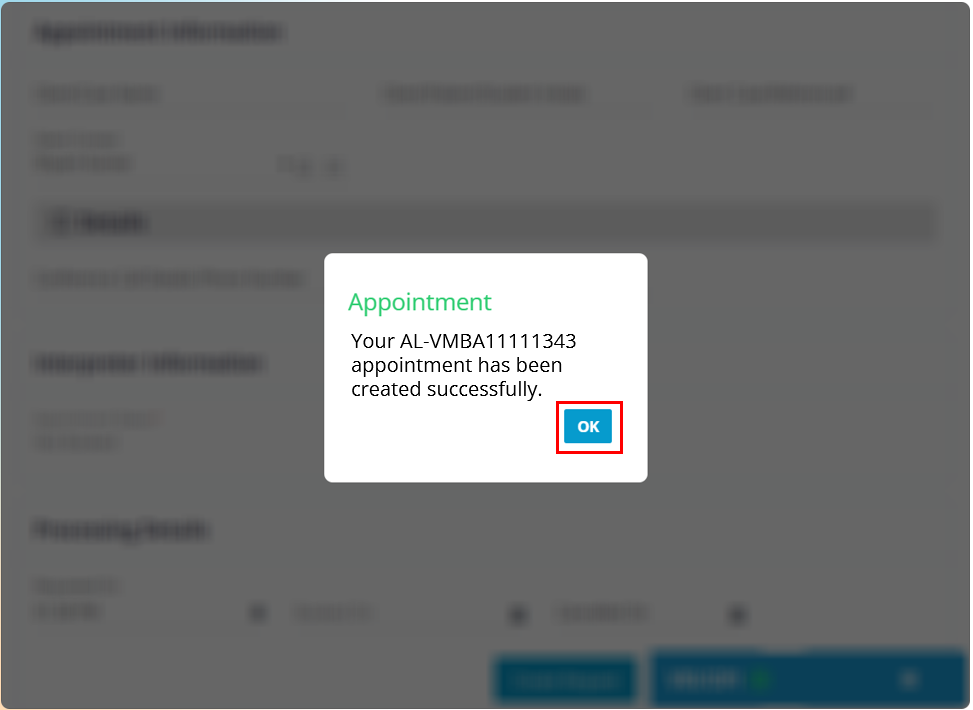
In the pop up you will find the authentication code for the appointment that you just created
Click on the “OK” button.
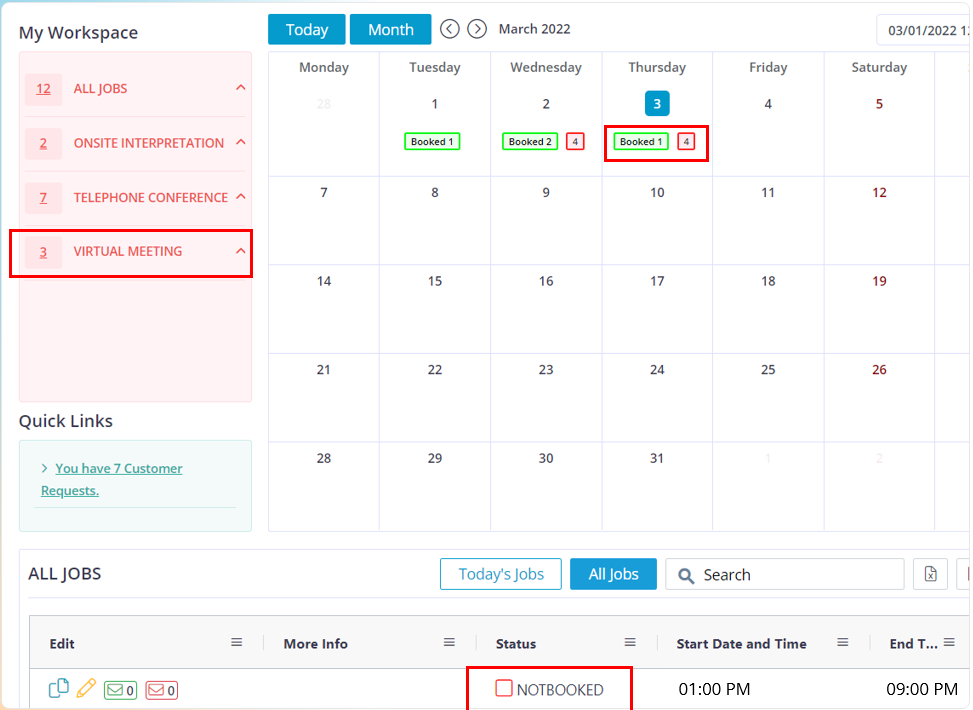
After you click on the “OK” button you will be re-directed to the dashboard where you can view the appointments.
The vendors that accept the availability inquiry will populate in the green envelope. To assign the appointment to a particular vendor, click on the green envelope and click on the check box of the required vendor to whom you want to assign the appointment and click on the assign button, Now the vendor will receive the booked details and the status of the appointment will change to Booked.
The vendor who have declined the inquiry will populate in the red envelope.
When you click on the pencil icon the details page will open up where you can edit the details or the status of the appointment.
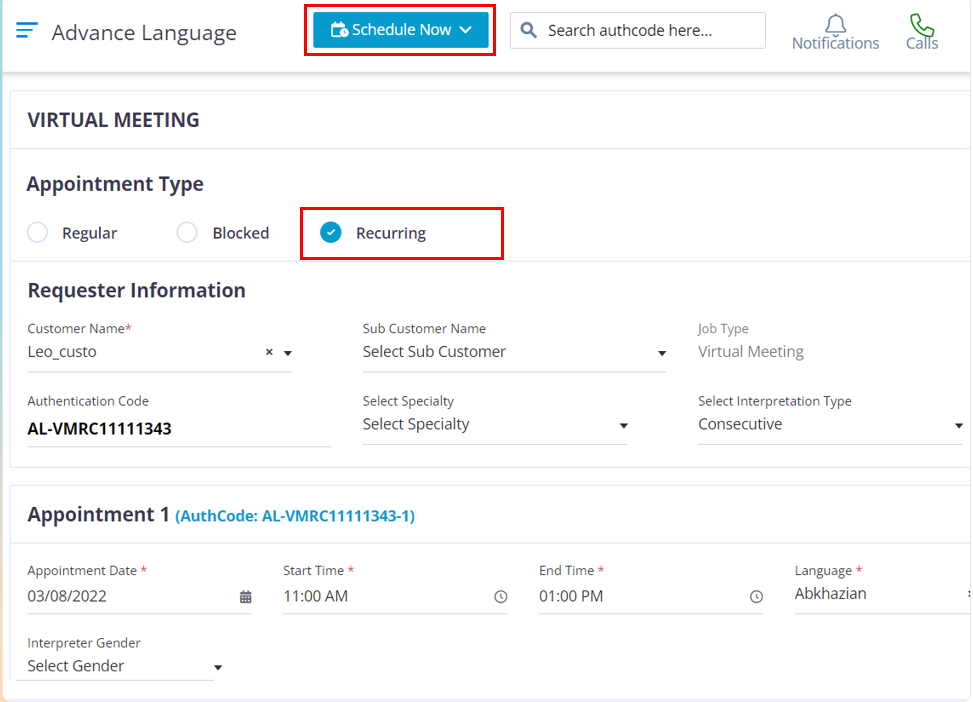
To create a Virtual Meeting recurring appointment buy using the company staff’s credentials, please follow the below steps.
Move your cursor to the “Schedule Now Button” and click on the Virtual meeting option.
In the Appointment type section choose “Recurring”
The fields that have a red star at the top of them are mandatory fields. The other fields are optional and can be filled based on your company requirements.
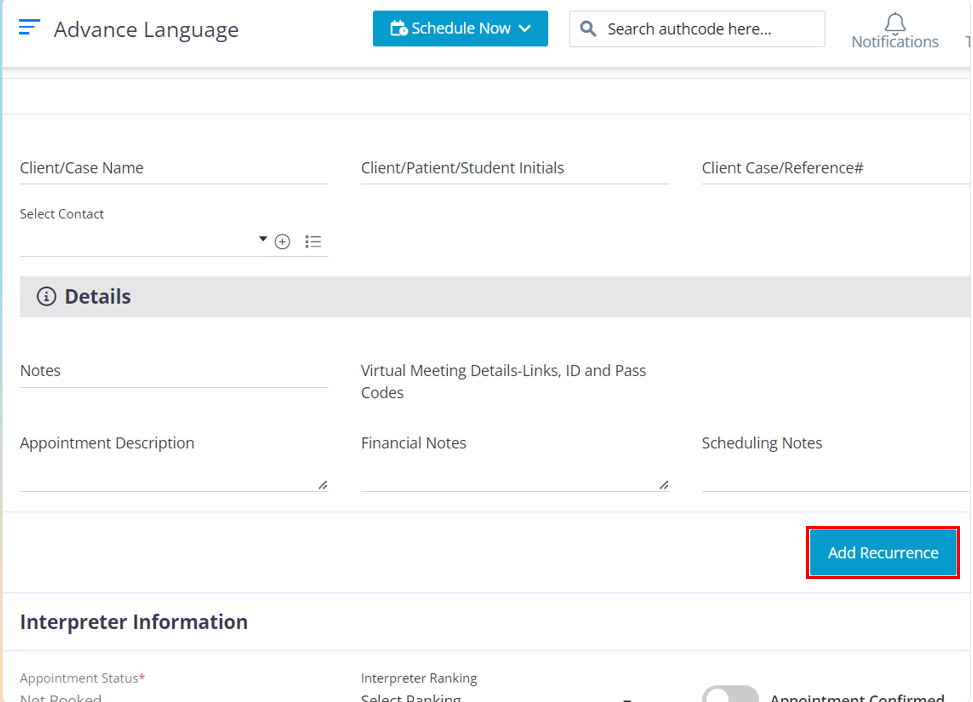
After you have completed filling up the required data for appointment 1, click on the “Add Recurrence” button
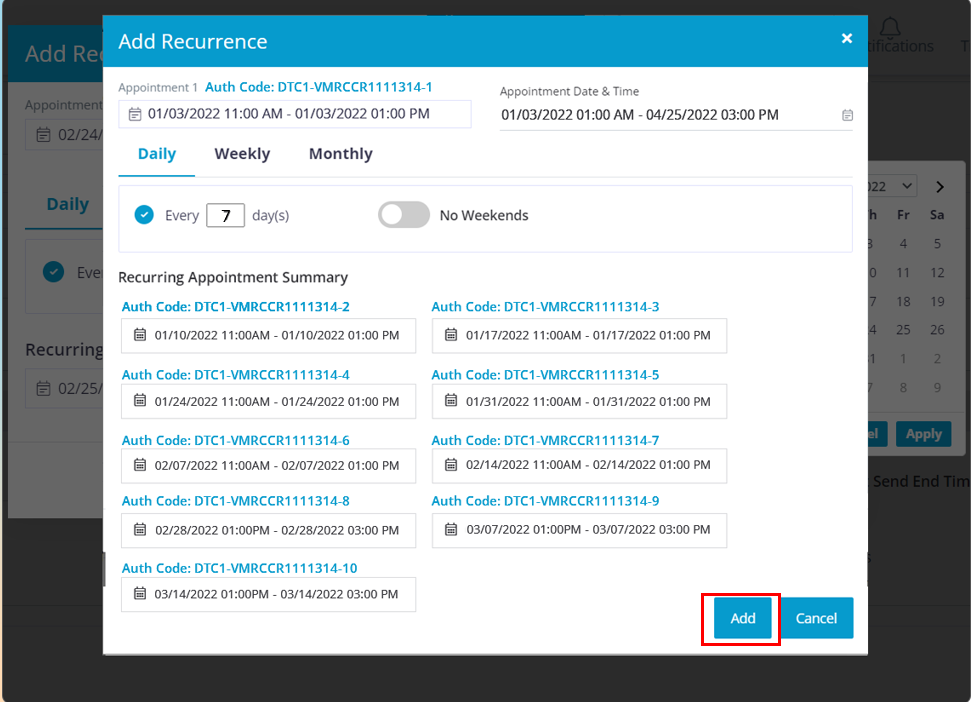
In this pop up, you need to choose the required date range, say from January to April, after you choose the required date range, there are 3 filter options that you can use to alter the recurring pattern for the appointments and those filters are Daily, Weekly, and Monthly.
Daily section, The Every Day(s) filter helps you to set a recurring pattern based on the number of days. For example: The chosen date range is from January 1st to April 25th. assume today is a Monday and you have entered 7 in the Every day(S) box. It will set the recurring pattern to choose the next available date after every 7 days, so all the Mondays within the selected date range will be chosen. You have an option to exclude the weekends too.
Weekly, This functionality helps you to choose selected days within a week. Example: you choose Jan 1st to 31st as the date range and now you choose the weekly option, you will find all the days in a week (Monday to Sunday). If you choose Monday and Tuesday from the days displayed in the option, the software will calculate the available Mondays and Tuesdays with in the selected date range and it will populate the appointments below.
Monthly This helps you to set a monthly pattern for your recurring appointments.Once you have set the recurring pattern the available days will be chosen and you will find the required appointments below. Click on the “Add” button.
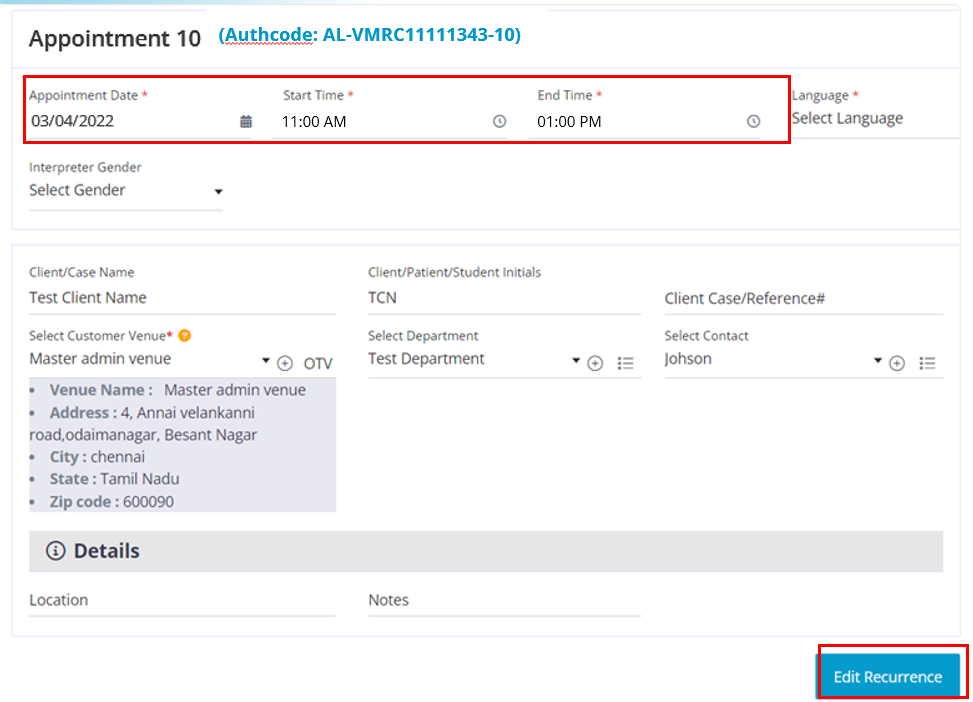
- Now in your appointment page, you will find all the appointments with their chosen date and their unique number listed in order
- The fields of appointment 1 will be copied to all the following appointments. To edit the recurring pattern click on the “Edit Recurrence” button.
- If you want to edit any particular field for a particular appointment you can do it, as all the fields are editable.
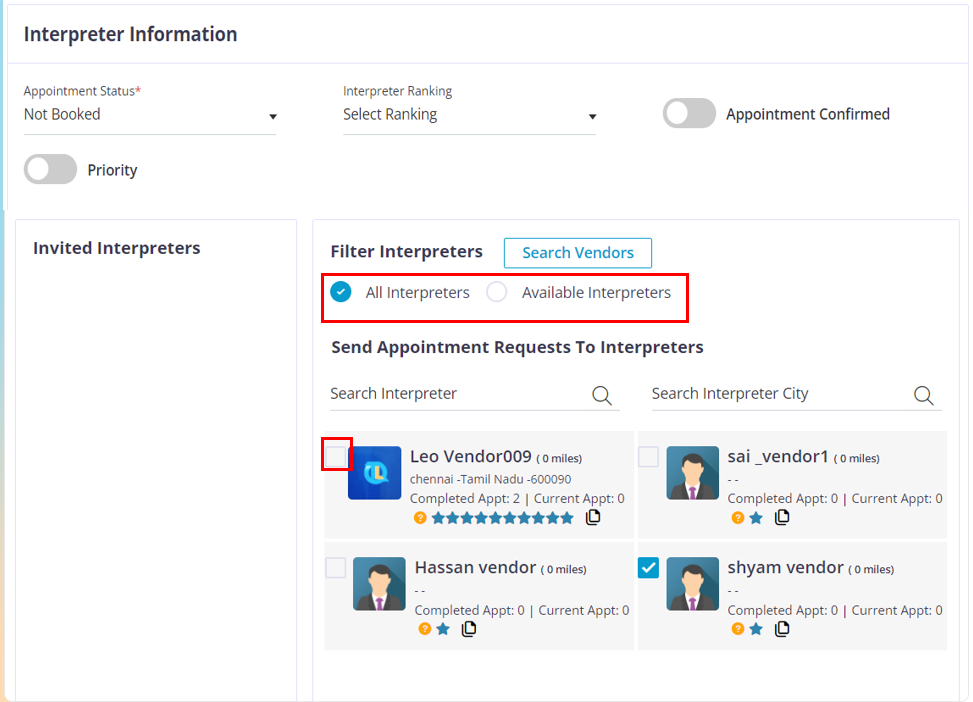
After you have set the required recurring pattern, choose the required vendors by clicking on their check box to send out the availability inquiry.
Available Interpreters: When you click on this options, the vendors that are not booked on any other appointment within the chosen time in this appointment will appear here.
All Interpreters: All the vendors will be shown regardless of their schedule. If you choose a vendor that is already booked within the selected date and time range then, you will get a pop up that intimates you that this vendor is already booked on another appointment and are you sure that you want to over-ride it and book this vendor, If yes, you will have to use your account password to validate your identity and book the vendor for this appointment too.
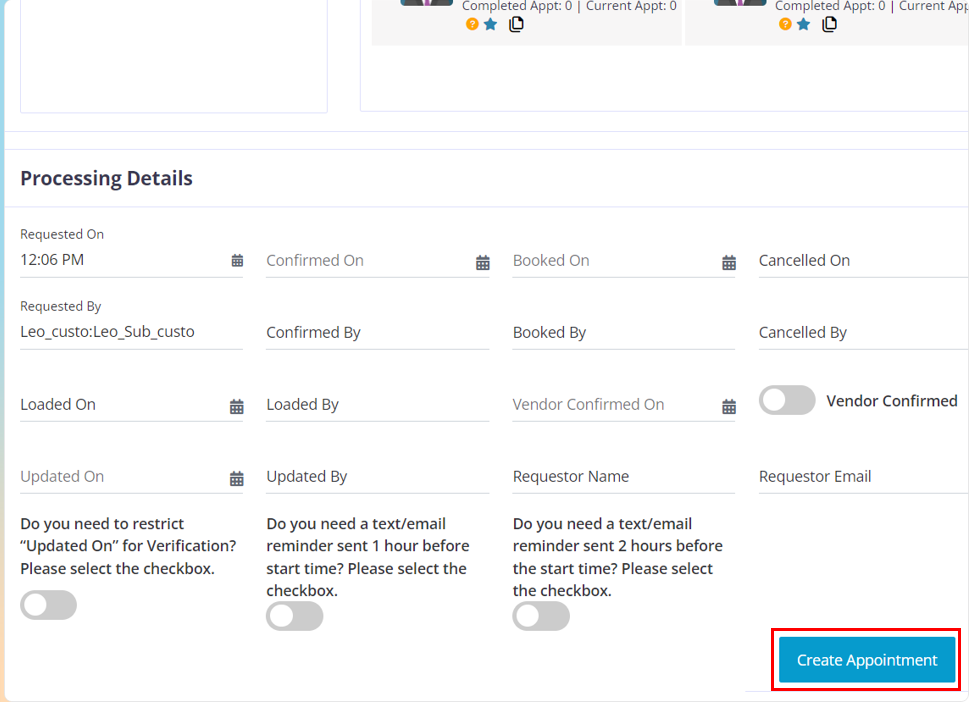
After you have chosen the required vendors to whom you want to sent the availability inquiry, click on the “Create Appointment” button.
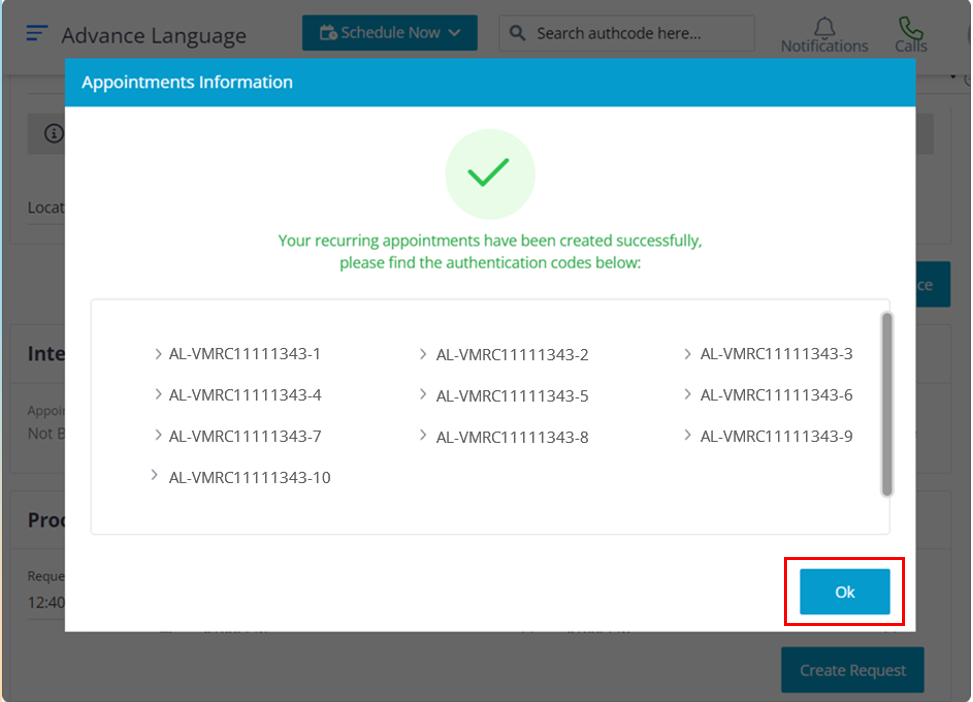
Click on the “OK” button, The pop up displays all the authentication code for the recurring appointments that you have created.
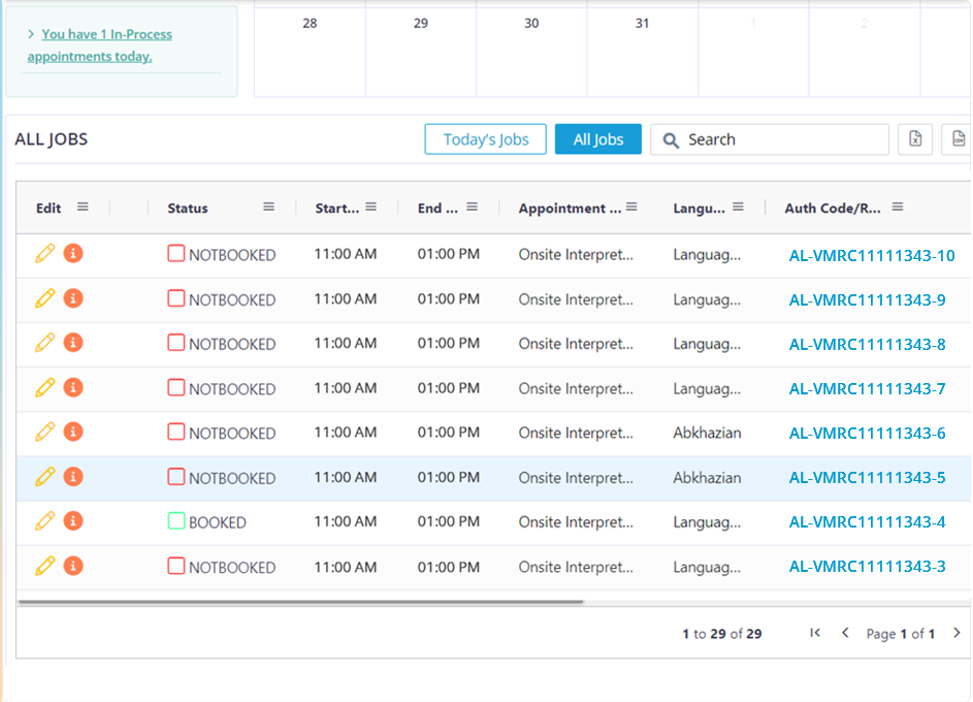
After you click on the “OK” button you will be re-directed to the dashboard where you can view the appointments.
The vendors that accept the appointment will appear in the green envelope and the ones that decline the appointment will be found in the red envelope.
To assign the appointment, click on the green envelope. Now choose the required vendor and click on the “Assign button. After the page loads the appointment status will be changed to booked and the vendor will receive the booked details of the appointment.
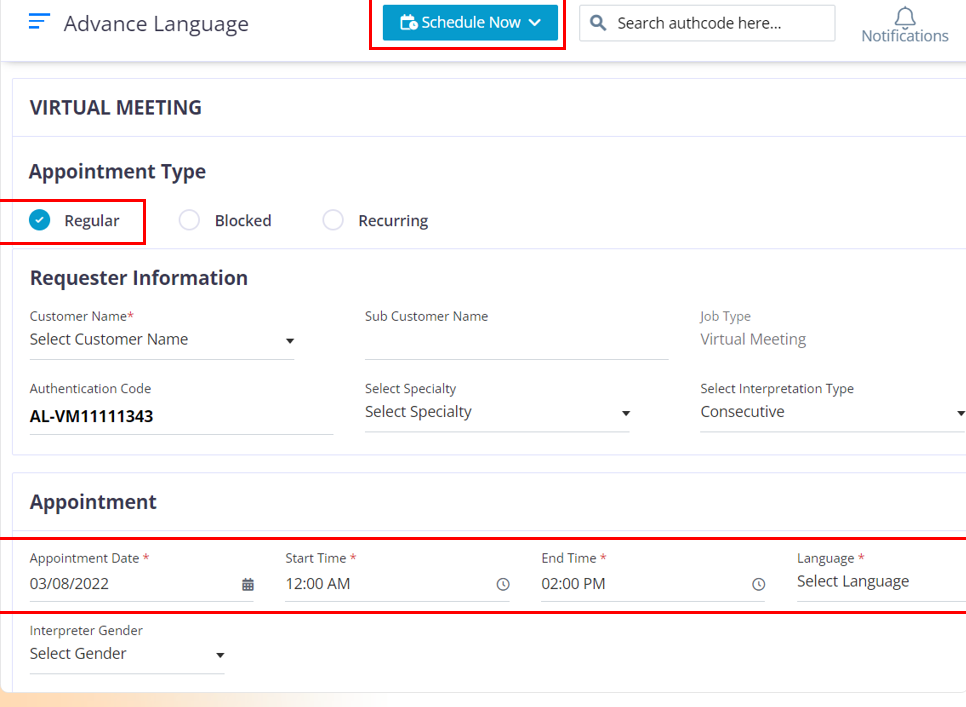
To create a regular Onsite Interpretation appointment by using the company staff’s credentials, please follow the below steps.
- Move your cursor to the “schedule Now Button and choose Onsite Interpretation.
- When the page opens up by default regular will be set as the appointment type. If you want to change the type then you can choose the required type. But for now, leave it as it is and jump to the “Requester Information section”
- Choose the required master customer.
- If you want to create the appointment for a sub-customer then choose the required sub-customer from the sub-customer field. If not please ignore it.
- Choose the required Specialty and interpretation type.
- Choose the required date, time, language and gender if needed.
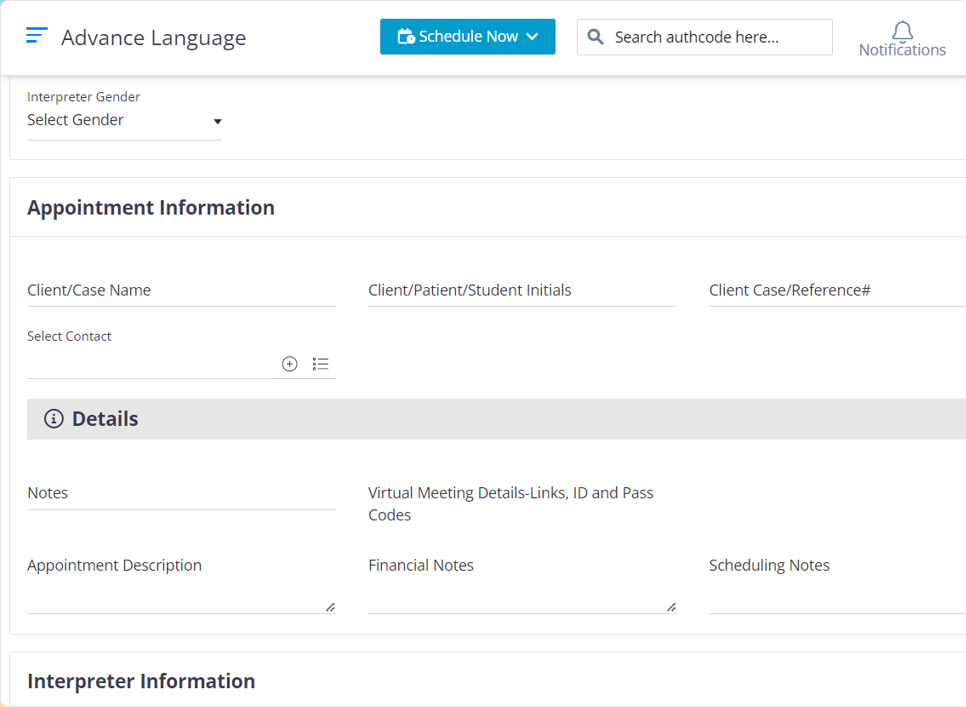
- Based on your requirements enter the appointment details into the appropriate fields.
- Choose the required venue.
- Click on the “+” icon to add a venue.
- OTV= One time venue, If you choose this option the venue that you enter in the pop you be available only for this appointment.
- To add a department click on the “+” icon.
- To edit or delete a department, click on the menu icon that is right next to the “+” icon in the department field.
- To add a contact click on the “+” icon in the contact field.
- To edit or delete a contact click on the menu icon which is right next to the “+” icon in the contact field.
- If you click on do not sent end times, the end time of the appointment will not be sent to the vendor.
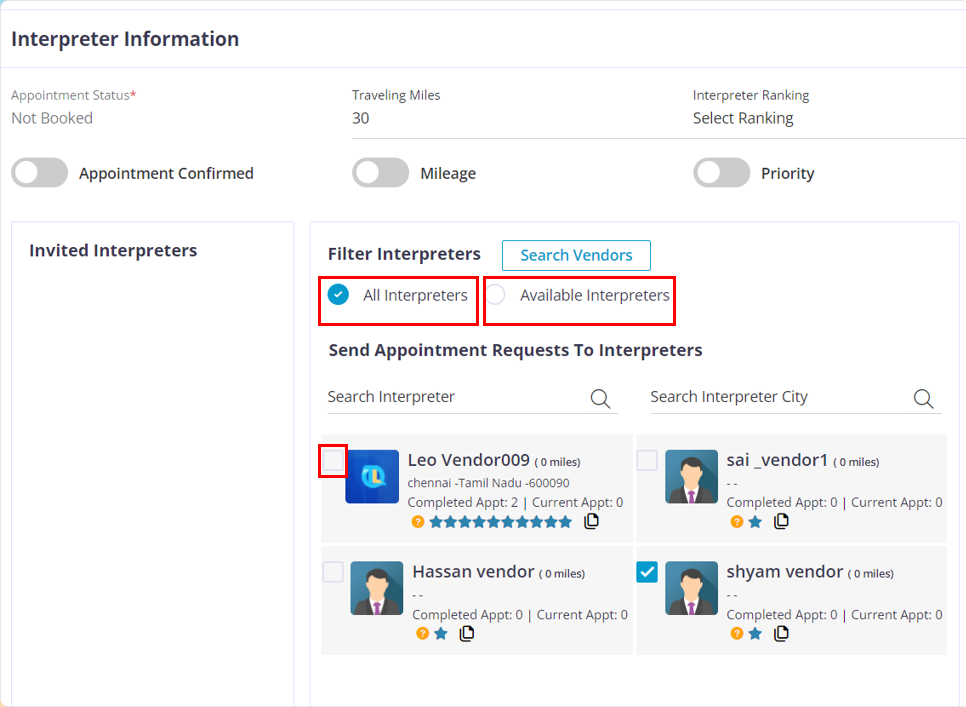
After you have entered the required appointment information, Uses the “Available” filter or “All Interpreters” options to filter out and find the appropriate vendor.
Available Interpreters: When you click on this options, the vendors that are not booked on any other appointment within the chosen time in this appointment will appear here.
All Interpreters: All the vendors will be shown regardless of their schedule. If you choose a vendor that is already booked within the selected date and time range then, you will get a pop up that intimates you that this vendor is already booked on another appointment and it will ask you, if you are sure that you want to over-ride it and book this vendor, If yes, you will have to use your account password to validate your identity and book the vendor for this appointment too.
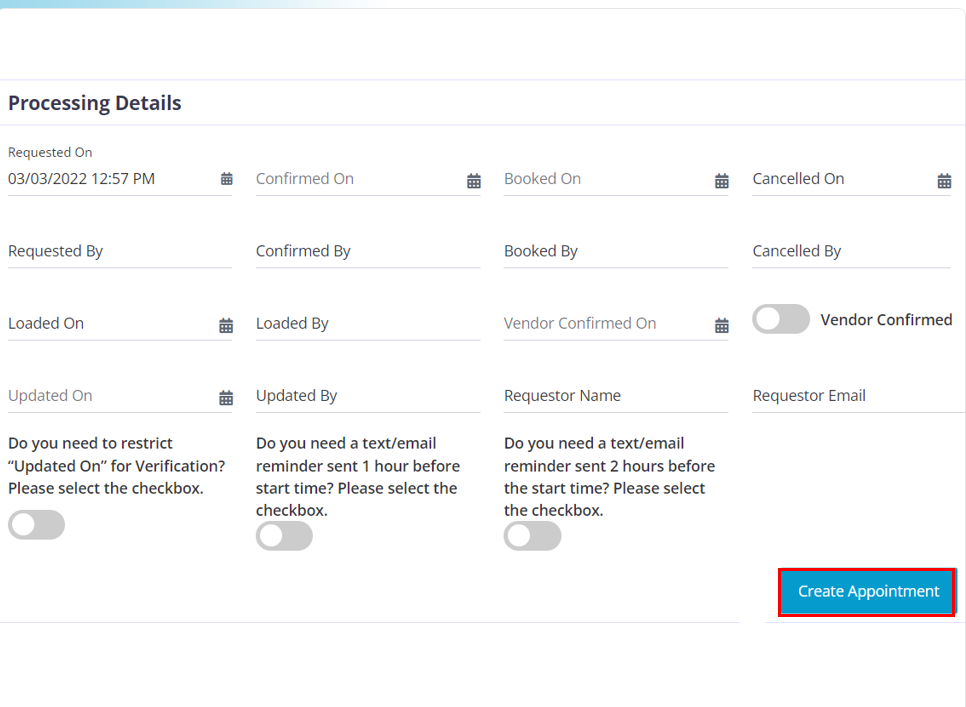
After you have entered the required details for the appointment and chosen the required vendor, then click on the “Create Appointment” button.
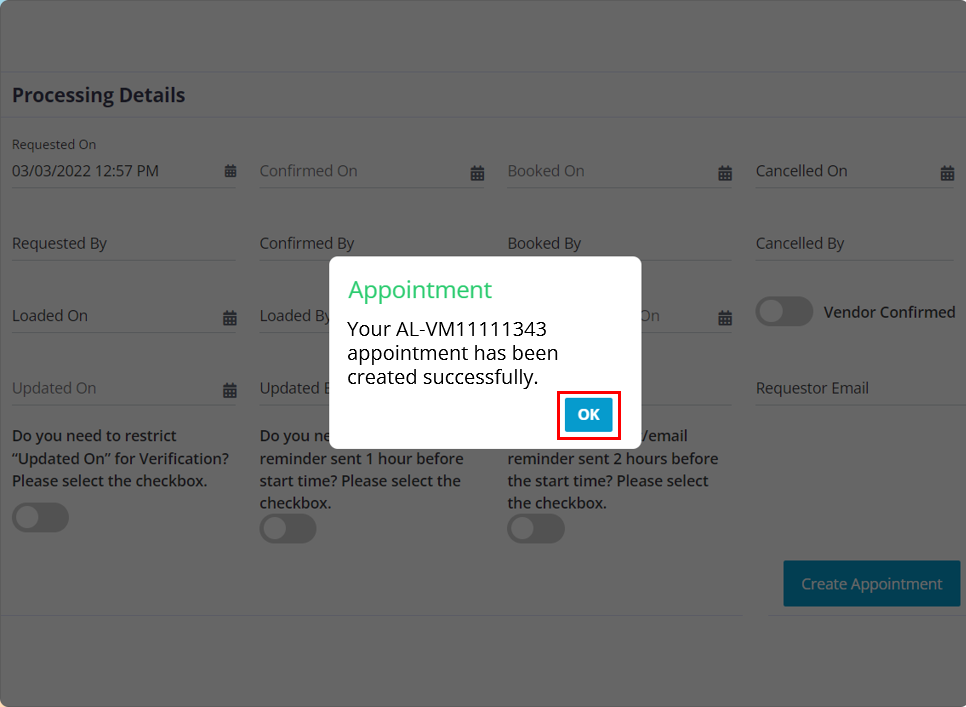
In the pop up you will find the authentication code, that you can use to pull up the appointment for future purposes.
Click on the “OK” button and it will redirect you to the dashboard.
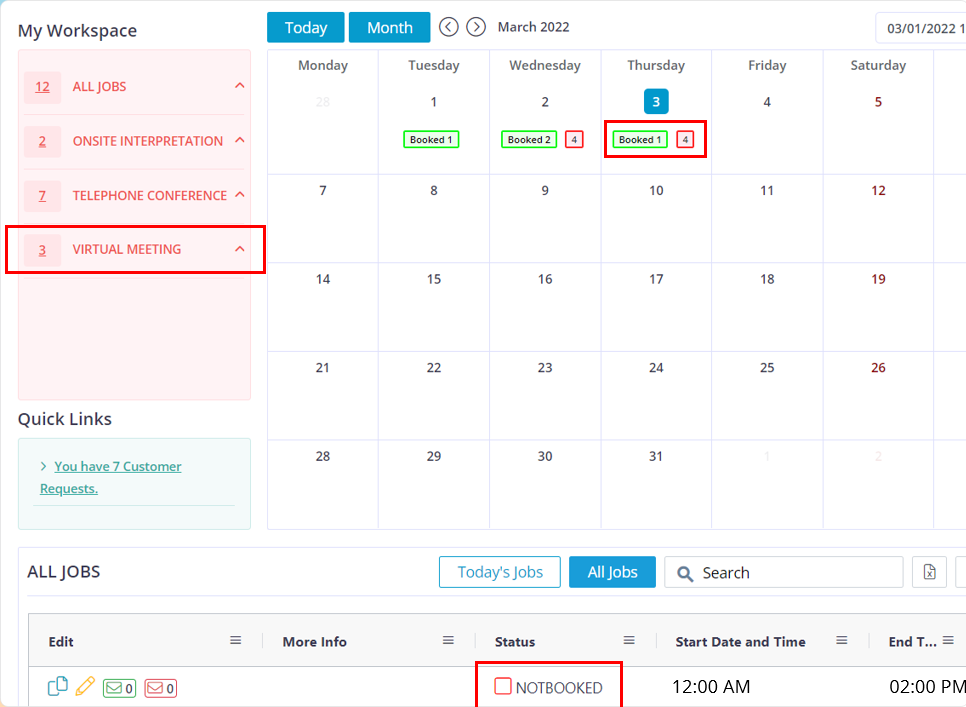
After you click on the “OK” button, you will be re-directed to the dashboard where you can view the appointment and it’s status.
Document Translation
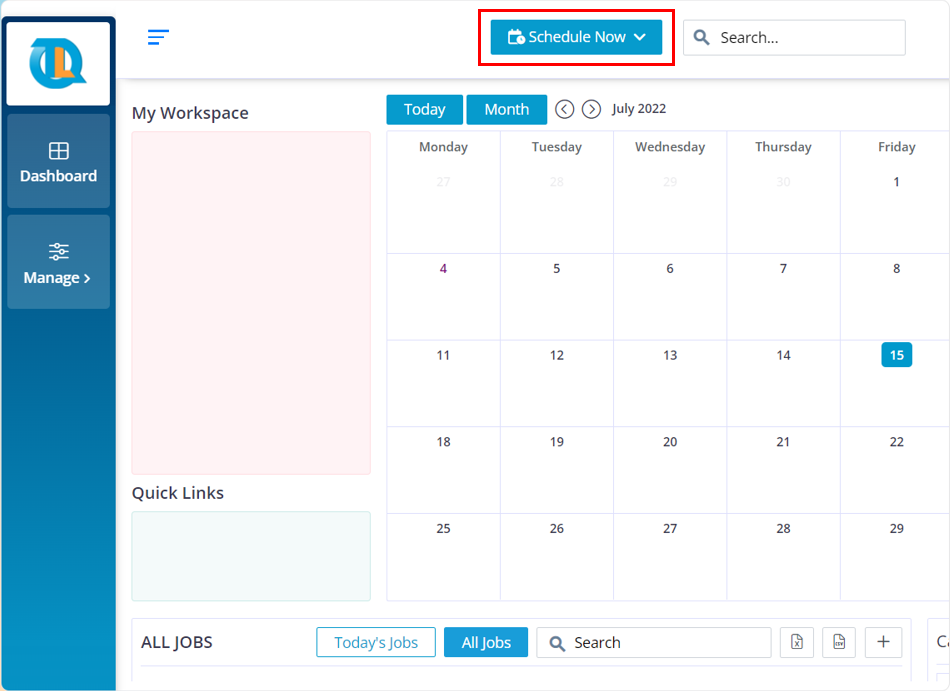
Move your cursor to the “Schedule Now” button.
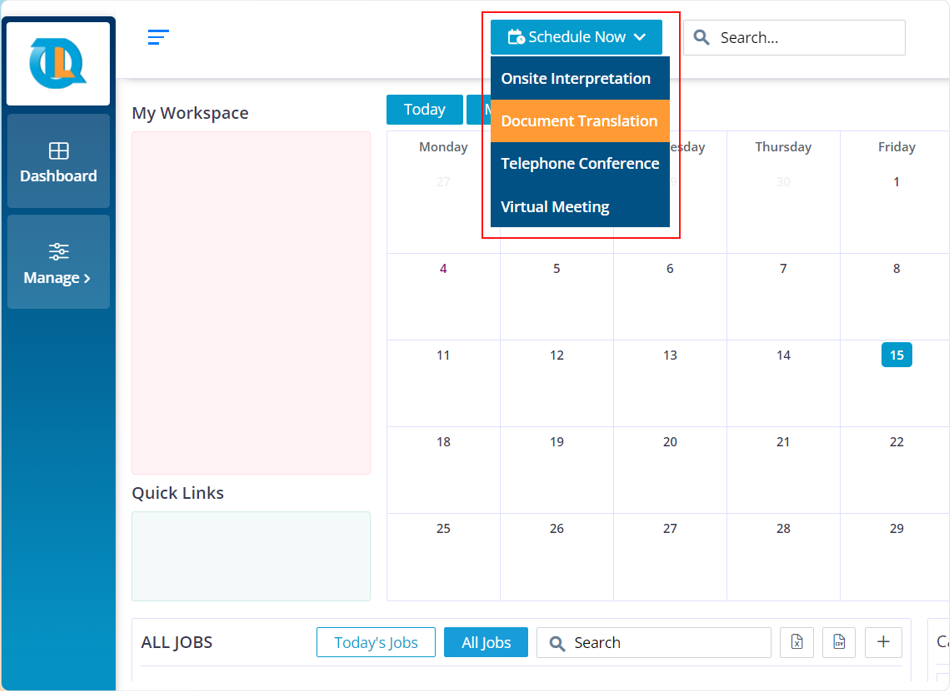
Click on the “Document Translation” option.
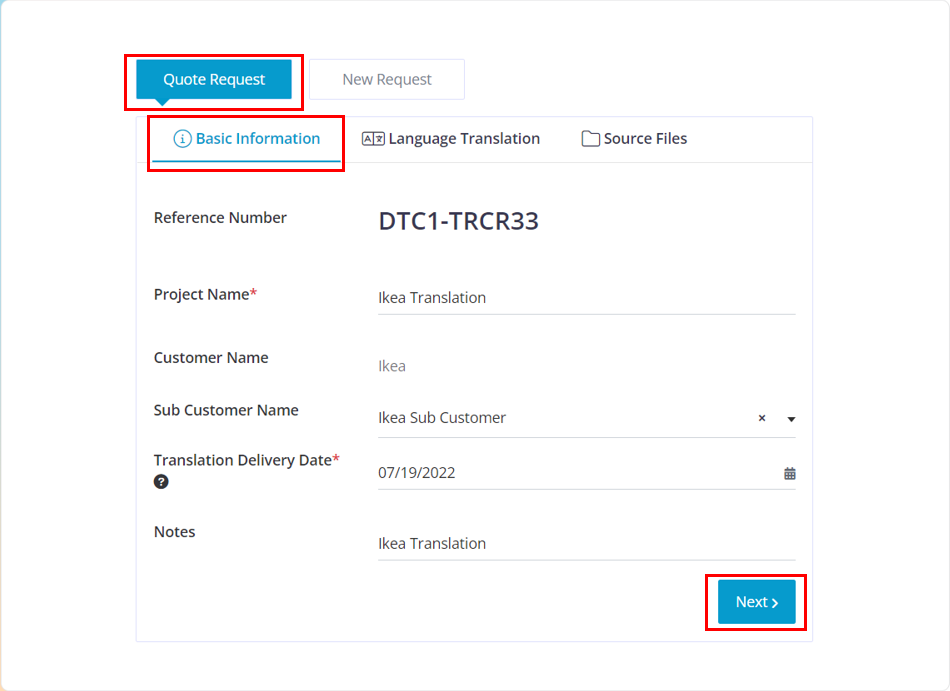
- When the page loads up you will find “Quote Request” by default selected
- Under the “Basic information” section, fill in the required details
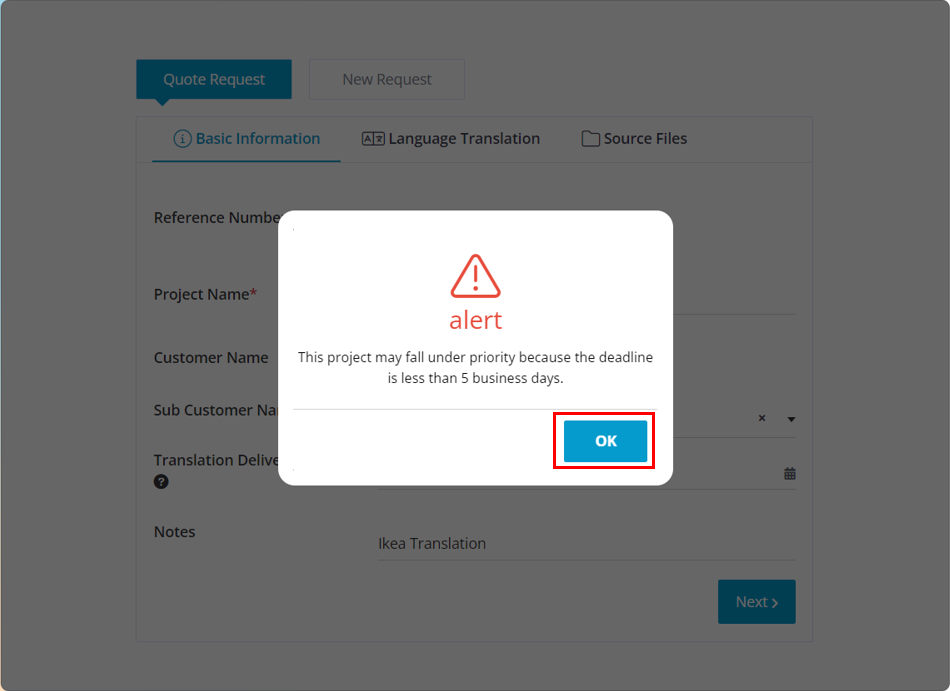
- When you choose a translation delivery date that falls within 5 business days then, you will get this pop up that lets you know that this translation project will include priority fees.
- Click on the “OK” button to close the pop up
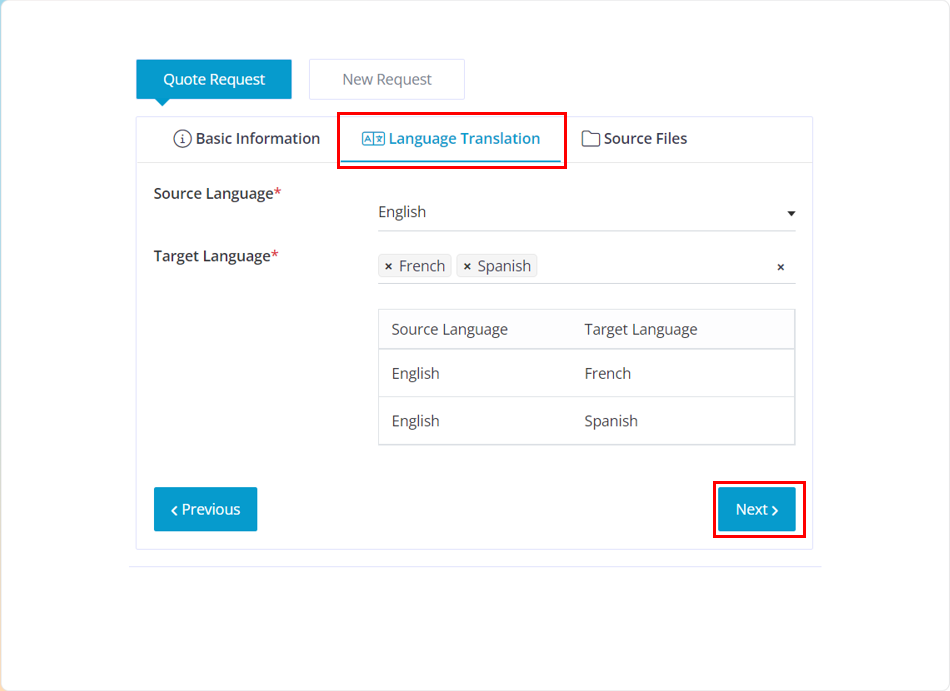
- Choose the required language(s) in this section.
- Click on the “Next” button
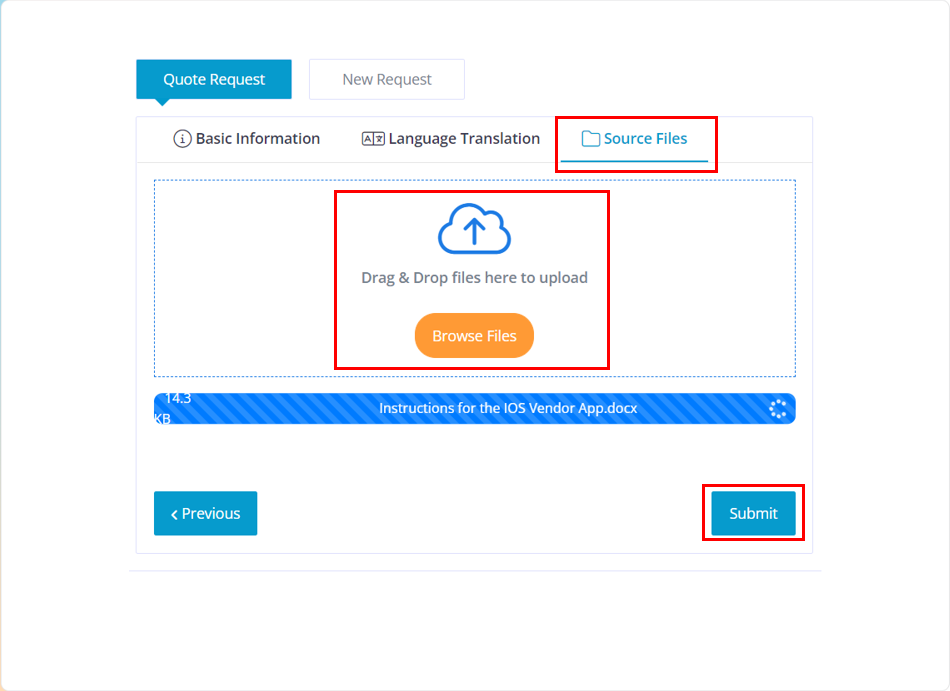
- In this section you are required to upload the source file which needs to be translated into the chosen language(s).
- Once you have completed entering the required details and uploading the required documents that need to be translated then click on the “Submit” button.
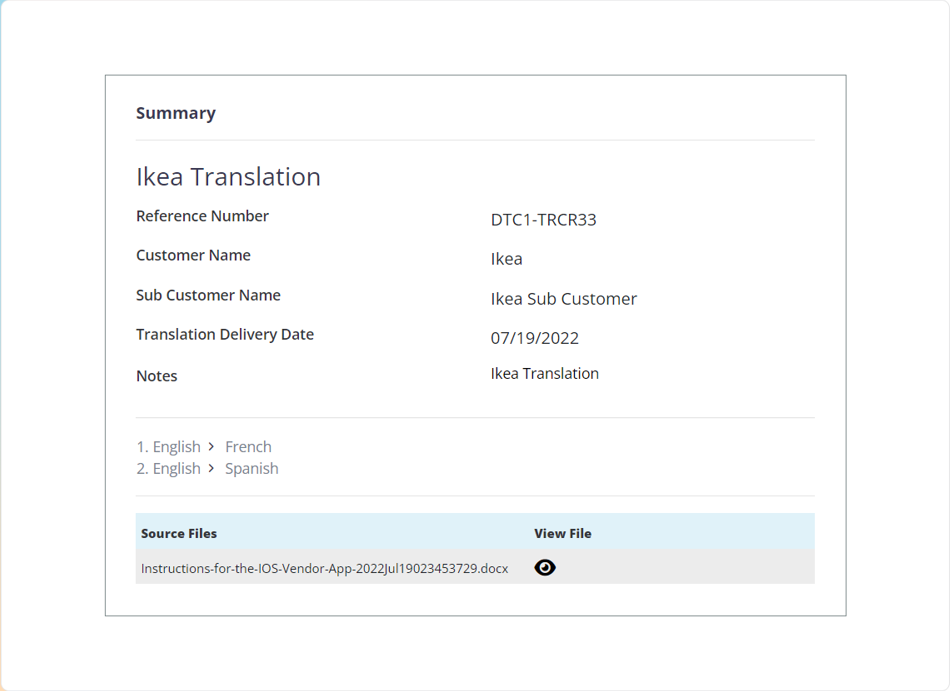
The summary section helps you to keep track of the details that you have entered and the files that you have uploaded while creating the quote request.
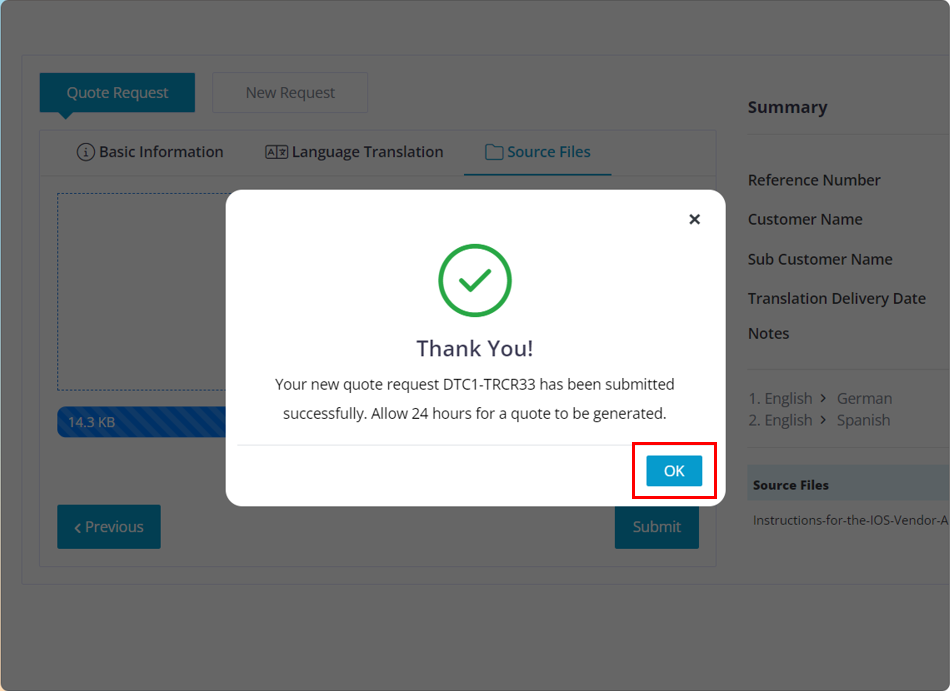
Once you click the “Submit” button you will get this pop up, click on the “OK” button and the quote request will be sent to the Translation team.
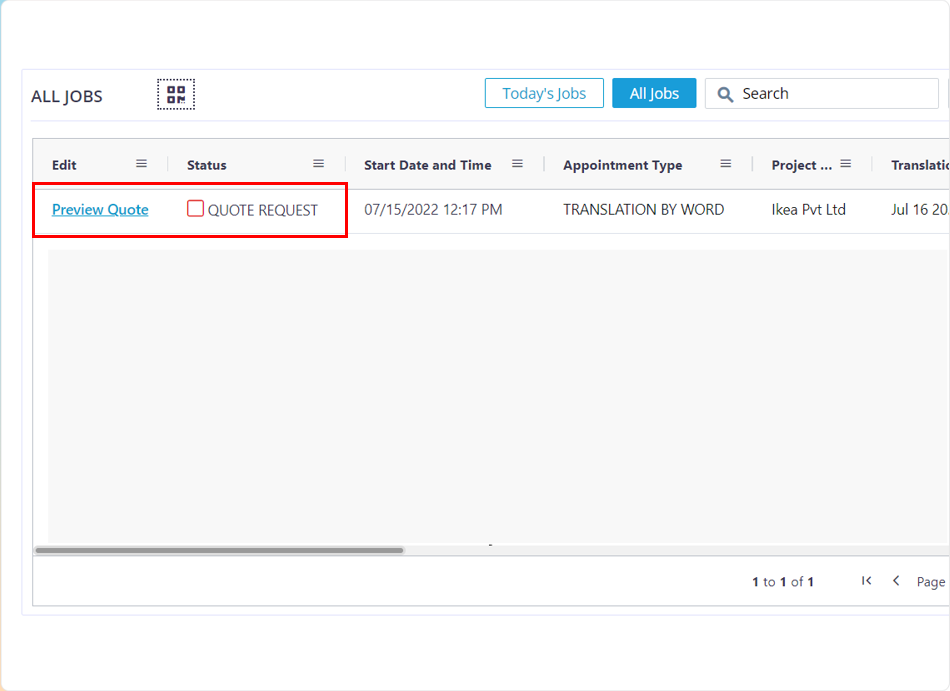
- You can find the project in the data table by entering the reference number in the search field.
- Click on the “Preview Quote” hyperlink to be directed to the quote preview screen.
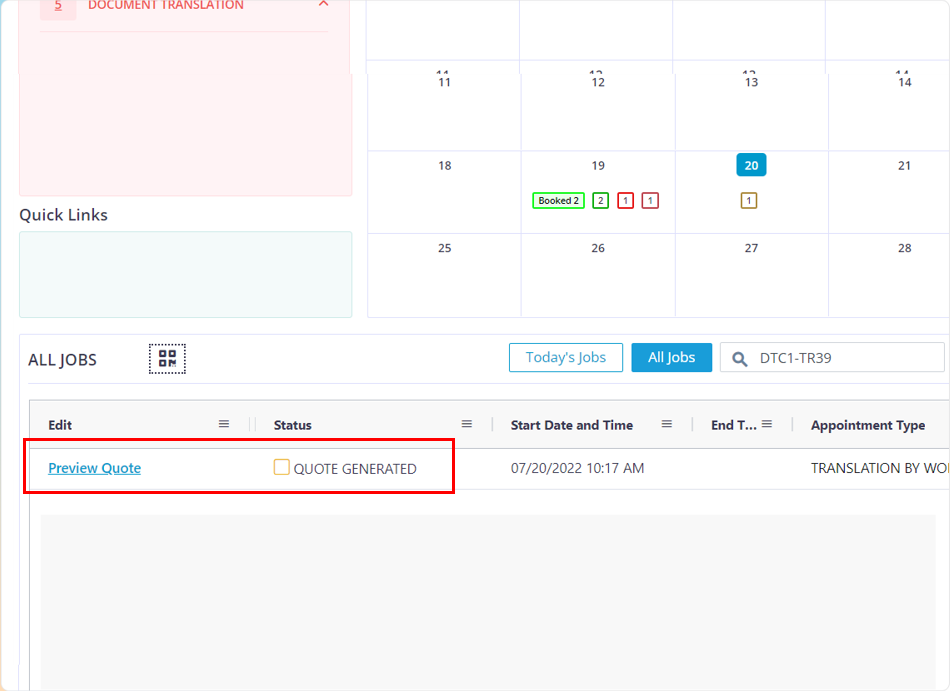
Customer side:
Click on the preview Quote button to view the generated quote.
You will receive an email stating that the quote has been generated and to login to view/ approve the quote
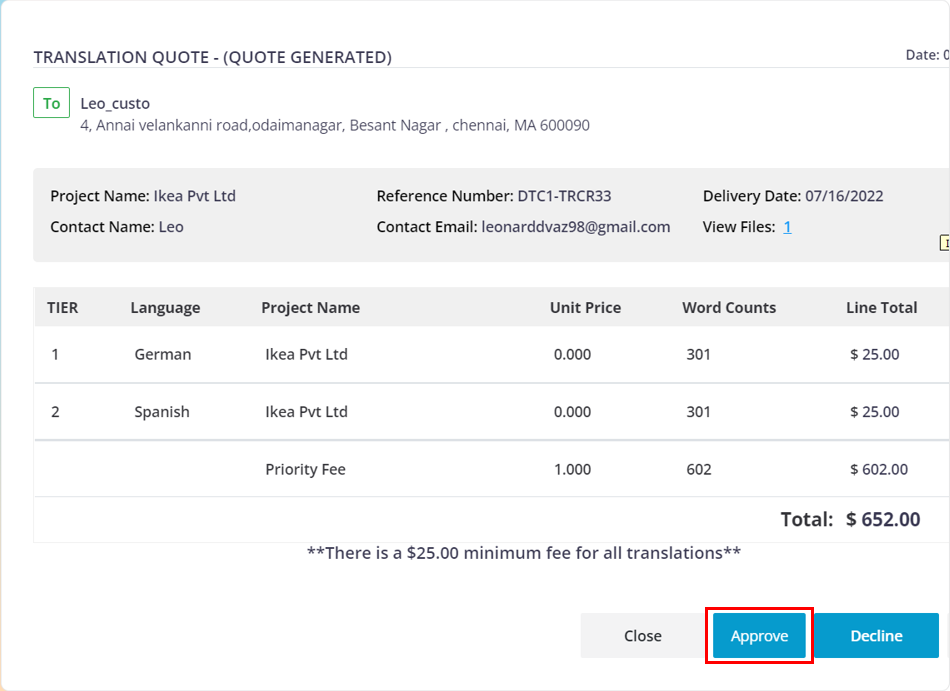
- After you review the quote, you can choose to Approve or Decline it.
- Click on the “Approve” button.
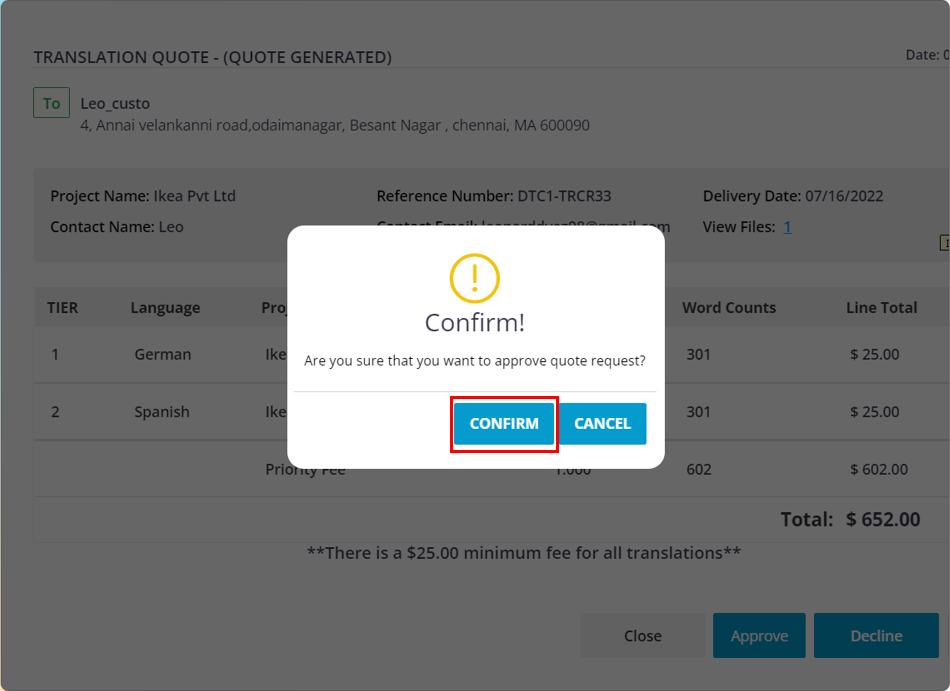
Click on the “Confirm” button.
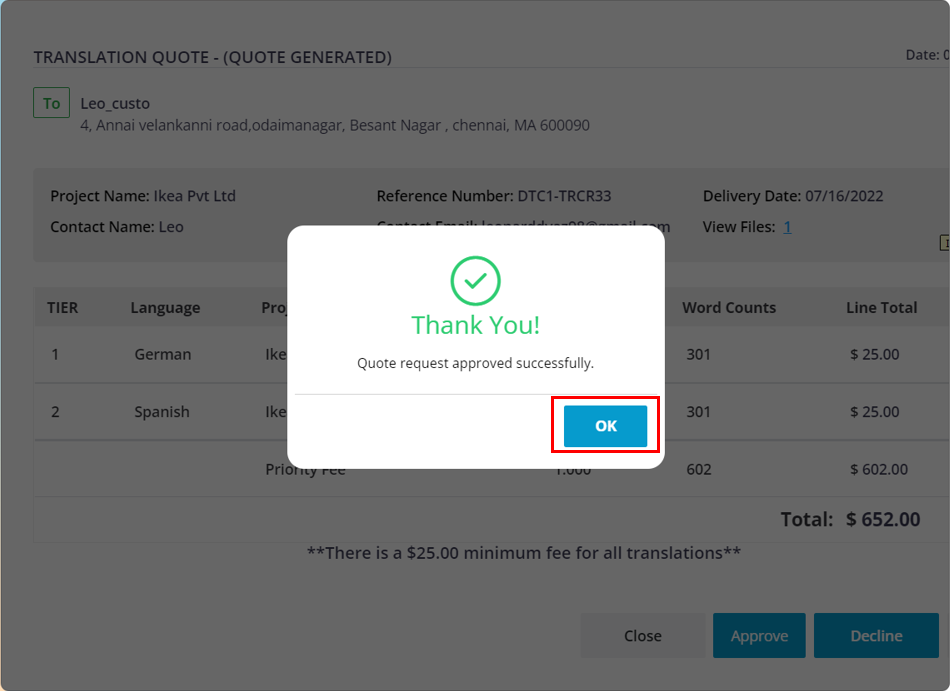
Click on the “OK” button.
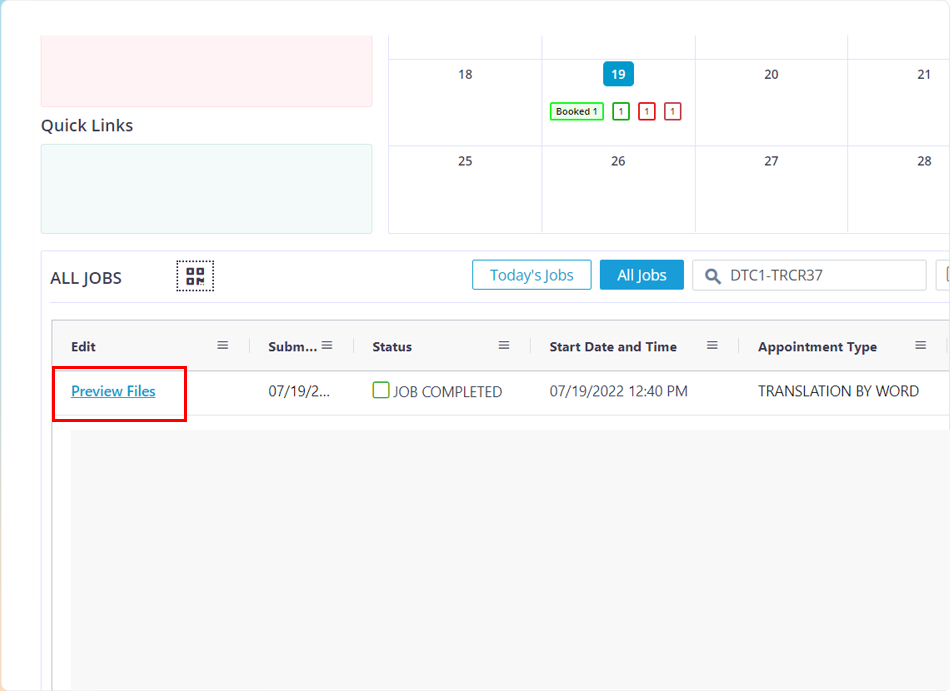
Customer side:
Once the Job has been completed then the user can login and click on the “Preview Files” button.
You will receive an email stating that the job was completed and you have to login to view/ download their translated document.
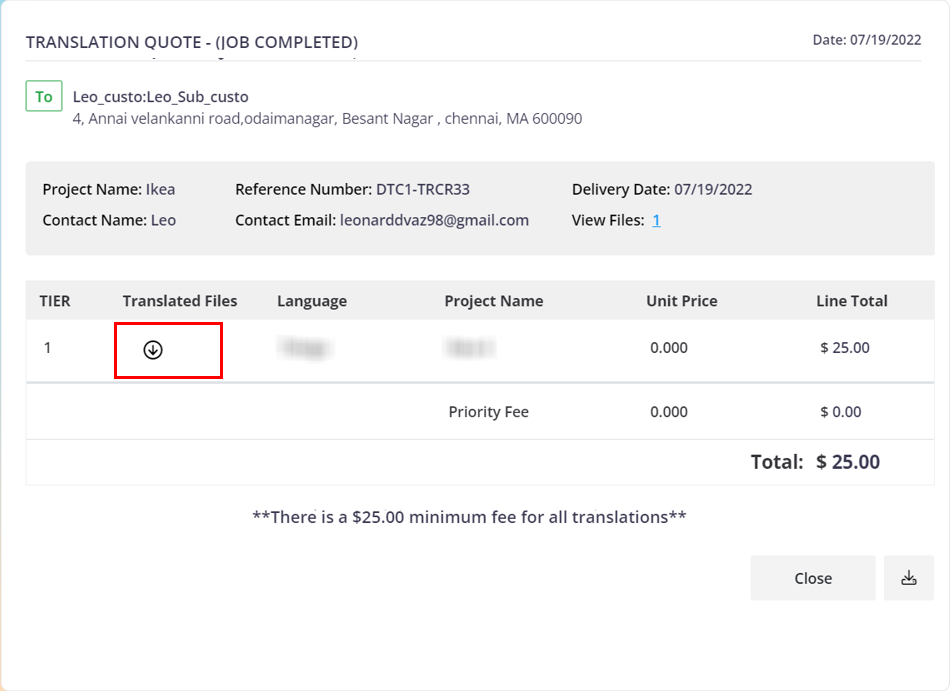
Click on the download button to download the Translated Files.
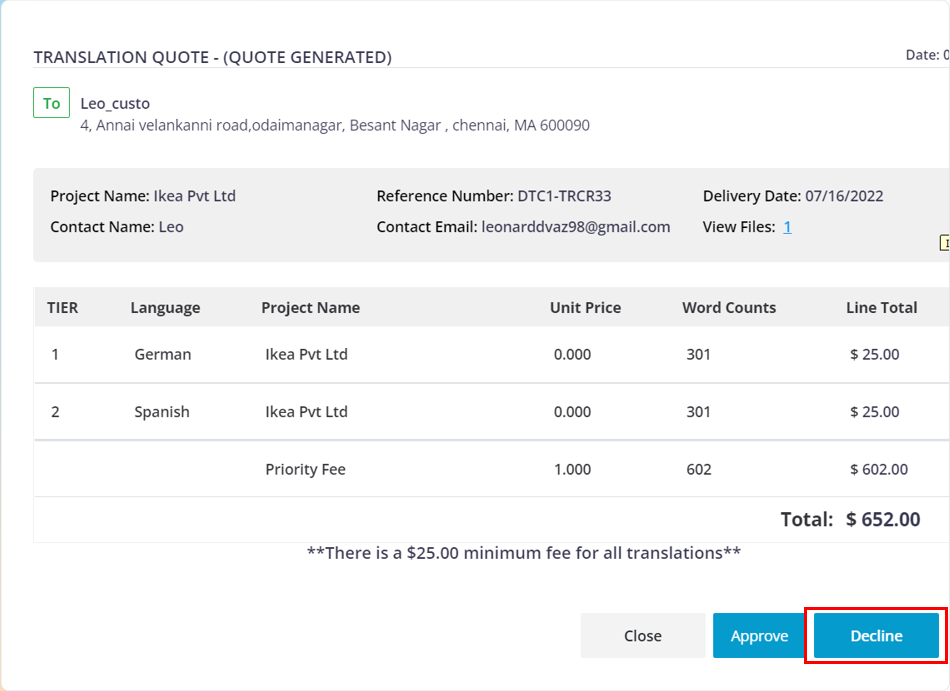
For reasons applied, if you want to decline the quote request, then click on the Decline button.
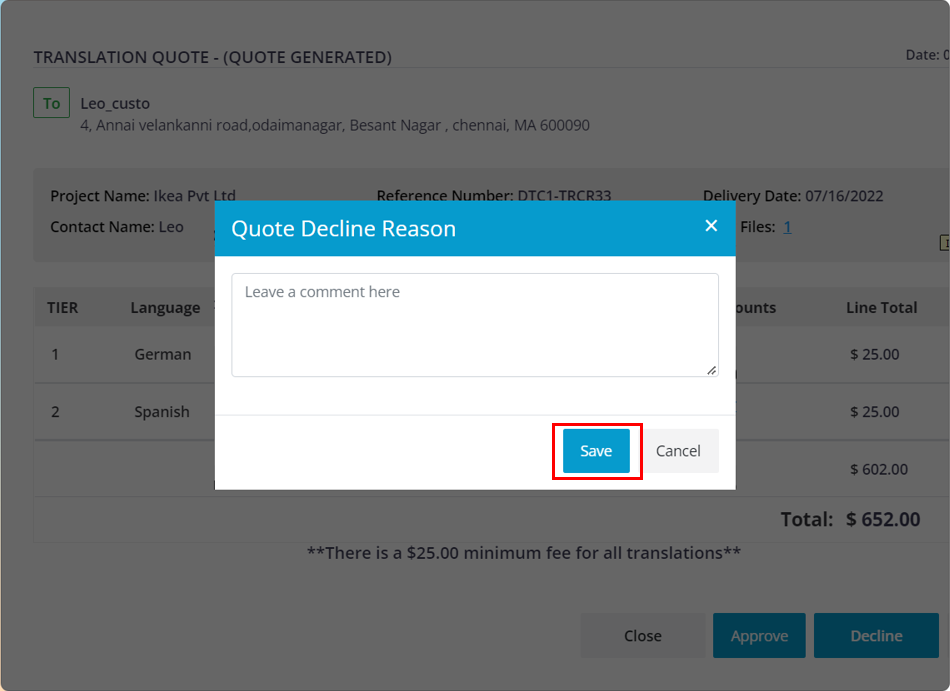
Enter the decline reason and click on the Save button.
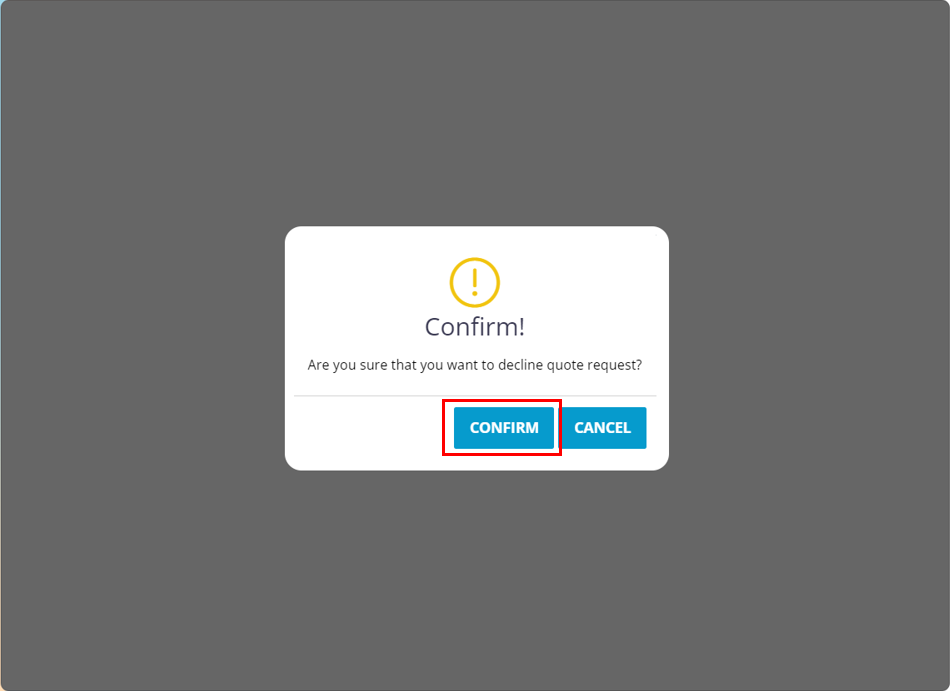
Click on the “Confirm” button
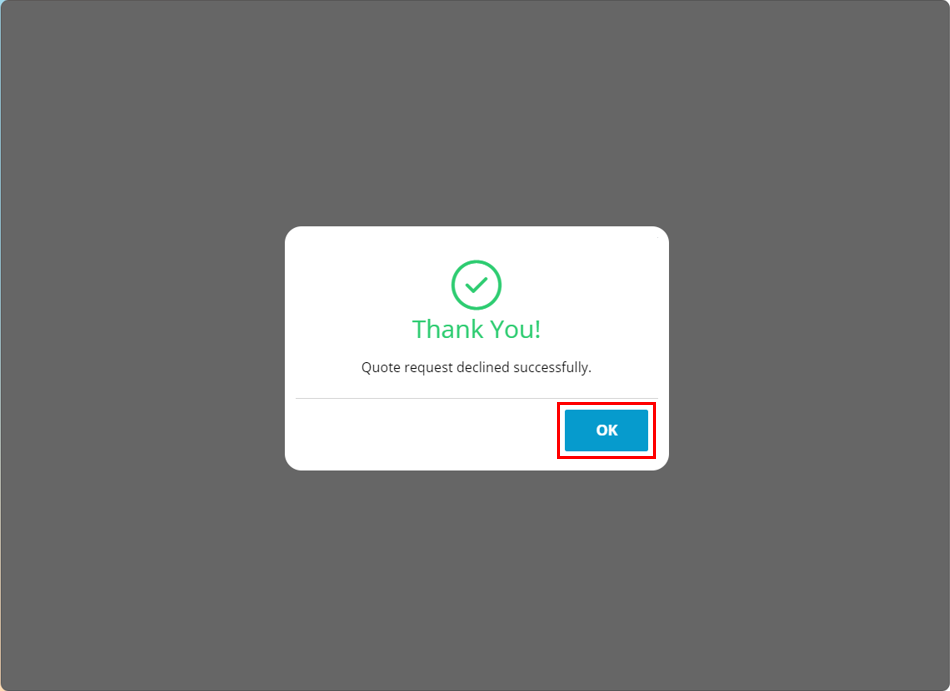
Click on the “OK” button.
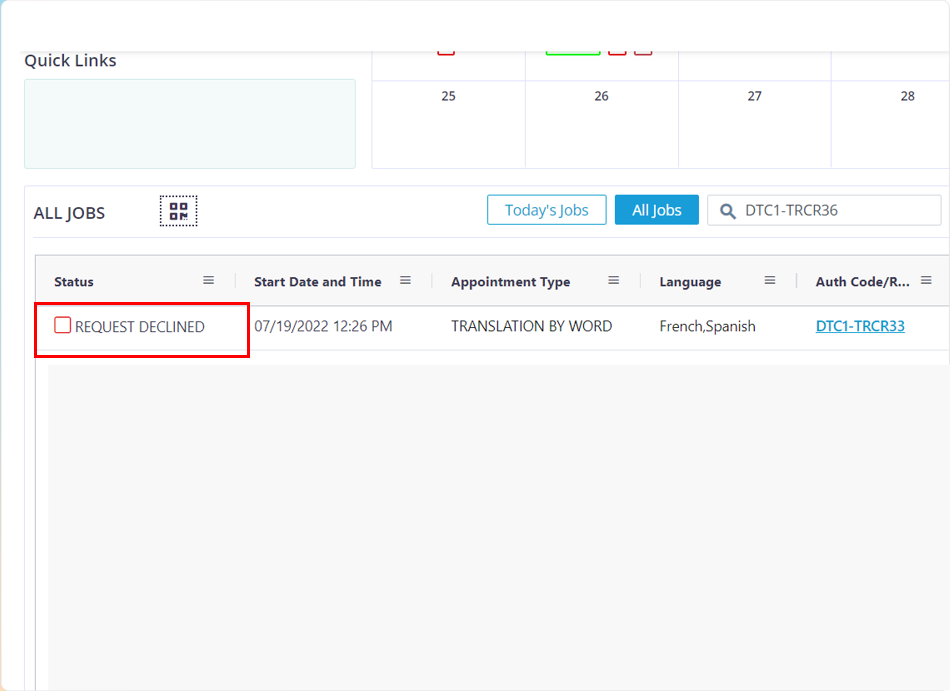
The job in the customer’s grid will be marked as Request Declined.
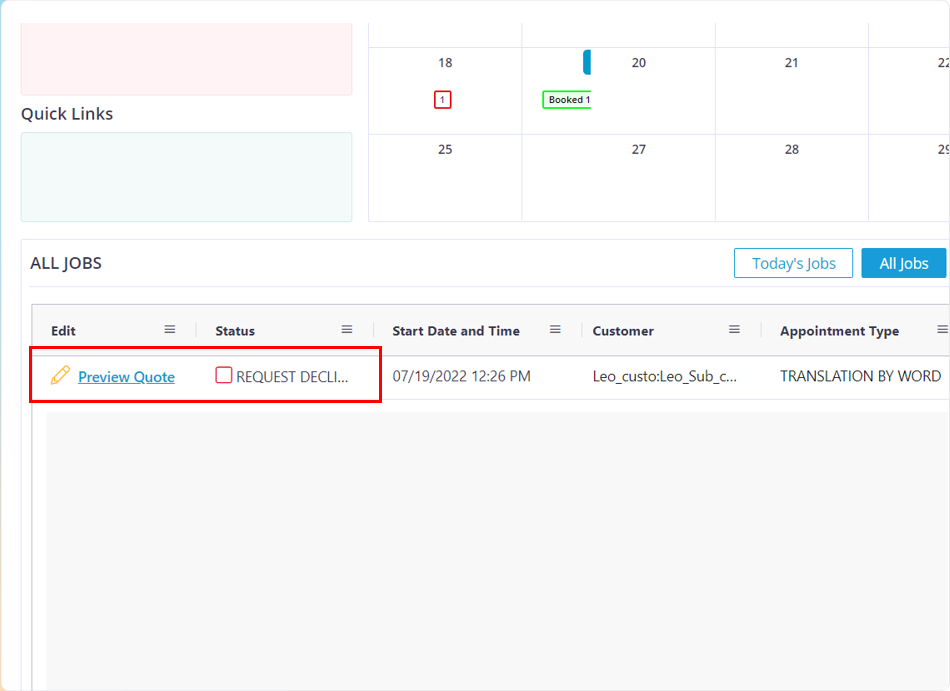
The status of the job will be marked as Request Declined.
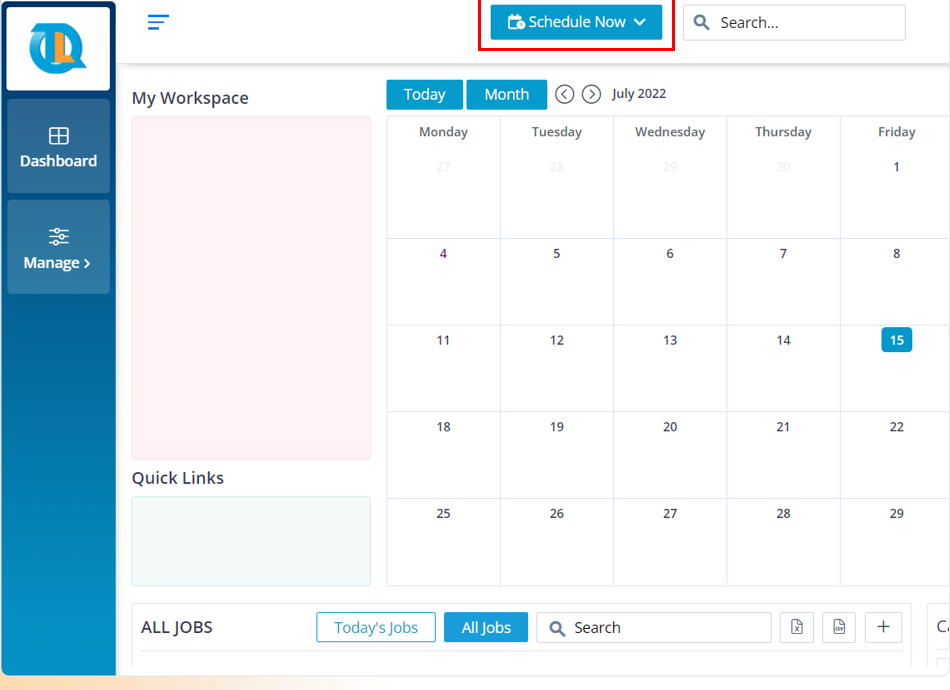
Move your cursor to the Schedule Now button.
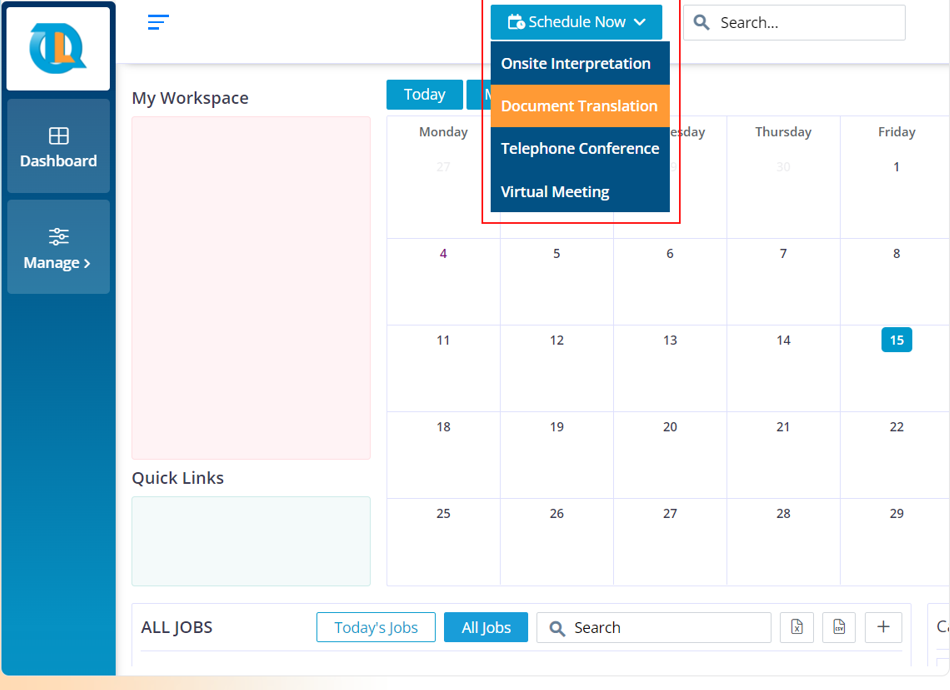
Click on the Document Translation option.
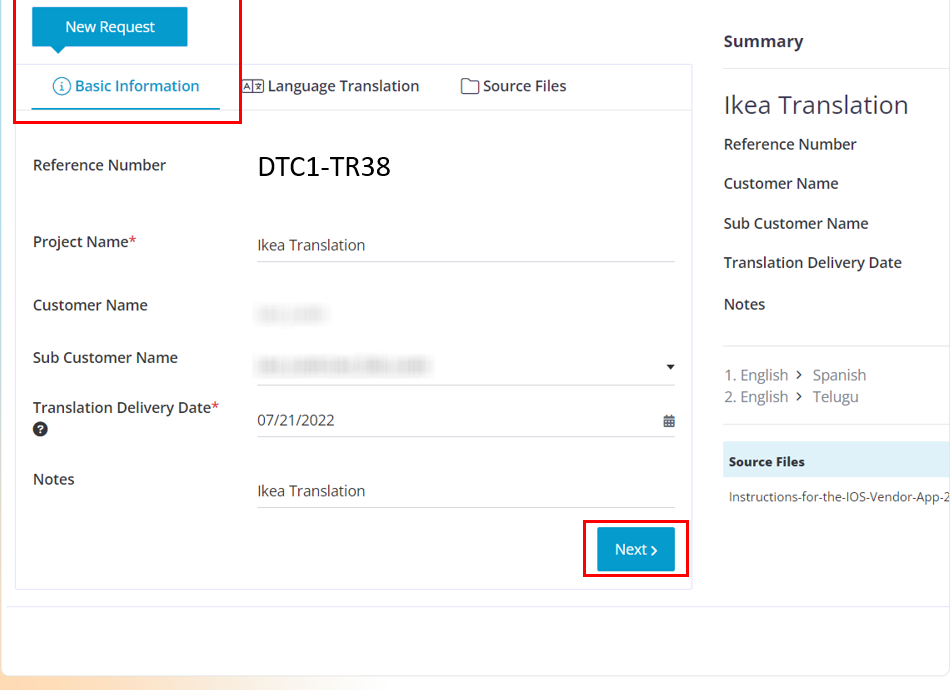
- If you have 2 tabs Quote Request and New Request, then click on the New Request tab. If you just have the New Request tab then you can directly start entering the required data to create a New Request.
- Once you have entered the details in the basic information page, then click on the Next button to move on to the next section.
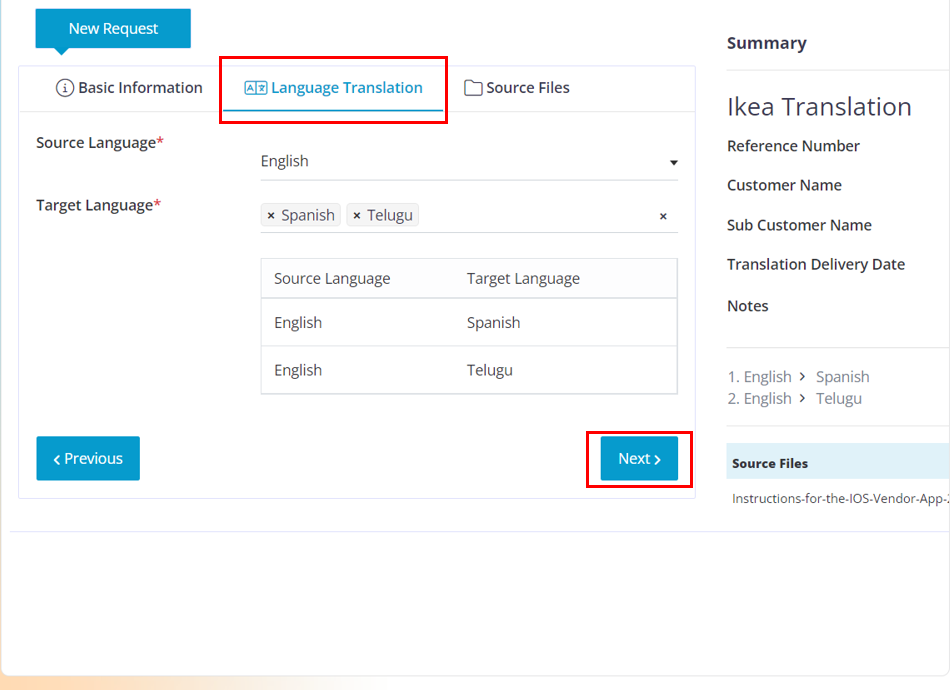
- Choose required language(s) that you want the document to be translated in
- Once done click on the Next button.
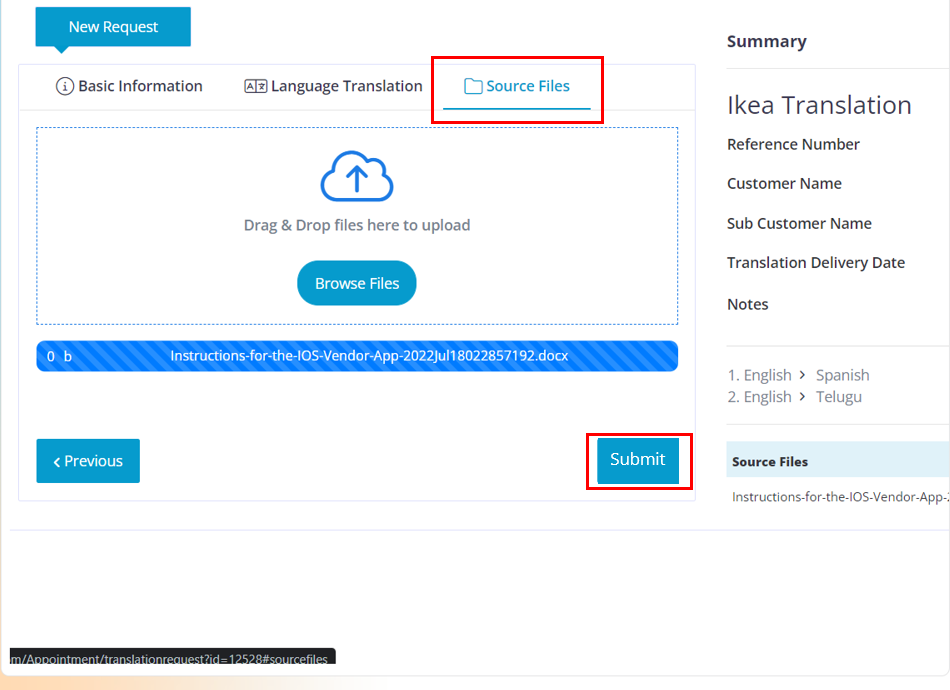
- In this section upload the source document that needs to be translated into the chosen language(s).
- Click on the Submit button to create a New Request.
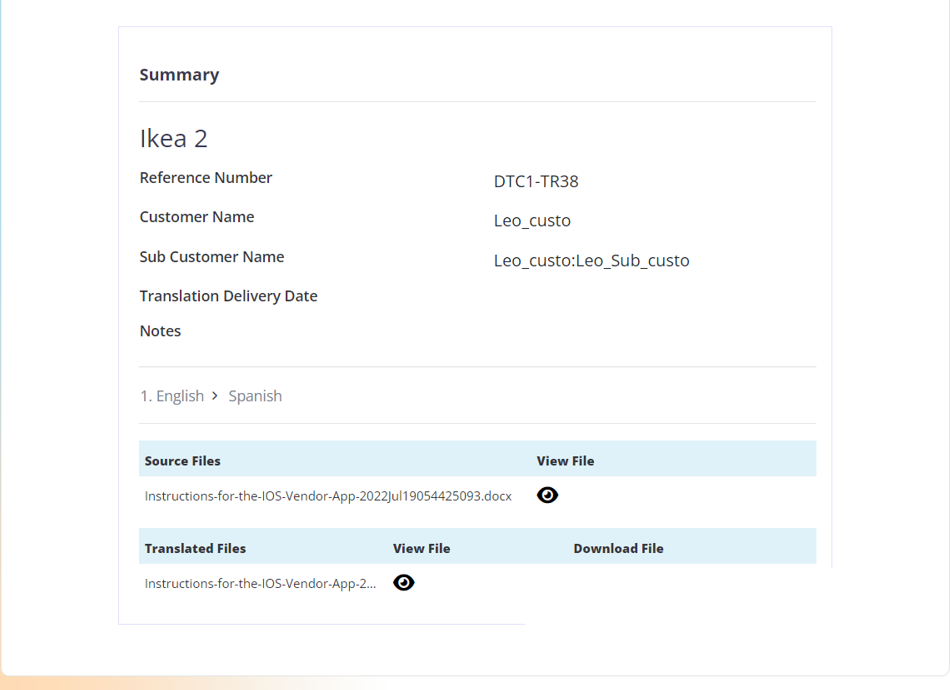
The summary section helps you to keep track of the details that you have entered and the files that you have uploaded while creating the New request.
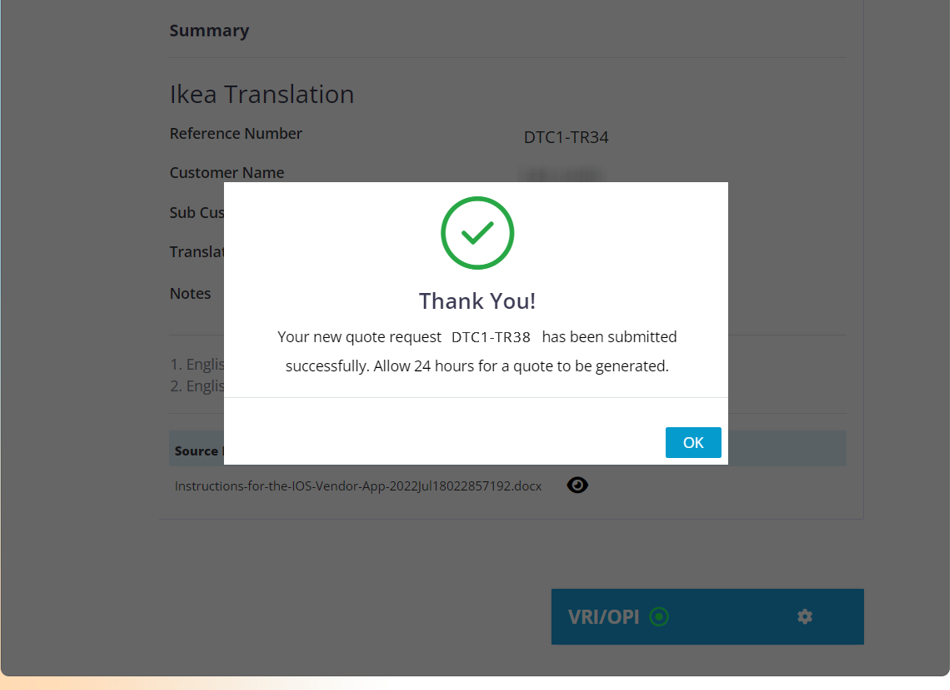
- Once you click on the Submit button you will get this pop up, you can use the reference number to search for the created job in the Dashboard data table.
- Click on the OK button and you will be redirected to the dashboard.
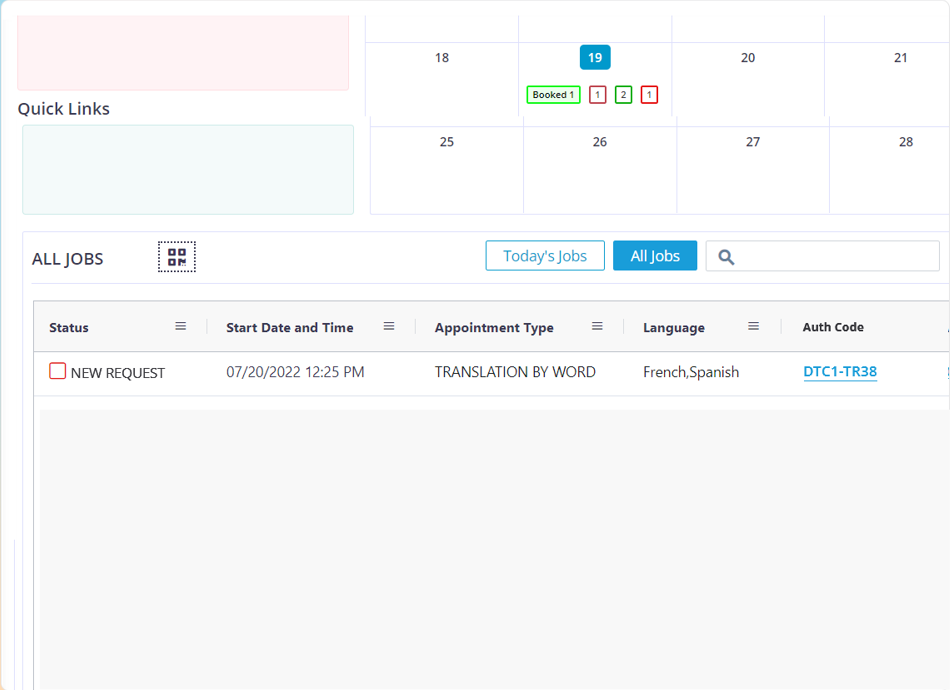
Now you can view the Created job marked as a New Request in the status column.
On-Demand VRI OPI
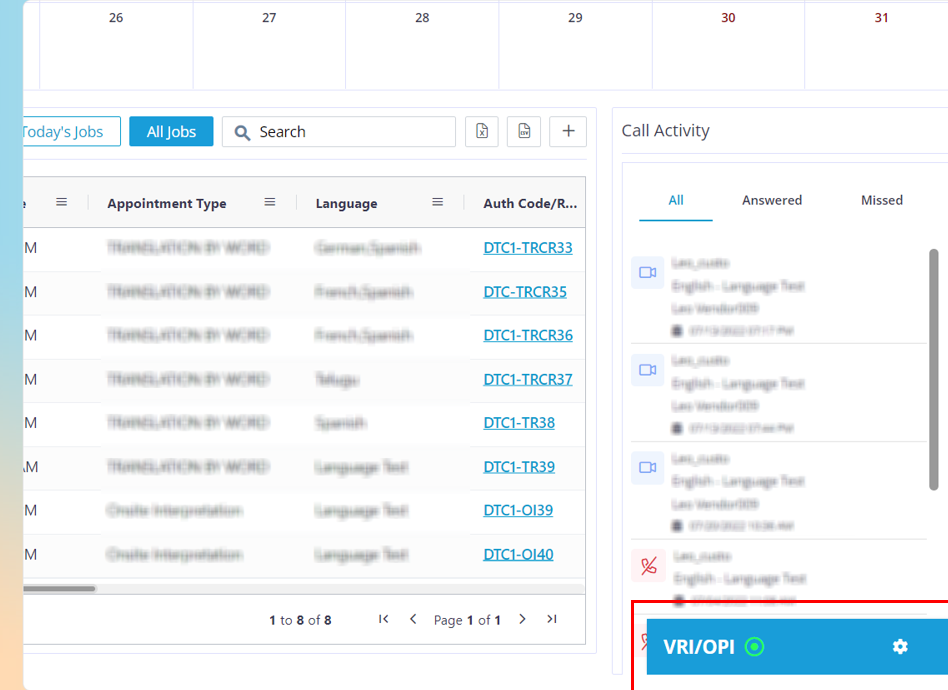
Click on the VRI/OPI tab.
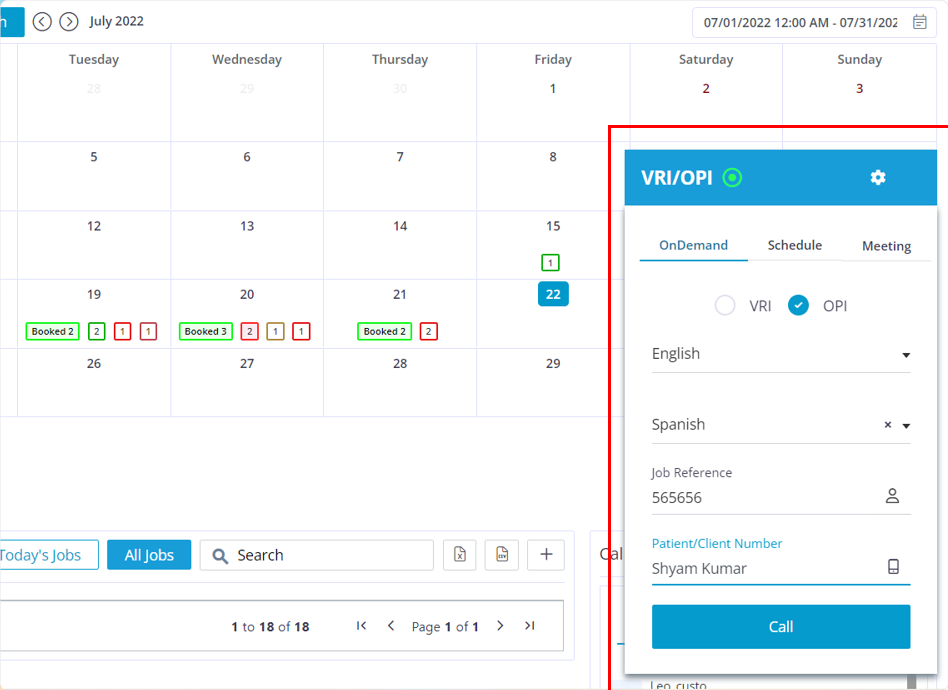
- When the pop up opens up, select OPI
- English is selected by default as the source language.
- Choose the required target language.
- The other fields are optional and can be filled based on the company norms.
- Click on the Call button to start searching for the vendor.
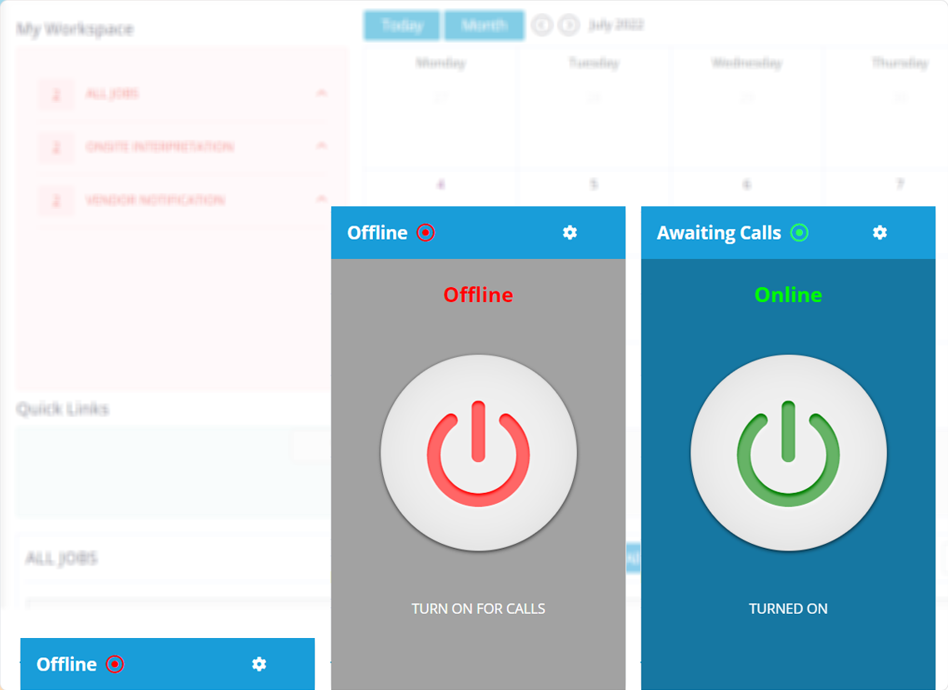
When the vendor logs in they will find a blue tab at the bottom that says Offline they need to click on it, a pop up will appear. Once they click on the red button it will turn green and the title will change to Awaiting Calls. Only now the vendor will receive VRI/OPI calls. If the button is turned off they will not receive any calls.
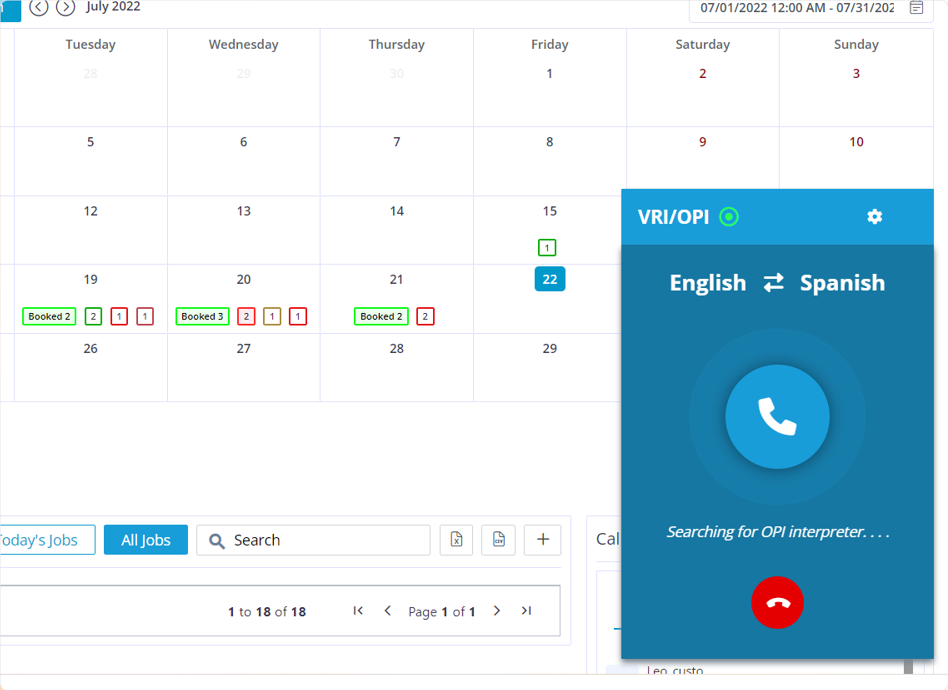
This screens appears after the customer clicks on the call button.
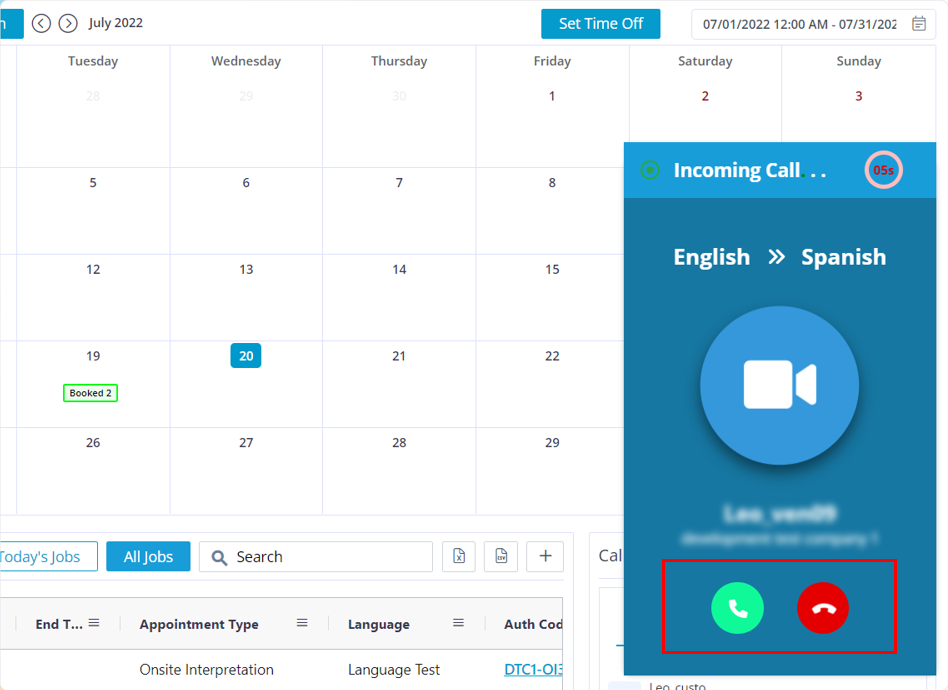
This is the screen that the vendor will see when they are receiving the call. They can choose to accept or decline it.
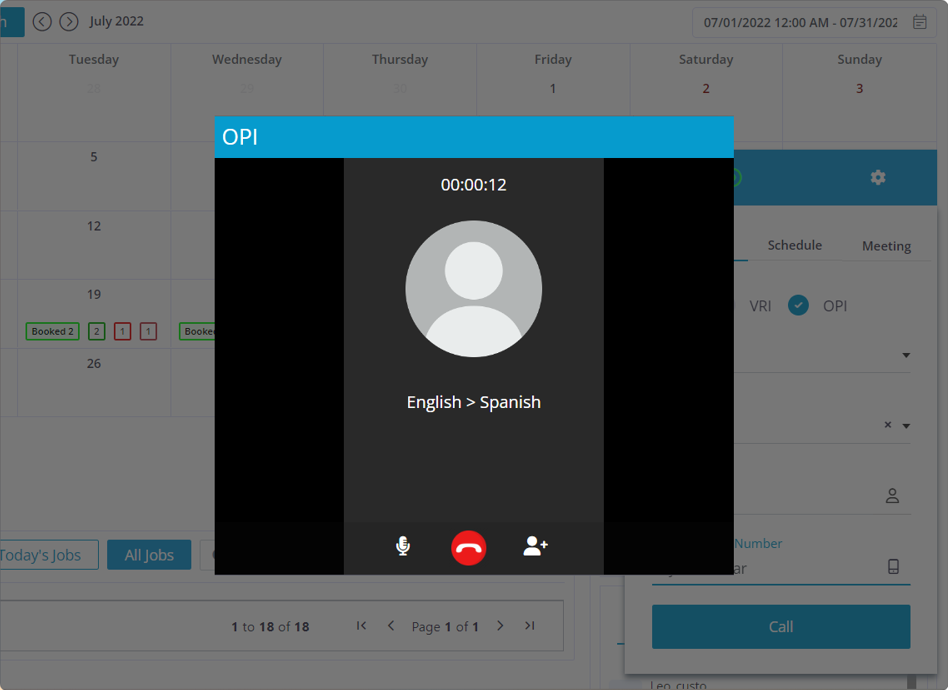
Once the call gets connected this is how it would look.
By clicking on the mic icon you can mute yourself and by clicking on it again you can unmute yourself.
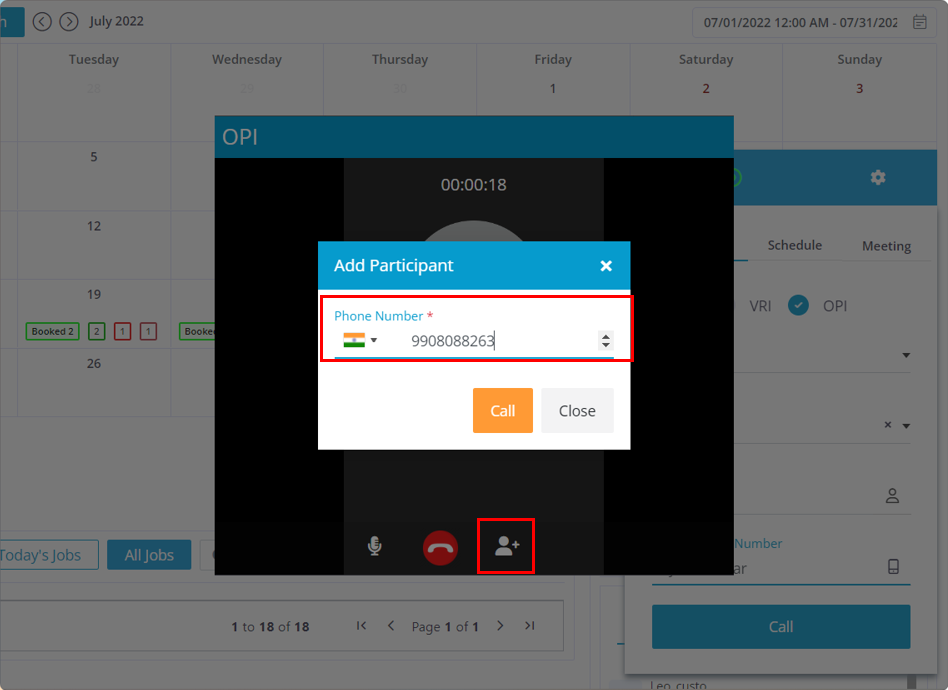
- When you click on the add participant icon, you will get this pop up.
- If you want to call a person from a different country, click on the flag icon and choose the required country. Now based on the chosen flag, the country code will auto populate. Enter the mobile number after the country code.
- Click on the Call button.
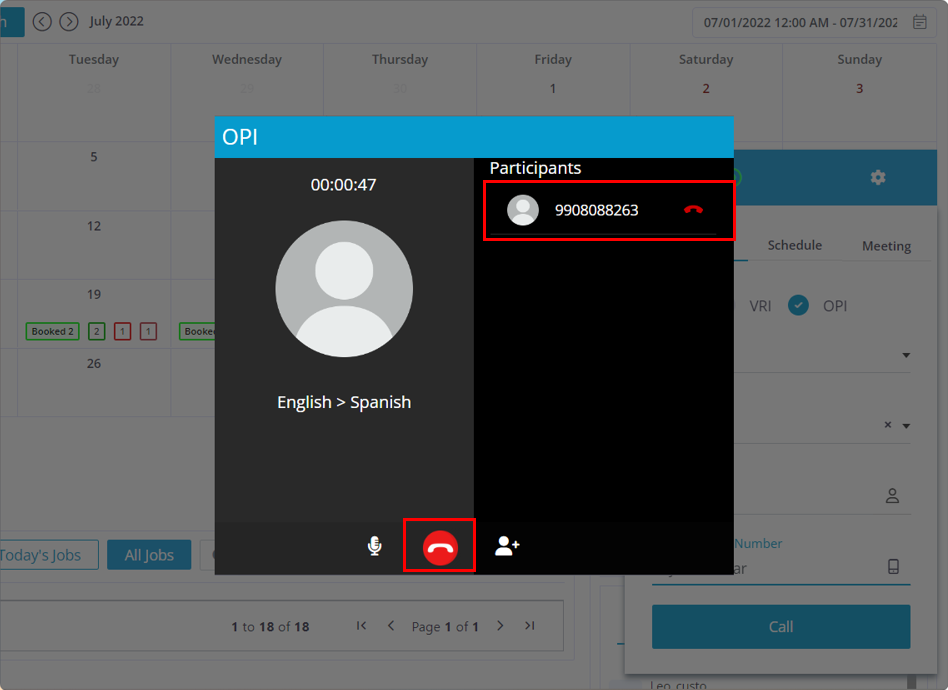
- To remove the added participant, click on the End Call icon which is parallel to their mobile number.
- To end the entire call, click on the End call icon at the bottom.
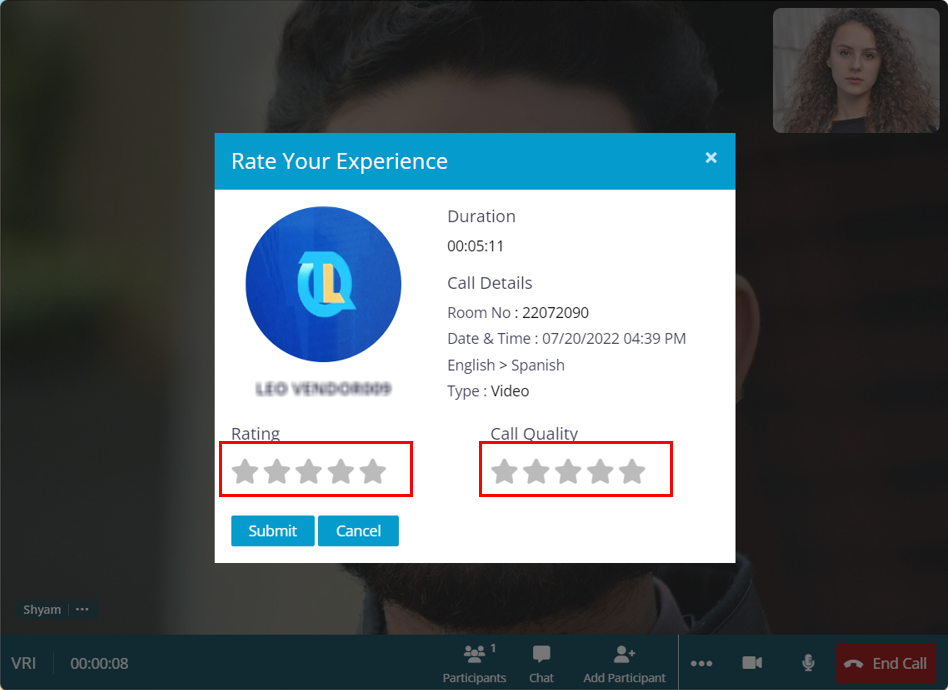
- Once the call ends you will get the feedback form, in this form you can view the summary of the call and you can also rate the vendor.
- Click on the Submit button.
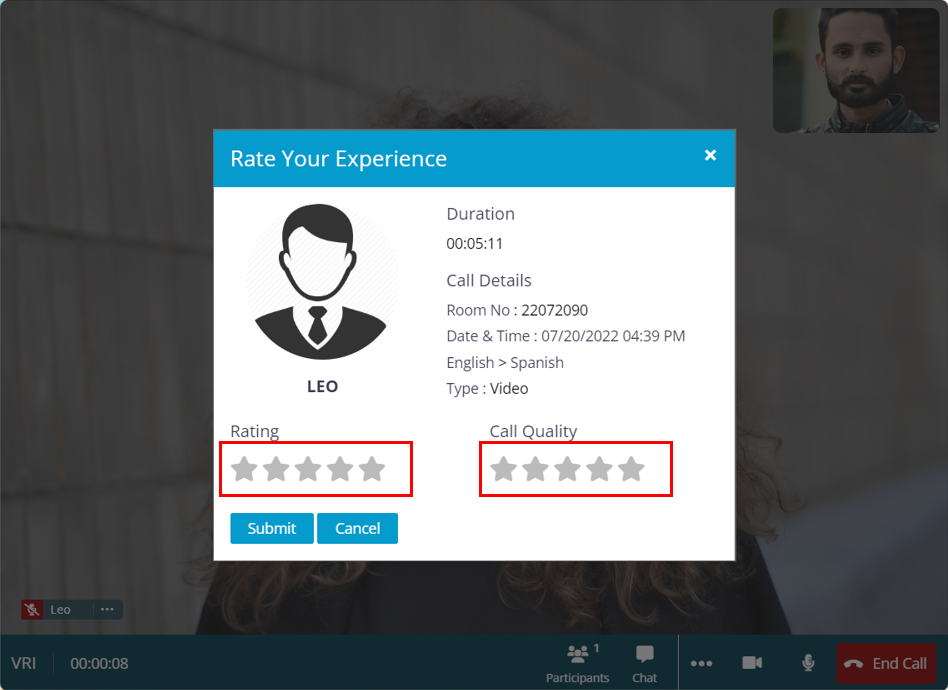
When the call ends the vendor will also receive the feedback form where they can view the summary of the call and rate the customer too.
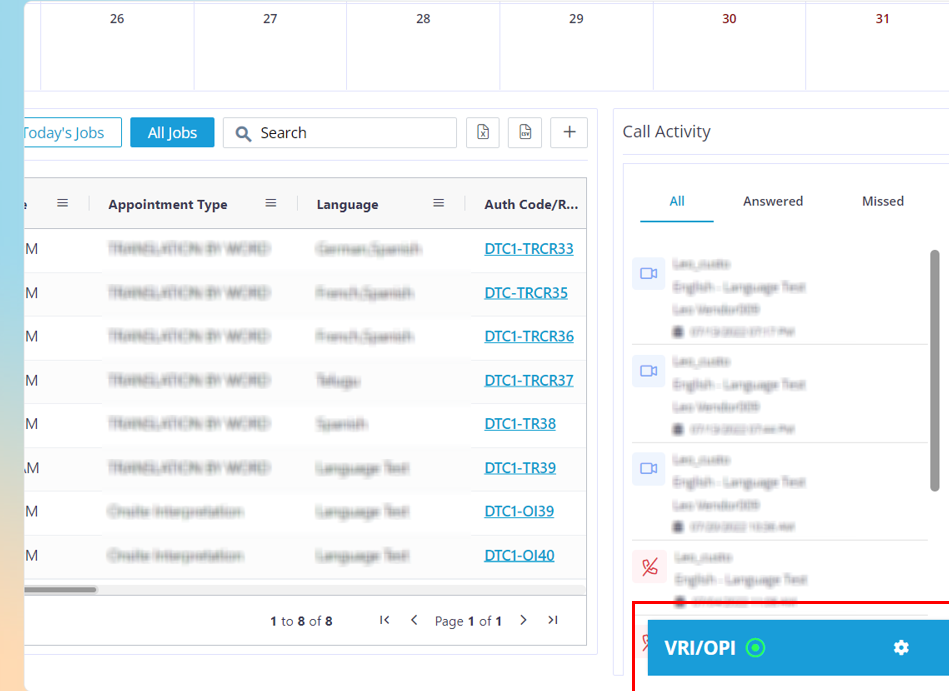
Click on the VRI/OPI tab.
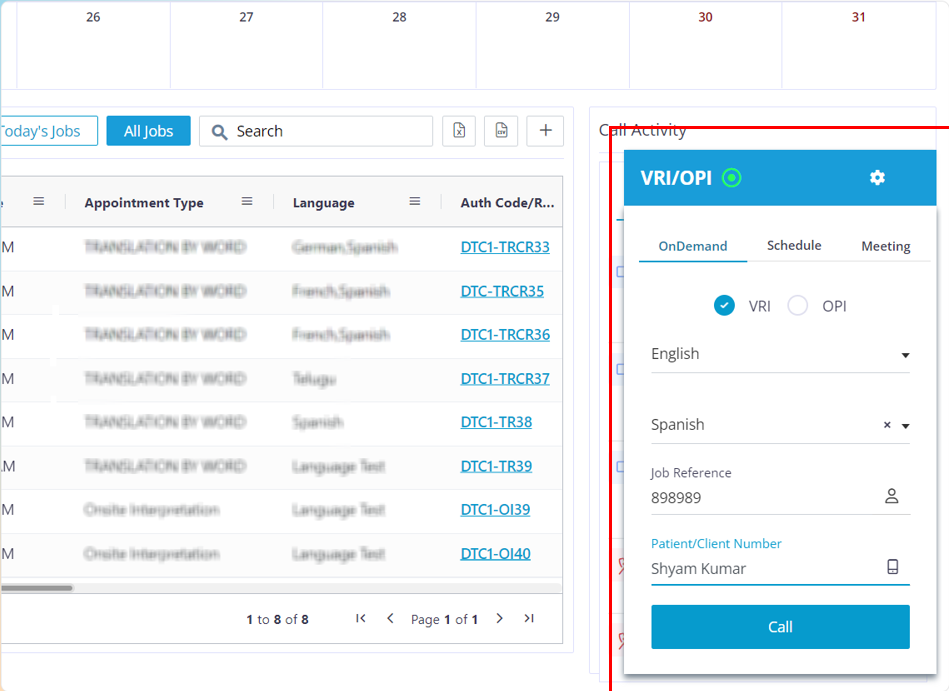
- When the pop up opens up, On-demand and VRI will be selected by default.
- English is selected by default as the source language.
- Choose the required target language.
- The other fields are optional and can be filled based on the company norms.
- Click on the Call button to start searching for the vendor.
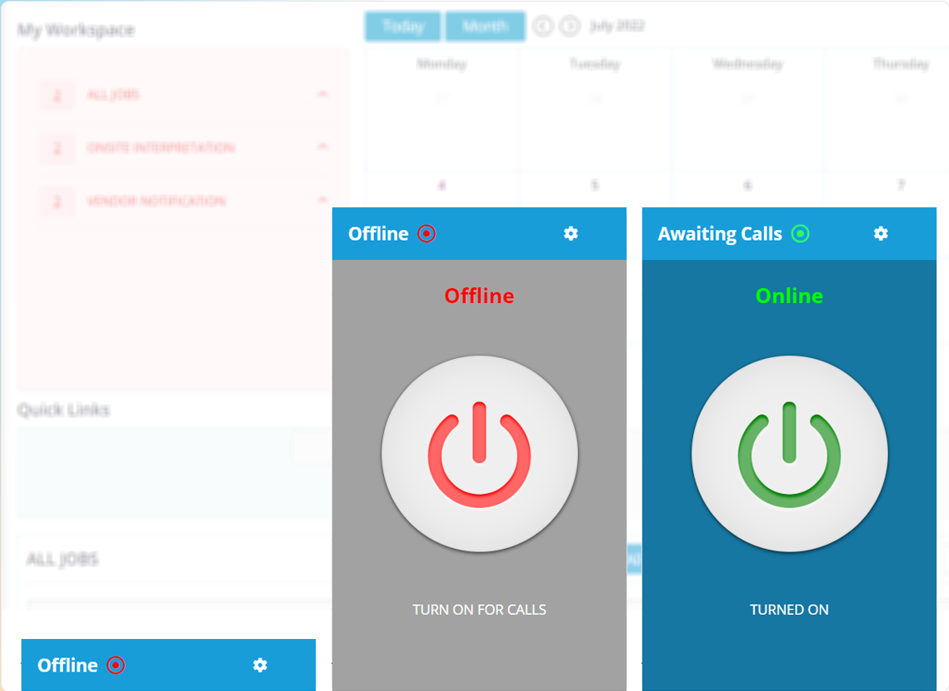
When the vendor logs in they will find a blue tab at the bottom that says Offline they need to click on it, a pop up will appear. Once they click on the red button it will turn green and the title will change to Awaiting Calls. Only now the vendor will receive VRI/OPI calls. If the button is turned off they will not receive any calls.
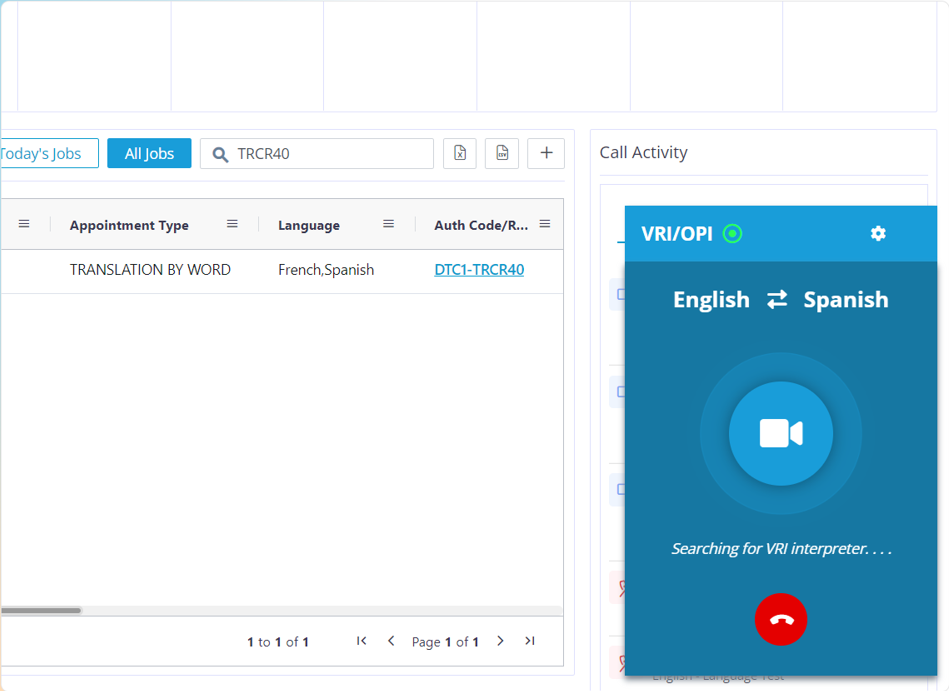
This screens appears after the customer clicks on the call button.
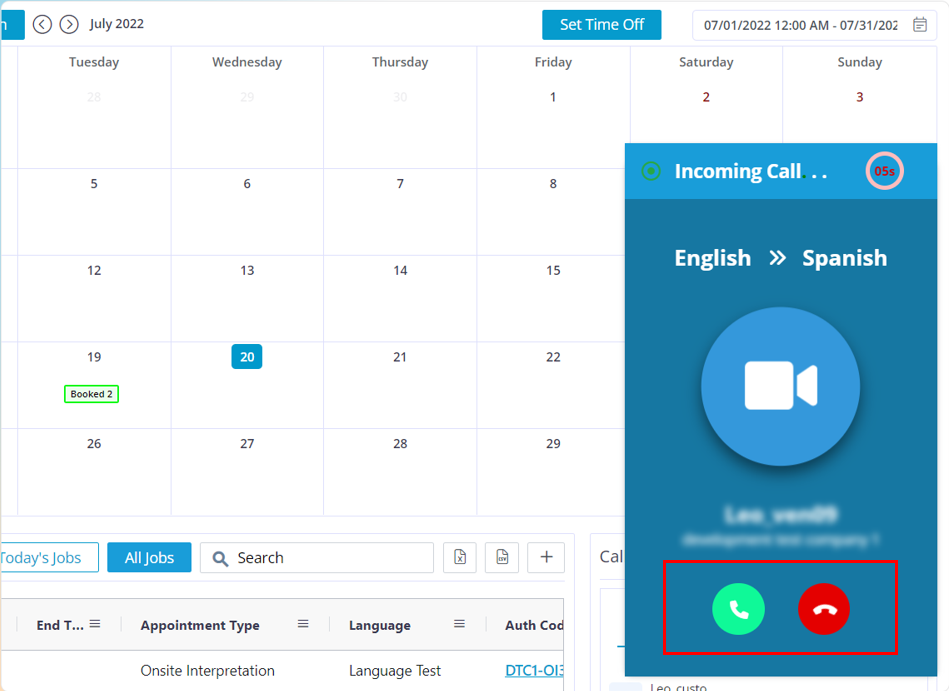
This is the screen that the vendor will see when they are receiving the call. They can choose to accept or decline it.
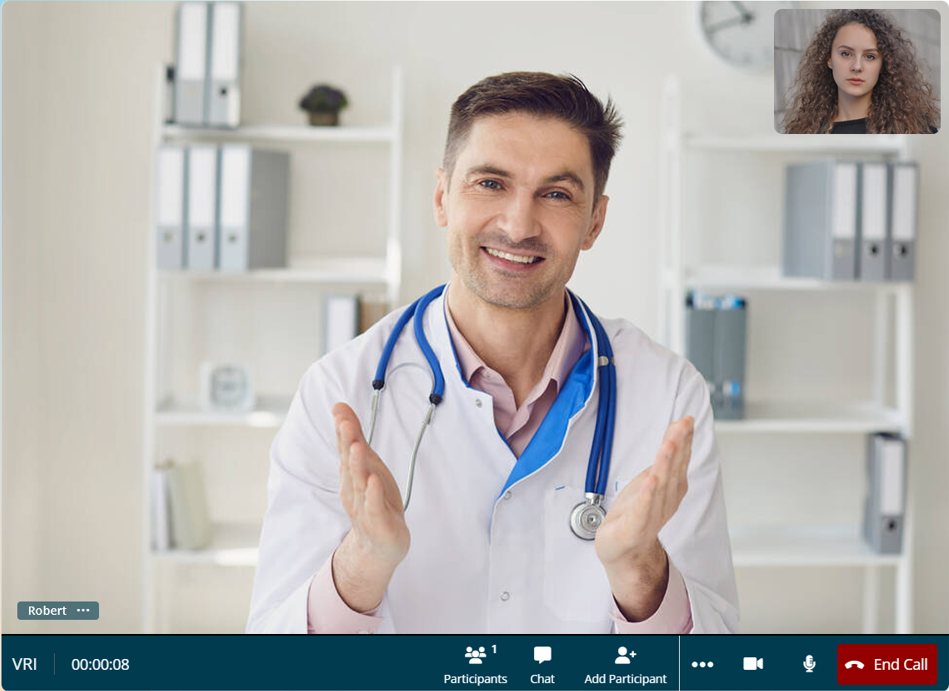
Once the call gets connected this is how it would look.
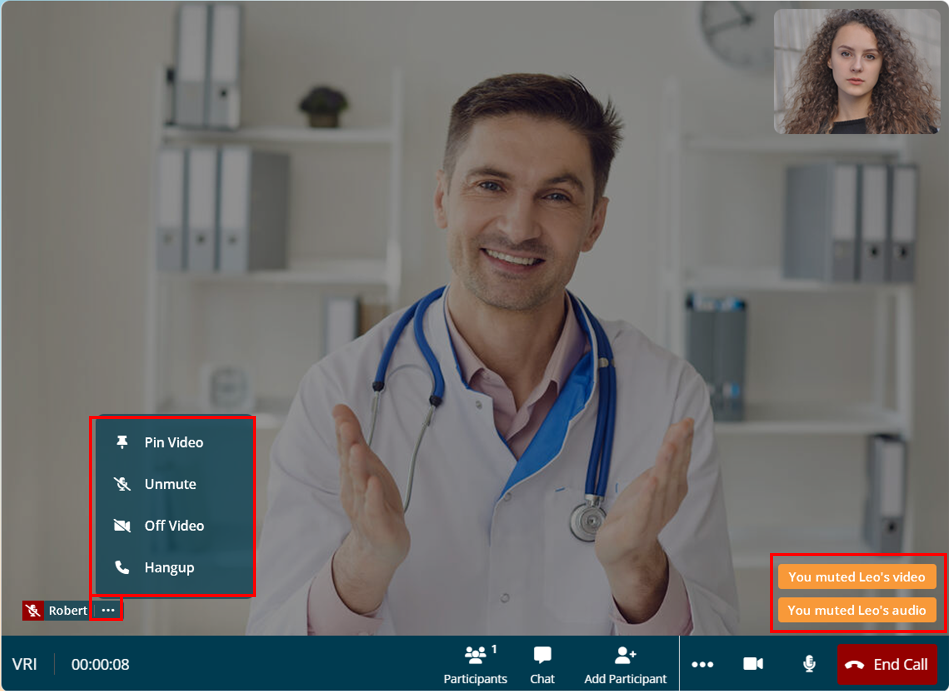
- By clicking on the three dots next to the participant’s name the customer can mute that participant’s audio and pause their video.
- When the customer mutes the audio or pauses the video of a participant the customer and that participant will get an alert text at the bottom right.
- (Note: only the customer can mute or pause the video for the other participants. No one else can do it.)
- When the customer pauses the video for another participant, that participants will only see a black screen that says Privacy Mode. But the other participants can see the participant who has been paused
- The pin video option can be used to pin a particular person’s video in a group call scenario
- The customer can also disconnect the call of a particular person by click on the Hang up button
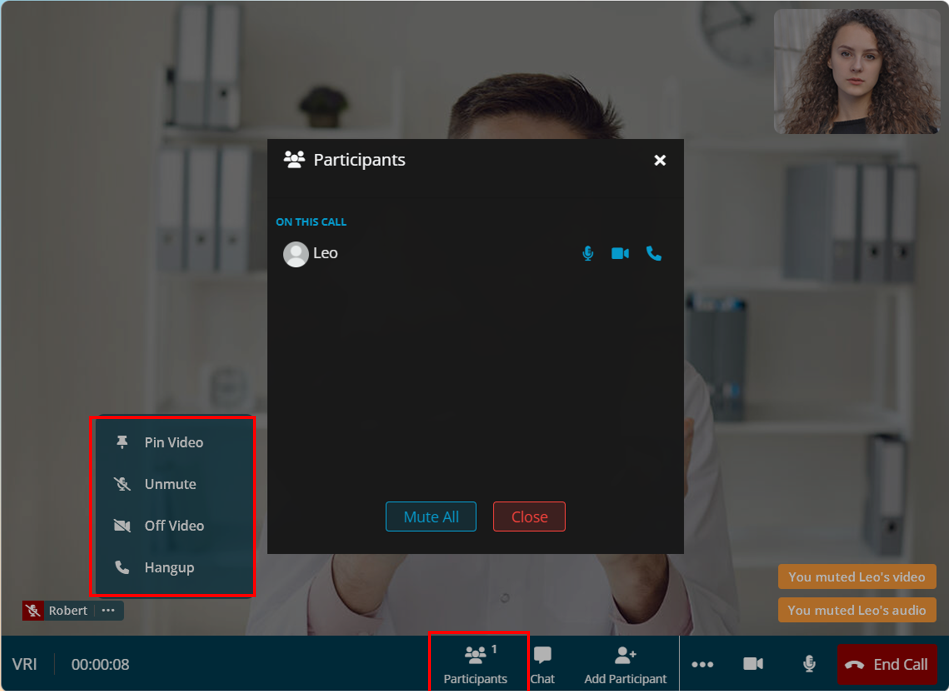
By clicking on the Participants button, the customer can use same functionality to Mute, pause and end the call for the participants by clicking on the required icons. This feature is called as the Host controls, because the other participants cannot mute or pause the video of other participants. They can only do it for themselves.
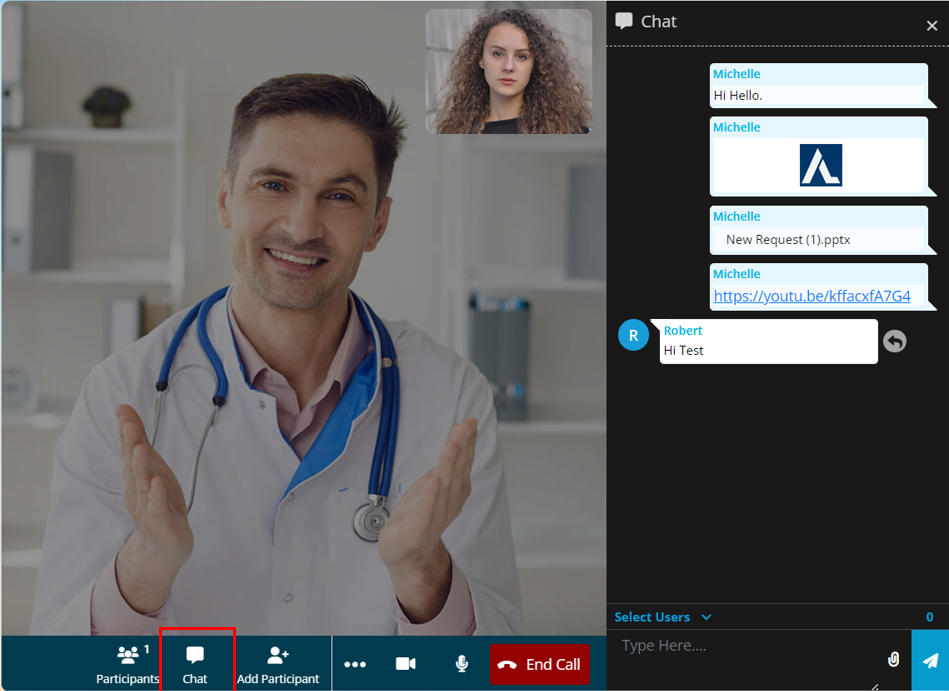
- All the participants can make use of the chat functionality to send quick texts, audio files, documents, photo and videos.
- If you are in a group call and you want to send a private text to a particular participant, you can do that by clicking on the Select users option and by choosing the required participant that you want to send the private message too now send the text. Only the sender and receiver can view that text and no one else in the group call can view it.
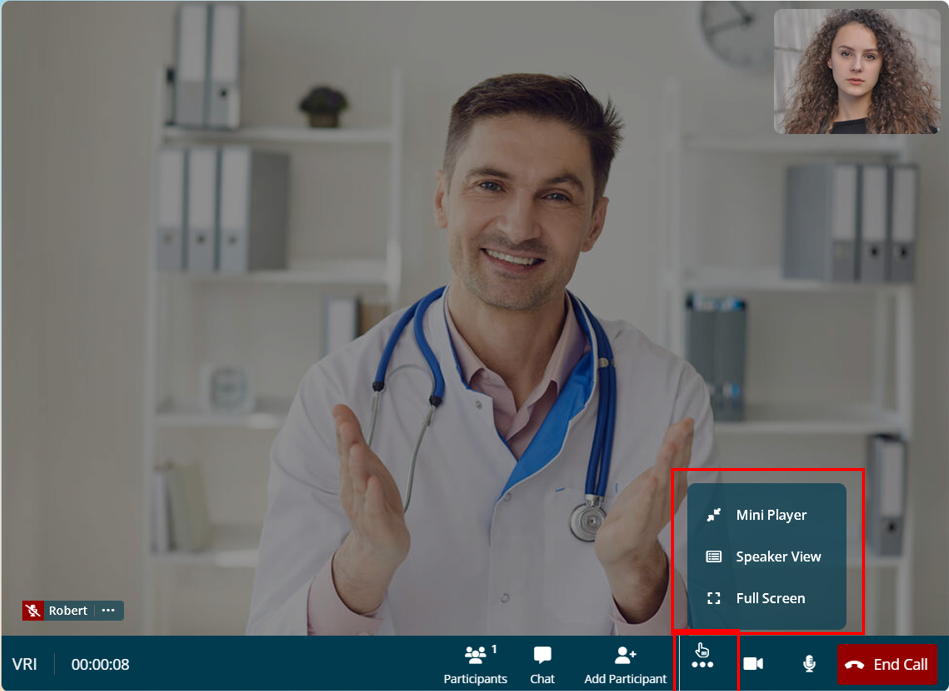
When you click on these 3 dots you can access the Mini player option that minimizes the video call for multi tasking purposes. You can change the view from Grid View to Speaker view by clicking on the Speaker view option (Note: you can only access the speaker view when you are in a group call. You cannot do it on a one on one call). You can use the Full Screen option to make the call to fit the entire screen.
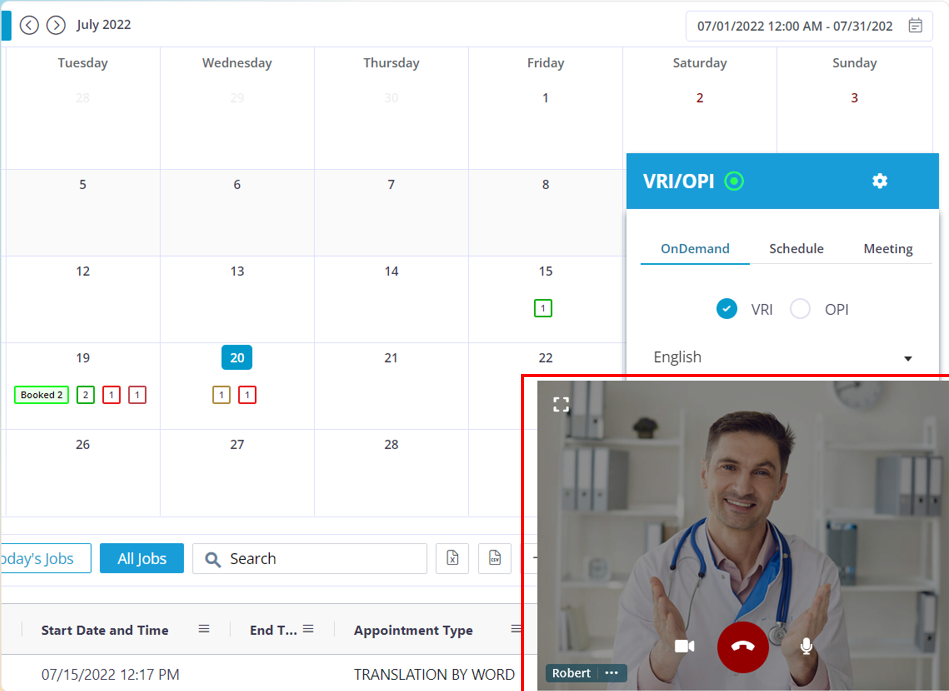
This is how it would look when you click on the Mini Player option.
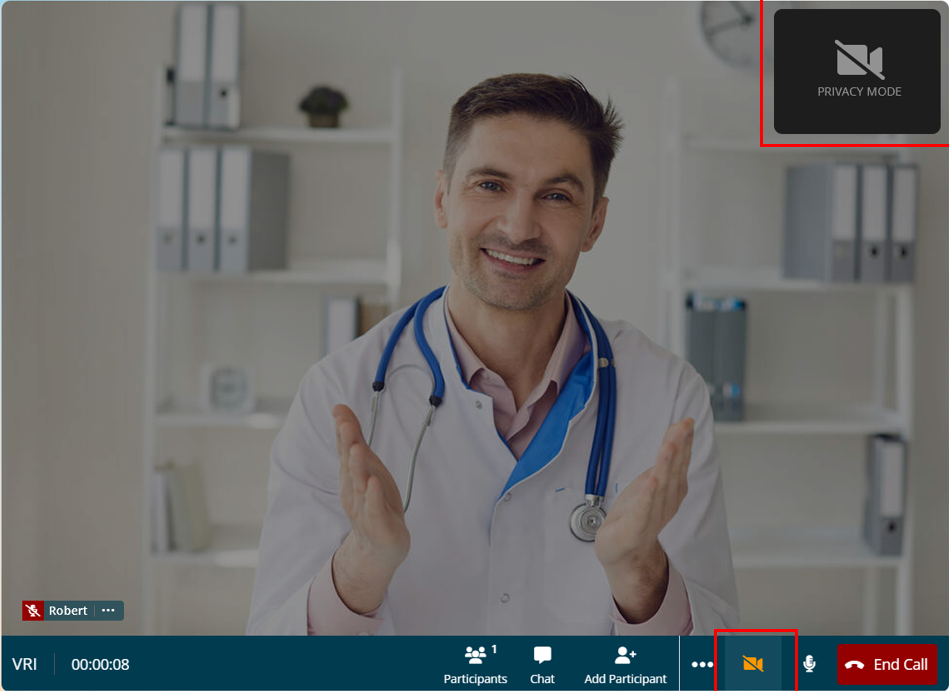
When the users pauses their own video no one can see their video. Only if the customer pauses a participant’s video, then the other participants can still see the video of the participant who was paused by the client.
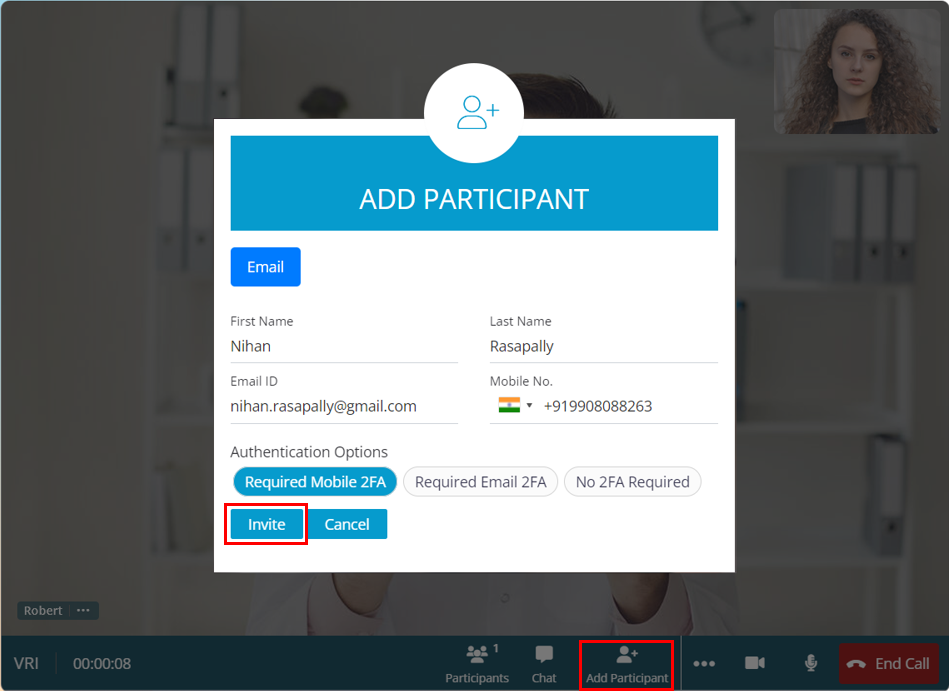
To Add Participants:
- Click on the Add participant button.
- Enter the first name, last name and email of the person who you want to invite.
- Under the Authentication option choose one the options
- Required Mobile 2FA: To use this option you will have to enter a mobile number in the given field. After you do so, click on the Invite button. Now an email will be sent to the email ID that you have entered. When the user is trying to join the meeting from the email, they will be asked to enter a OTP this code will be sent to the mobile number that you have entered in the mobile number field. Only if they enter it they can join the meeting. 2FA = 2 Factor Authentication
- Required Email 2FA: If you choose this option, you do not need to enter a mobile number since the OTP will be sent to the entered email ID.
- No 2FA Required: When this option is chosen the user will not be asked for any authentication to join the meeting
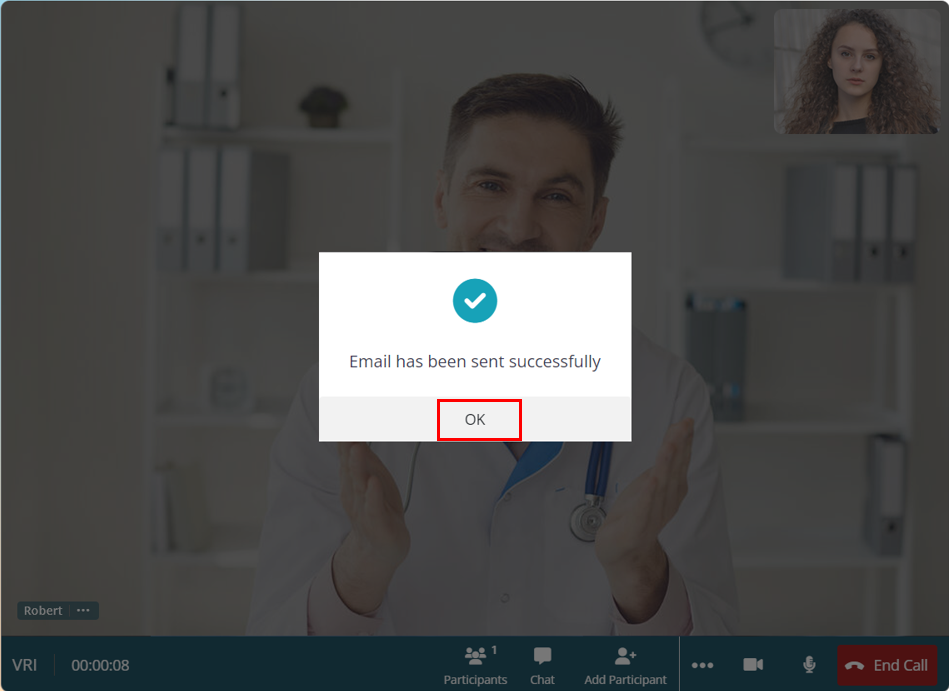
Once you click on the invite button, you will get this pop up.
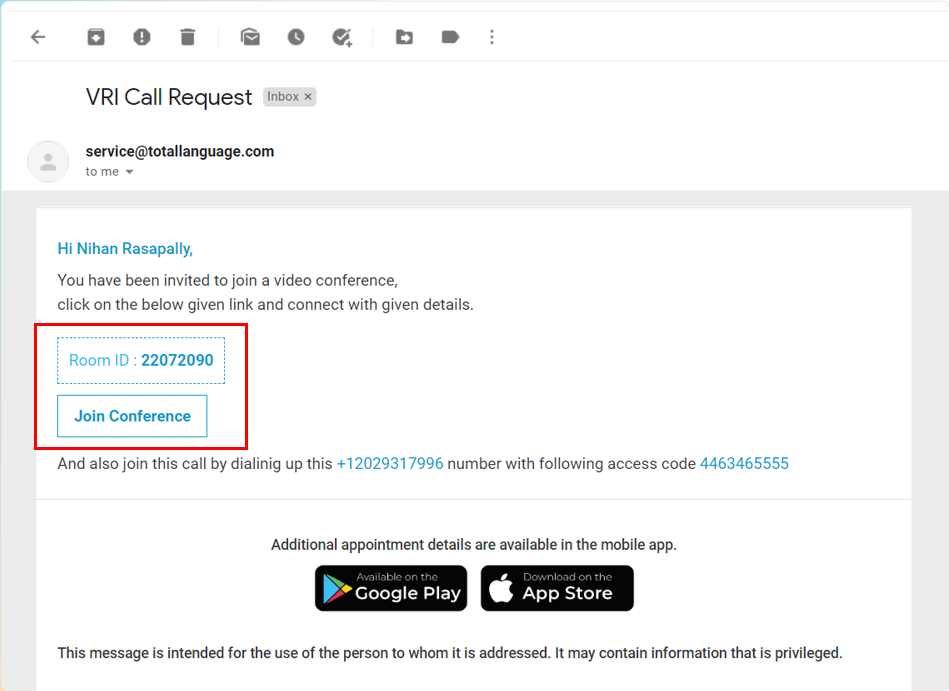
This is the email that will be sent to the invited participant. They can join the meeting by clicking on the Join Conference button
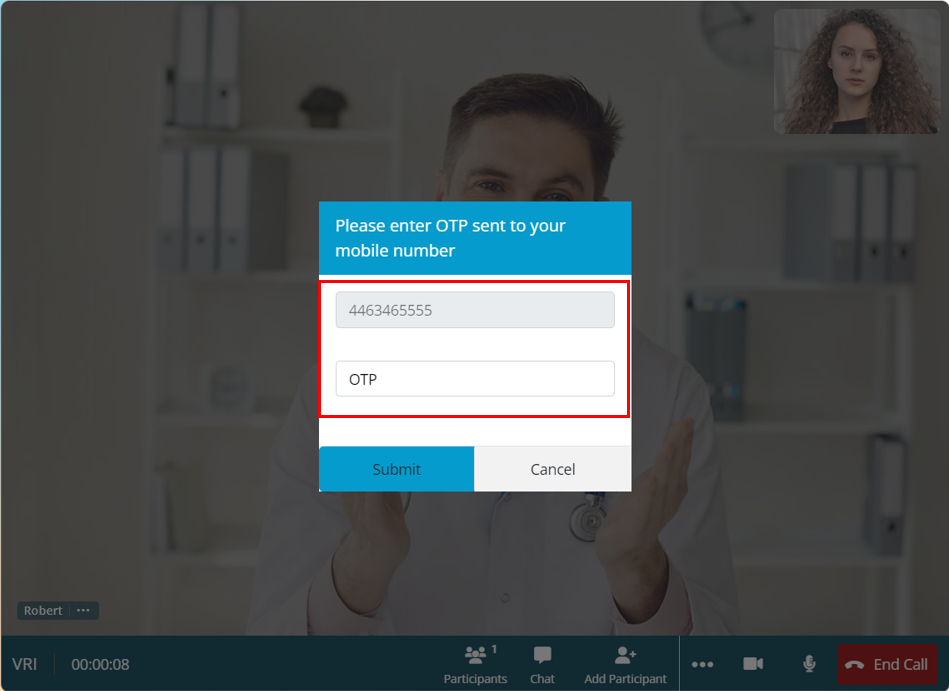
When the user reaches this point, they will receive an otp via email or mobile based on the chosen 2FA. Once you receive the otp, enter it and click on the Submit button.
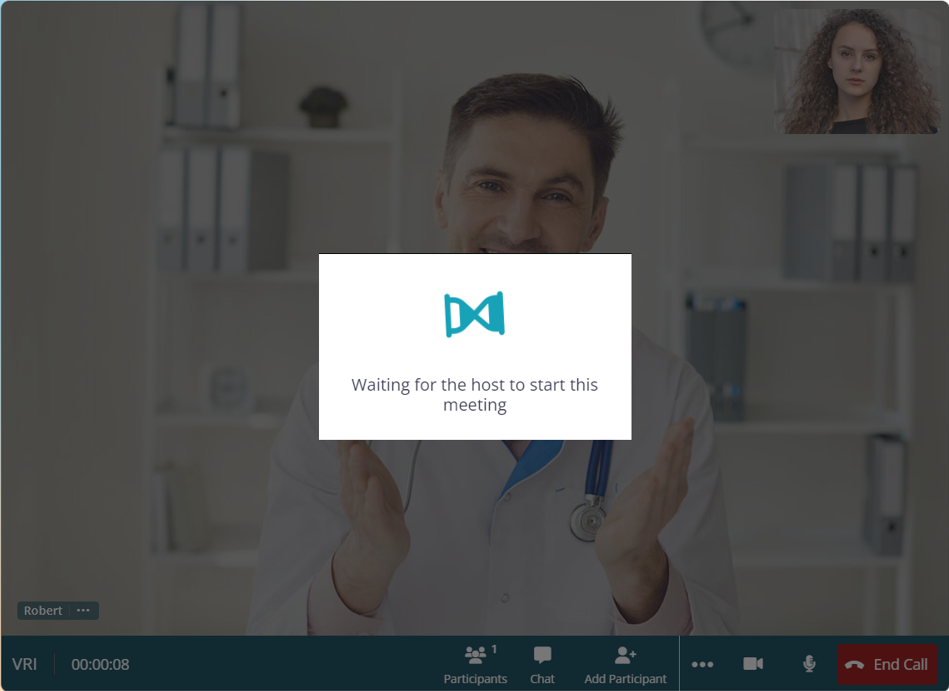
Now the participant needs to wait for the customer to let them into the meeting.
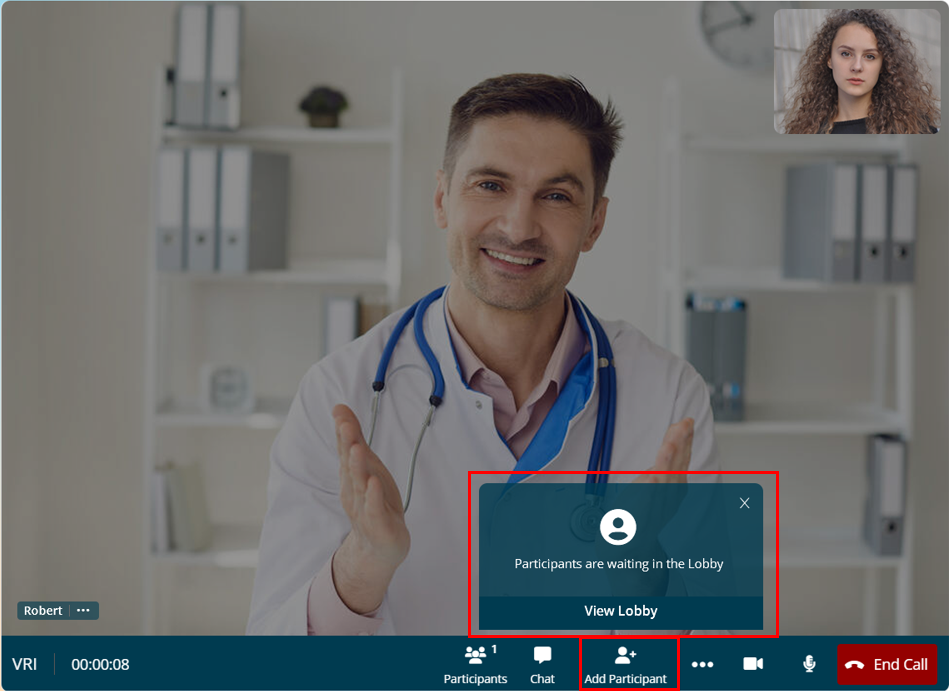
- The customer will be notified through this pop up that there is a participant who is waiting in the lobby.
- Click on the View Lobby button.
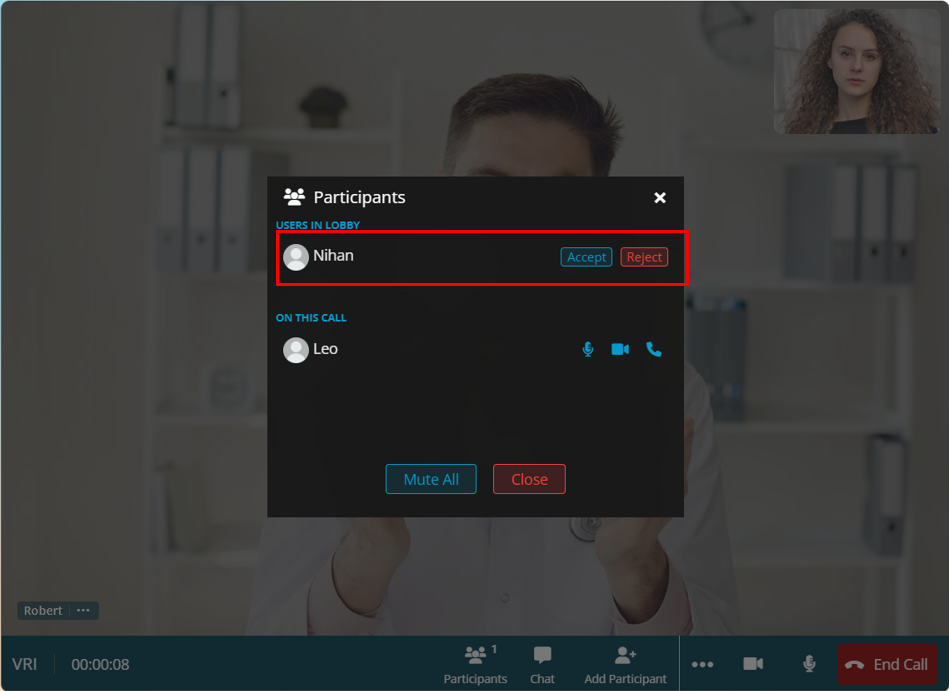
- At this point the customer can choose to either accept or decline the user from joining the meeting.
- To accept the user click on the Accept button.
- To reject the user click on the Reject button
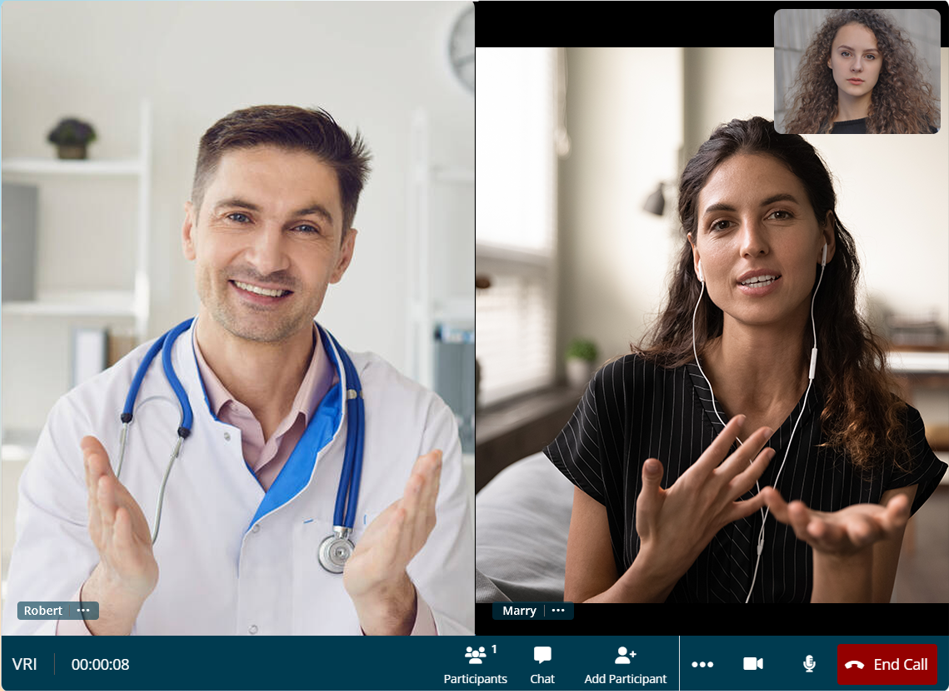
Once the participant has been accepted he will join the call and the orientation will be adjusted automatically.
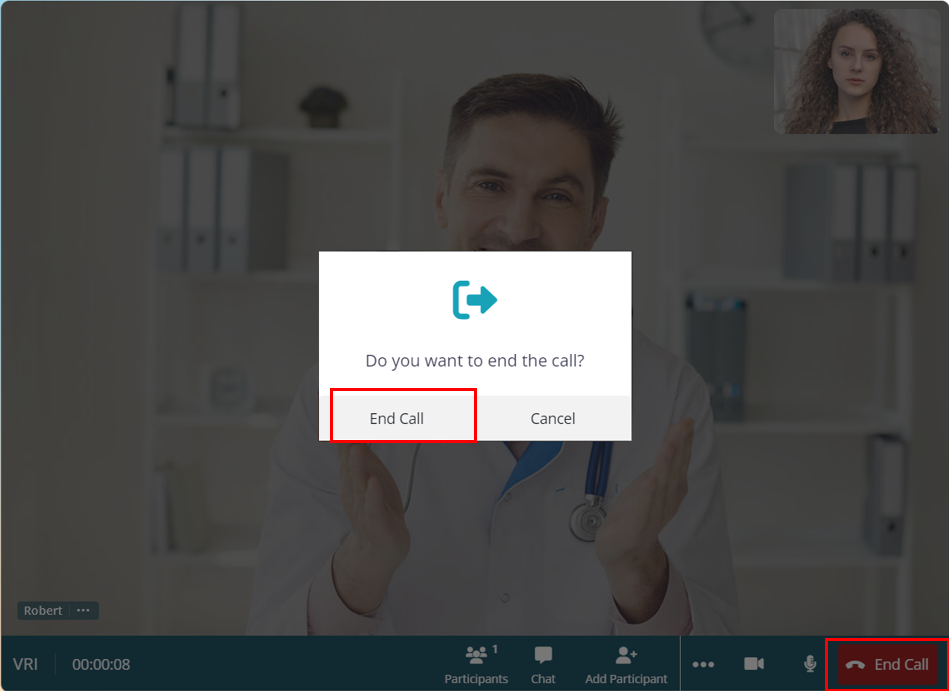
- To the end the call, click on the End Call button
- You will get this pop up, click on the End Call option
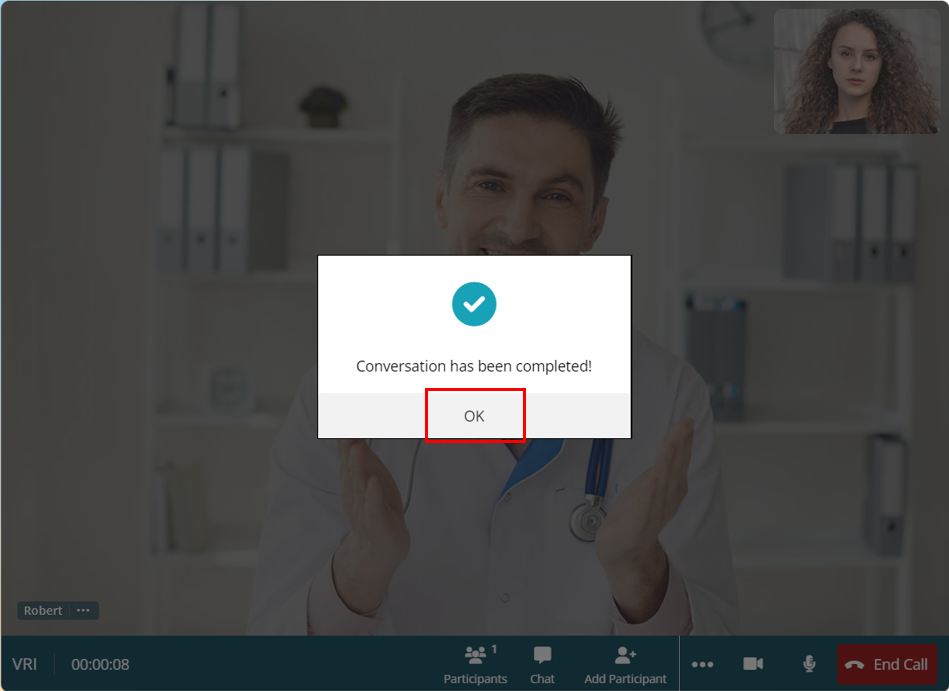
Click on the Ok button.
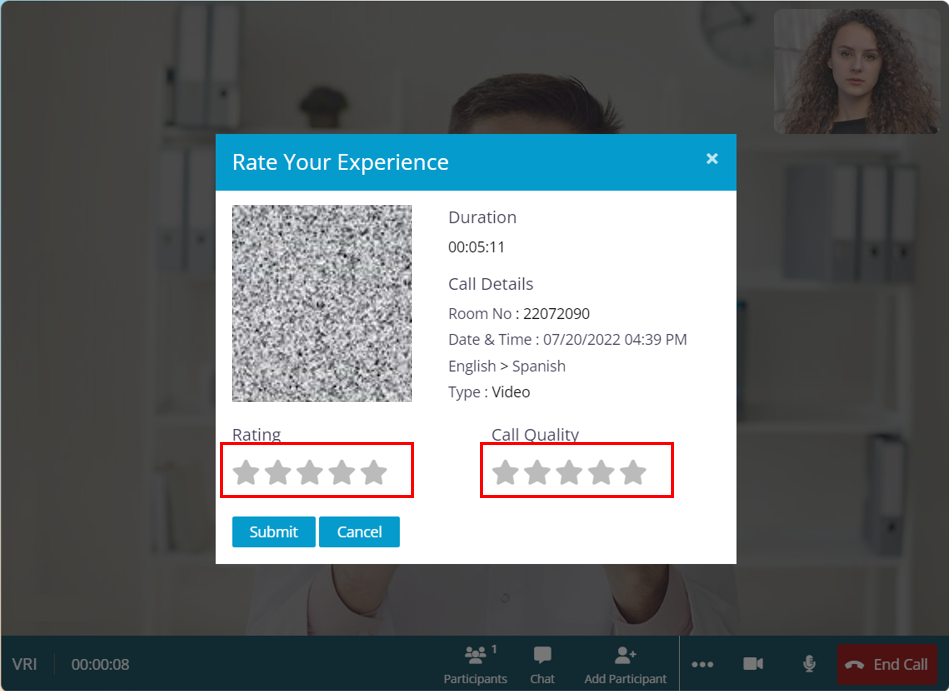
- Once the call ends you will get the feedback form, in this form you can view the summary of the call and you can also rate the vendor
- Click on the Submit button
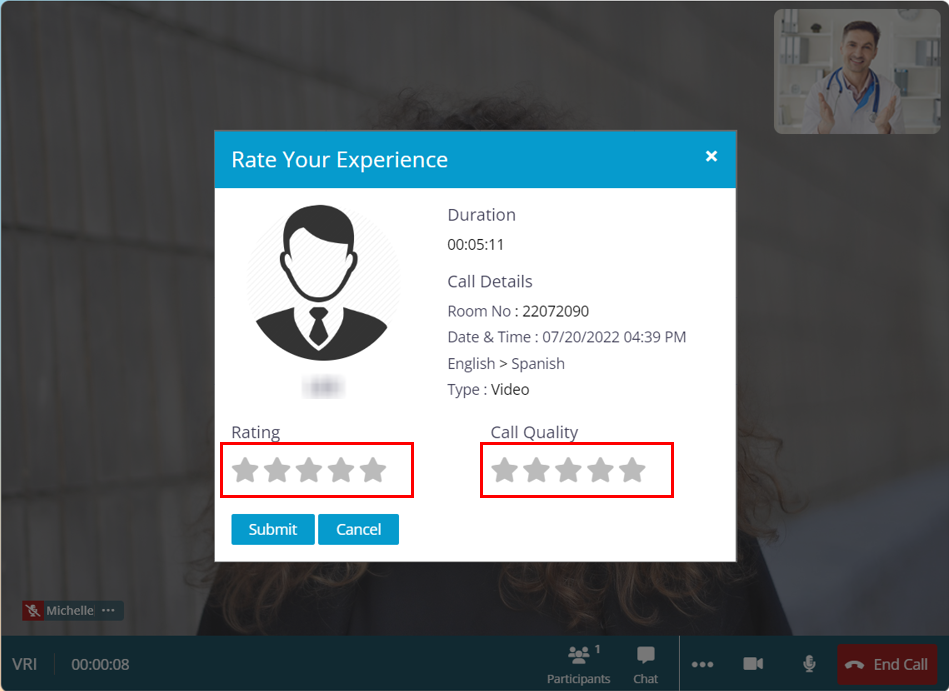
When the call ends the vendor will also receive the feedback form where they can view the summary of the call and rate the customer too.
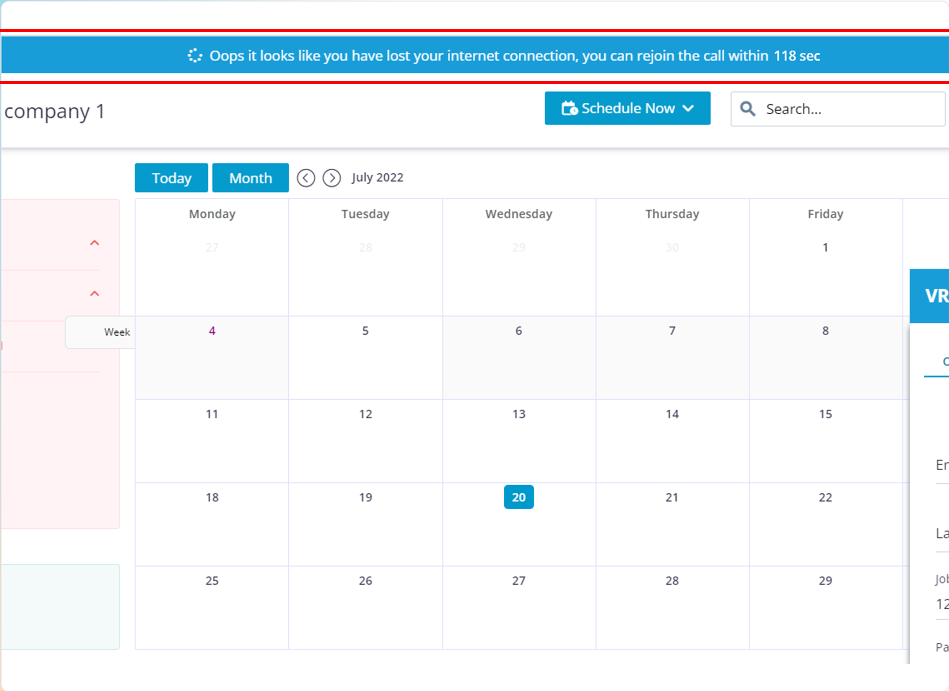
Re-join Functionality: Incase if you lose your internet connection when you are on a call, then you will be redirected to the dashboard that shows you the time that is left for you to re-join the call. (Note: you have 120 seconds to re-join the call)
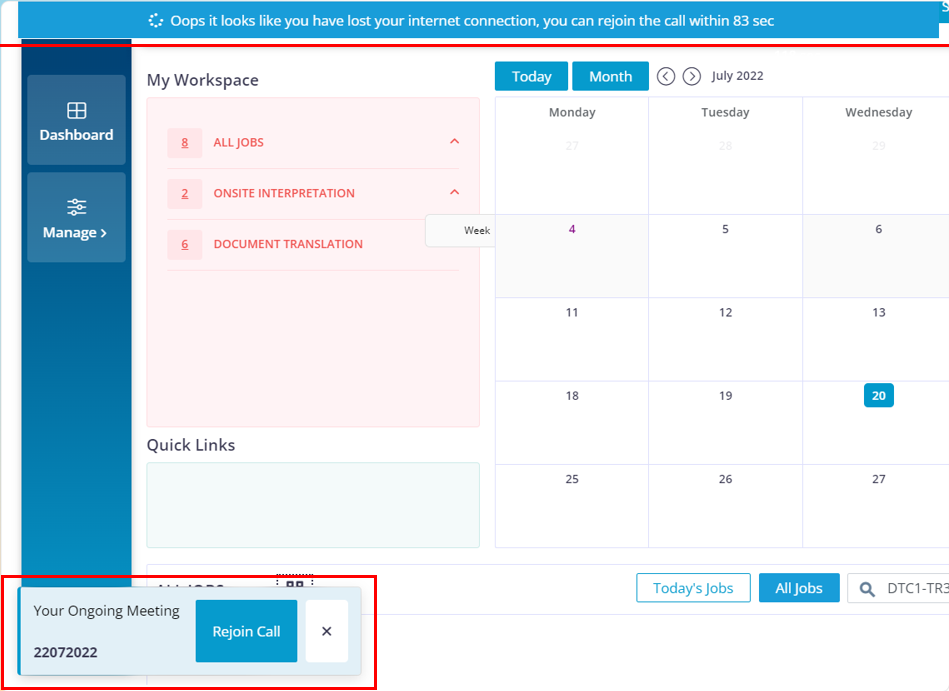
- Once you connect to the internet again you will get a pop up that lets you know that you have an ongoing meeting and if you would like to re-join it. (Note: you can only re-join the call before the timer runs out.)
- Click on the Re-join call button
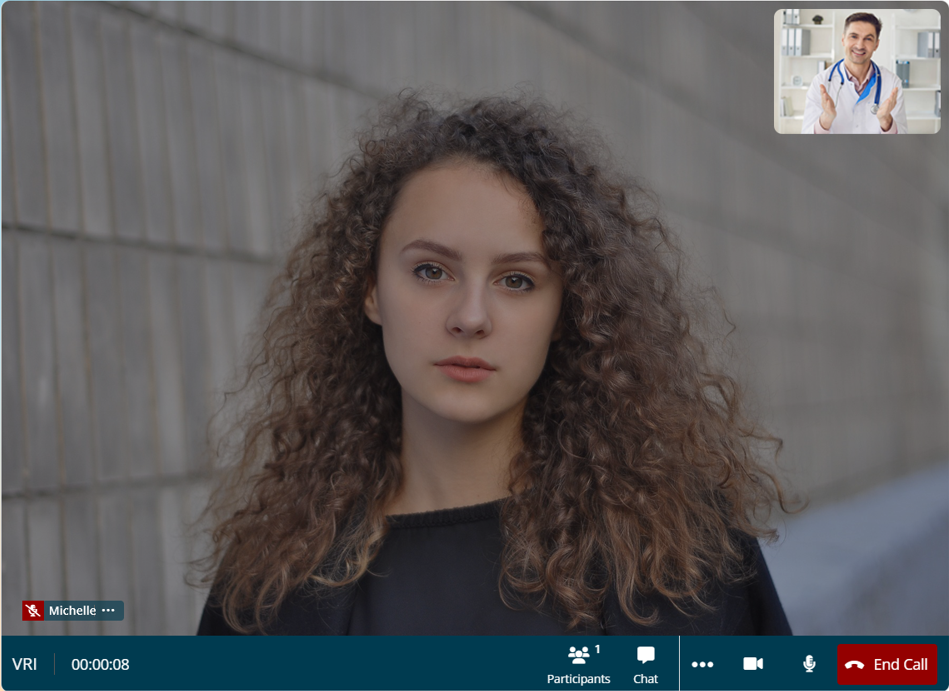
Now you would have successfully re-joined the call.
Onsite Interpretation
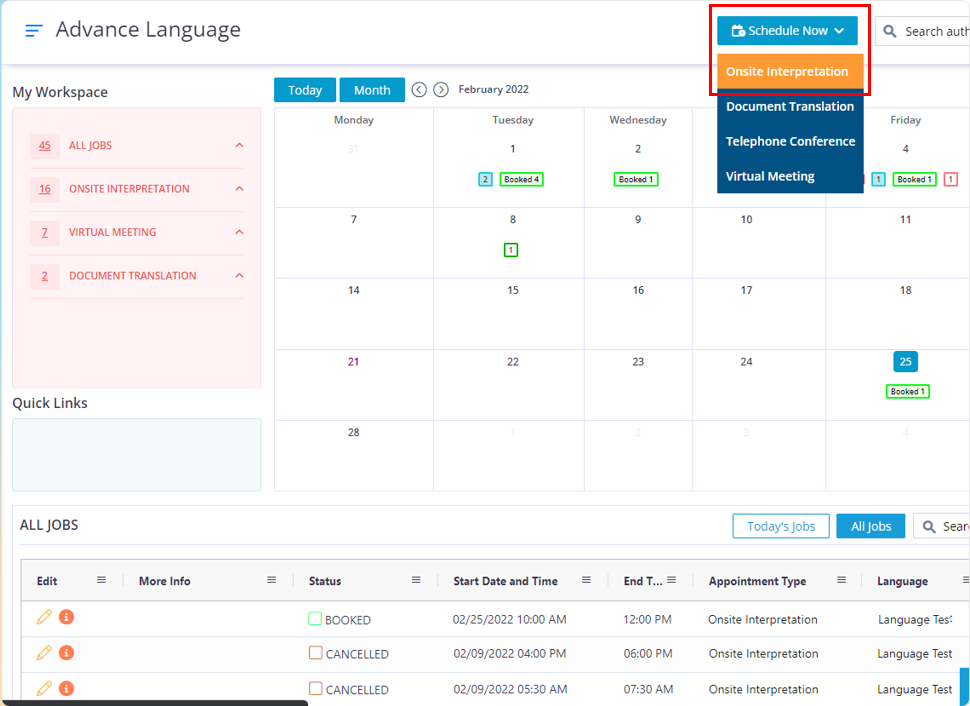
Follow the below steps to create a blocked appointment
Move you cursor to the “Schedule Now” button and click on Onsite interpretation

- In the “Appointment Type” Section click on the blocked check box.
- To create an appointment for the sub-customer, choose the required sub-customer from the drop down. If not please ignore this field.
- Based on your requirements choose the “Specialty and Interpretation Type”.
- Choose the required date and language.
- The gender field is optional and helps to filter out vendors based on their gender.
- The start time and the end time in the appointment section is considered to be the main time of the appointment as they indicate the time range for which the vendor will be blocked from accepting other jobs, as they have accepted to provide their service to this current job. You can create up to four blocks per authentication code, and these blocks cannot be lesser than the main start time and they cannot be greater than the main end time of the appointment.
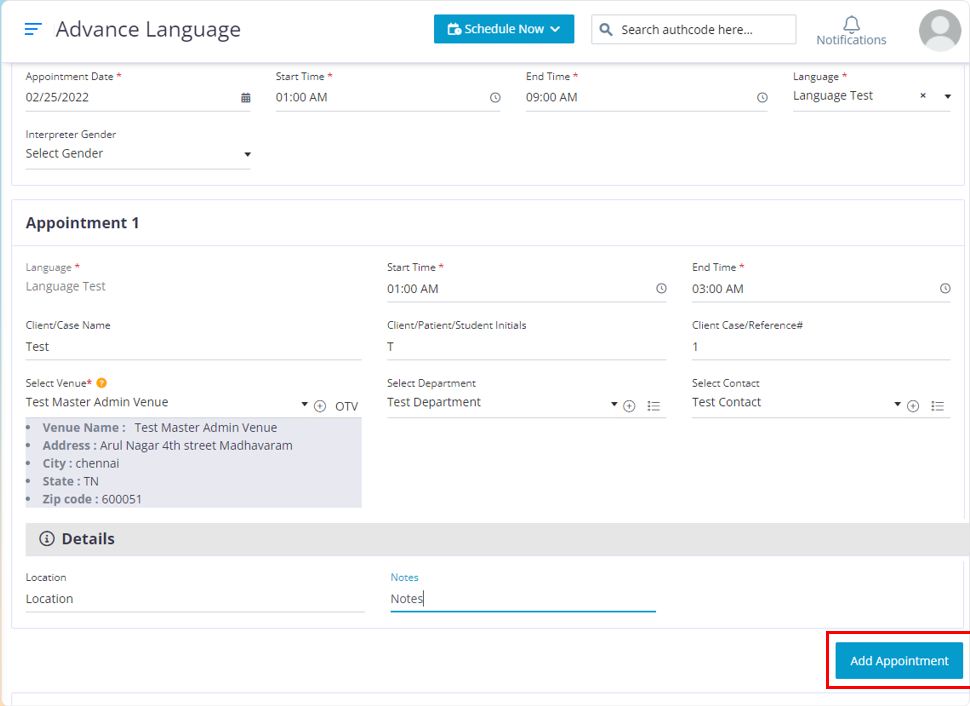
- Enter the required data in the required field.
- To add another block, click on the “Add Appointment” button.
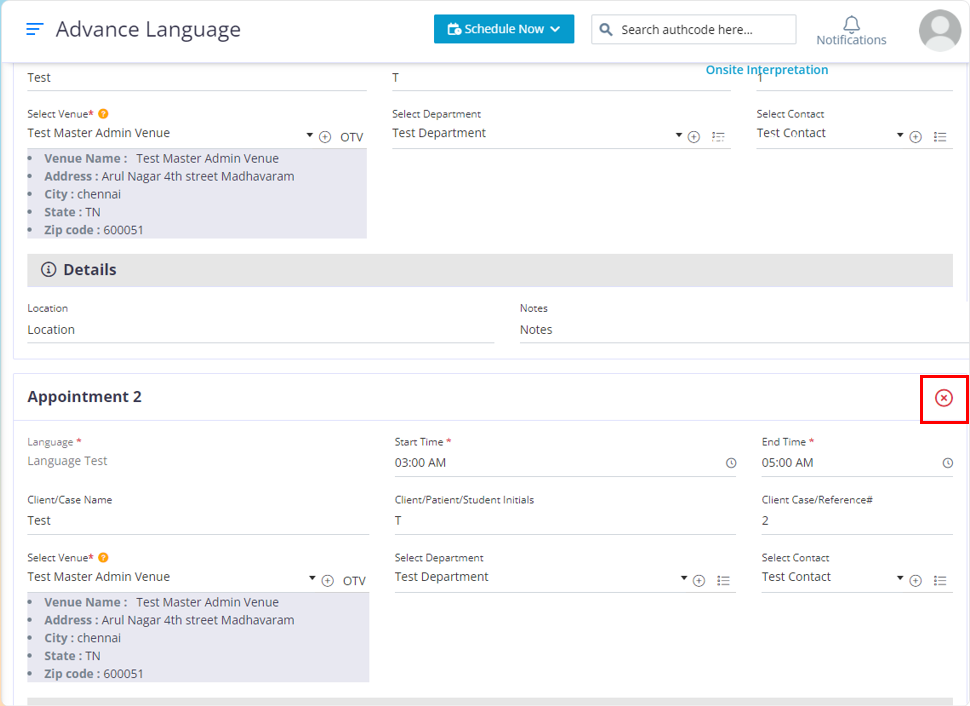
After you click on the “Add Appointment” button it will open up another block for you to use. If you want to close the block click on the “x” icon.
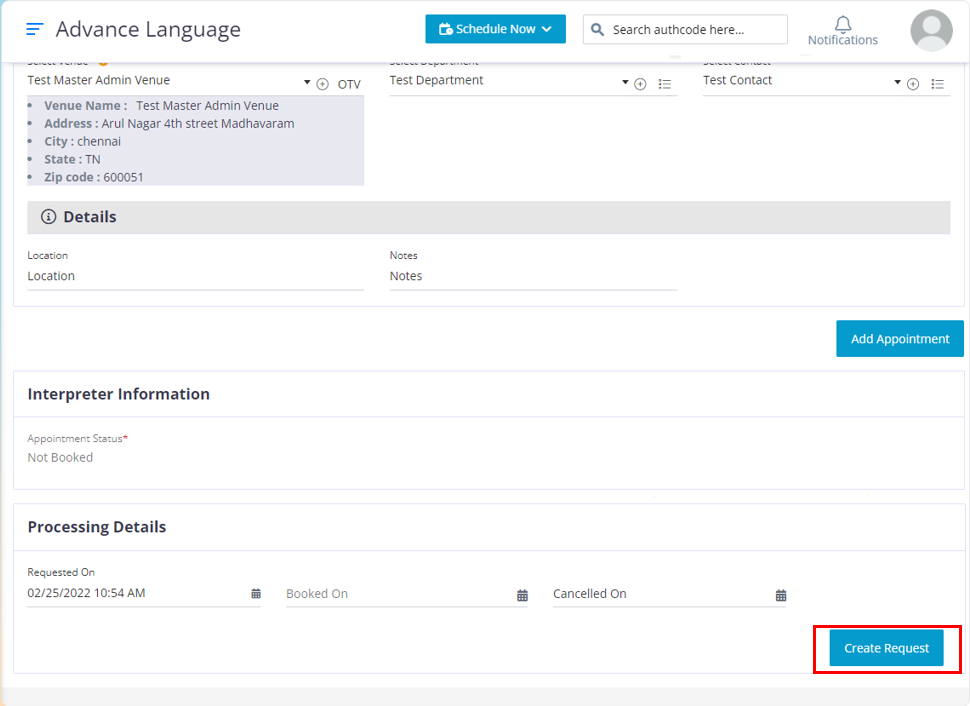
Once you have completed entering the required information into the blocks click on the “Create Request” button.
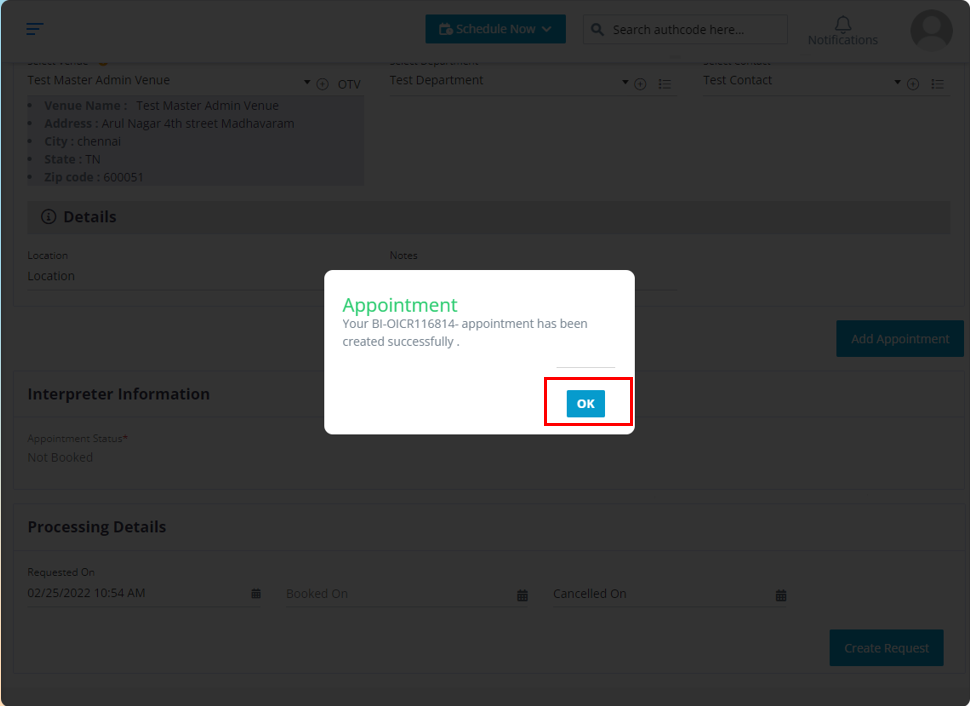
Click on the “OK” button.
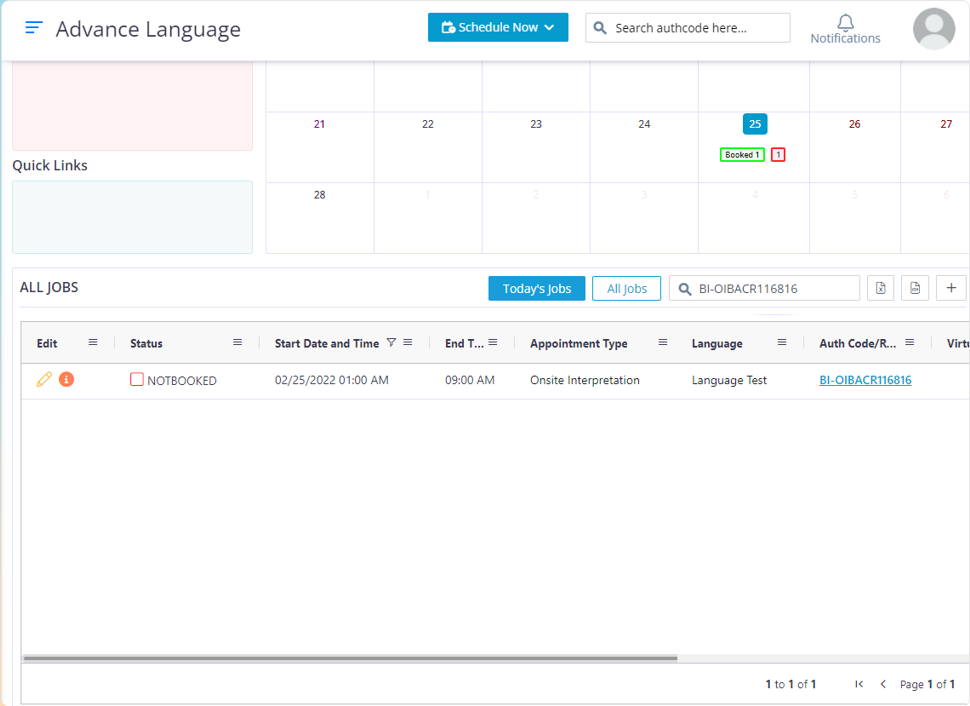
After you click on the “ok” button it will redirect you to the dashboard, where you can view the appointment.
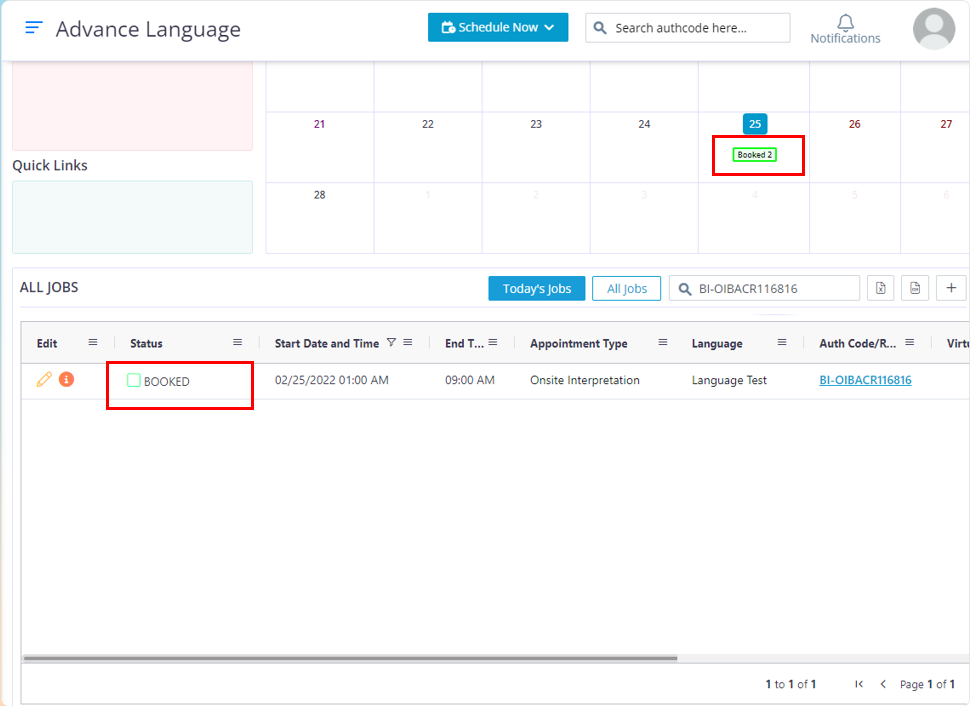
After the appointment is booked, the status of the appointment in the grid will change from Not-Booked to Booked.
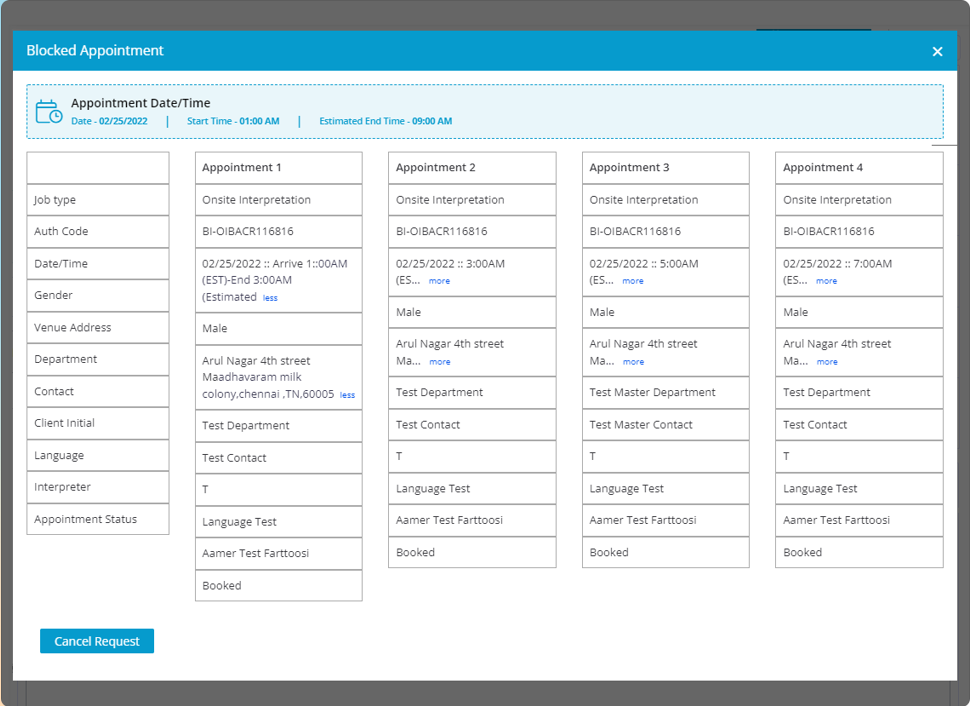
Click on the “i” icon to view the vendor’s name along with the appointment details.
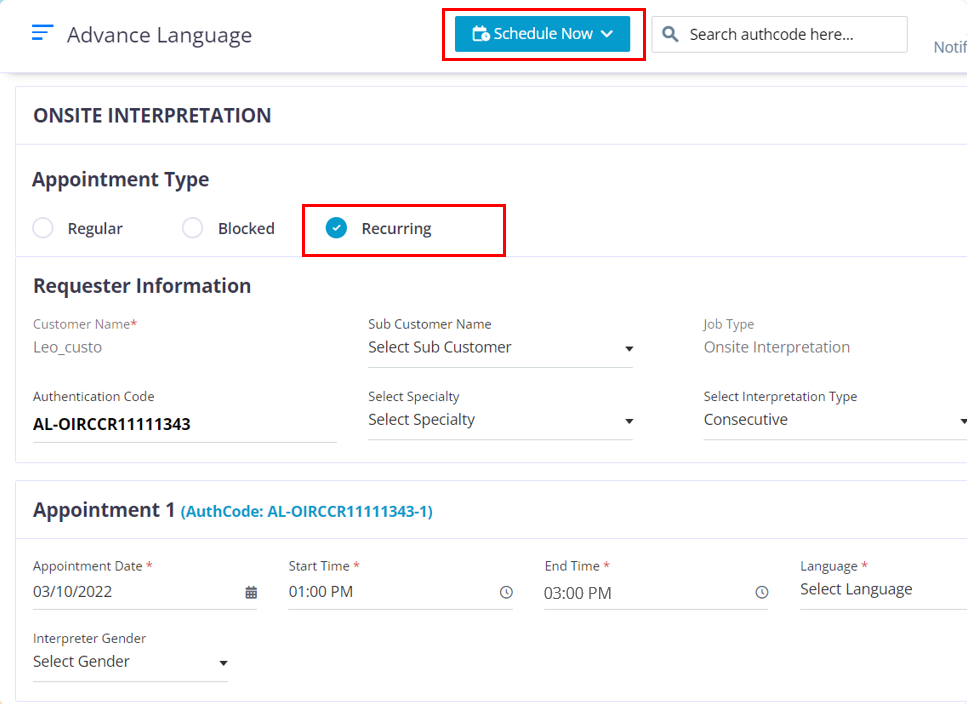
Follow the below steps to Learn
How to create an Onsite Recurring appointment by using the Customer’s side credentials & How the company staff can edit the recurring appointment
Move your cursor to the “Schedule Now Button” and click on the Onsite Interpretation option.
In the Appointment type section choose “Recurring”
The fields that have a red star at the top of them are mandatory fields. The other fields are optional and can be filled based on your company requirements.
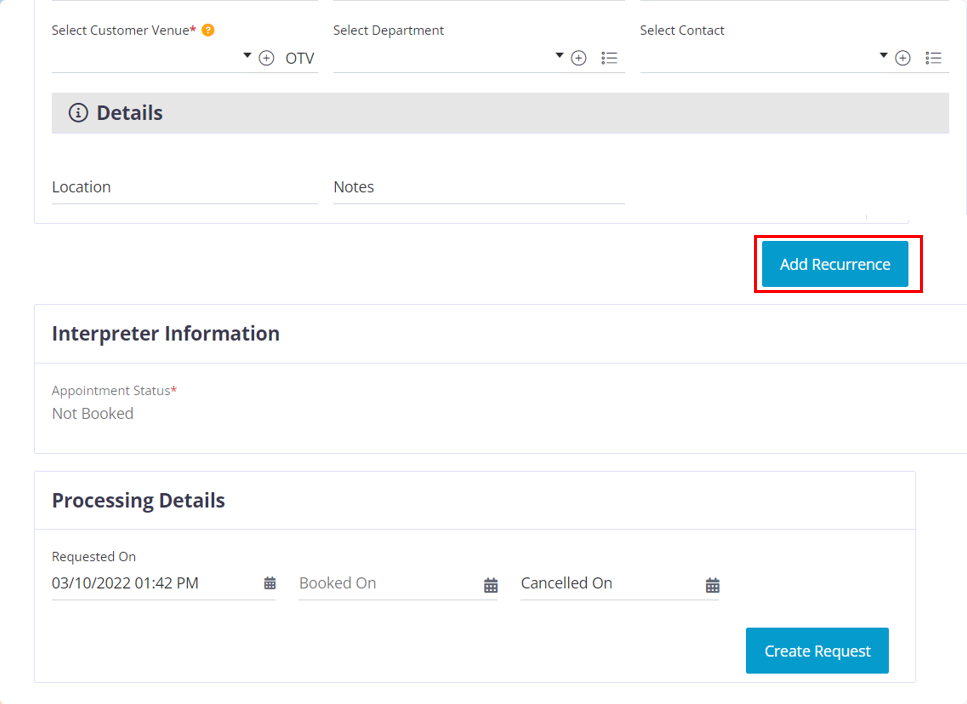
After you complete filling up the required data for appointment 1, click on the “Add Recurrence” button
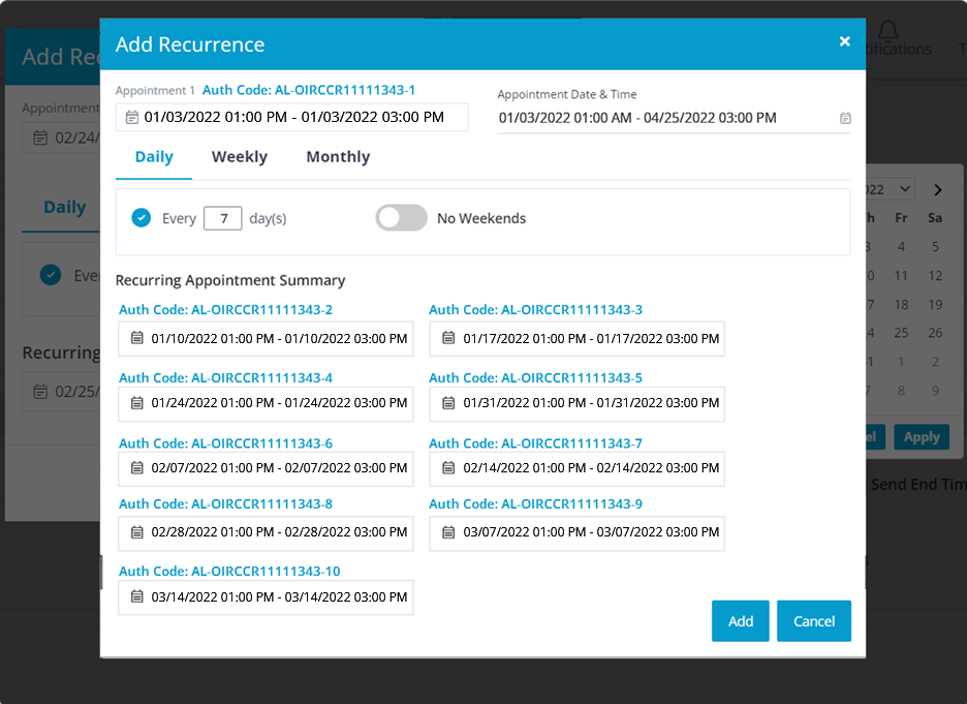
In this pop up, you need to choose the required date range, say from January to April, after you choose the required date range, there are 3 filter options that you can use to alter the recurring pattern for the appointments and those filters are Daily, Weekly, and Monthly.
Daily section, The Every Day(s) filter helps you to set a recurring pattern based on the number of days. For example: The chosen date range is from January 1st to April 25th. assume today is a Monday and you have entered 7 in the Every day(S) box. It will set the recurring pattern to choose the next available date after every 7 days, so all the Mondays within the selected date range will be chosen. You have an option to exclude the weekends too.
Weekly, This functionality helps you to choose selected days in a week. Example: you choose Jan 1st to 31st as the date range and now you choose the weekly option, you will find all the days in a week (Monday to Sunday). If you choose Monday and Tuesday from the days displayed in the option, the software will calculate the available Mondays and Tuesdays with in the selected date range and it will populate the appointment below.
Monthly This helps you to set a monthly pattern for your recurring appointment. Once you have set the recurring pattern the available days will be chosen and you will find the required appointments below. Click on the “Add” button
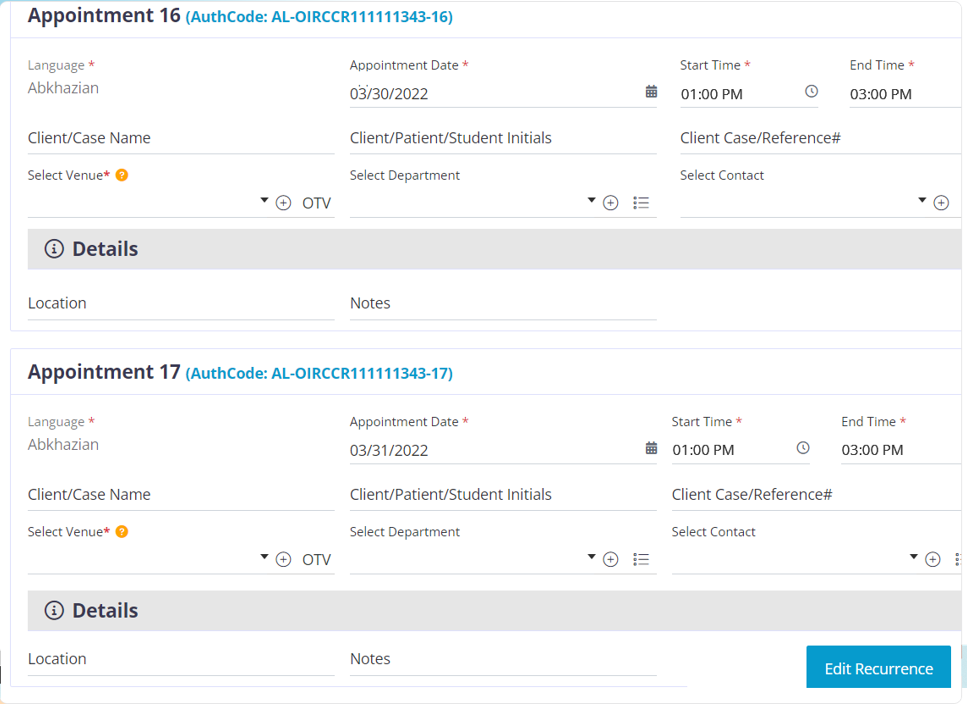
Now in your appointment page you will find all the appointments with their chosen dates and their unique authentication number listed in order.
Click on the “Create Appointment” button to create the appointment.
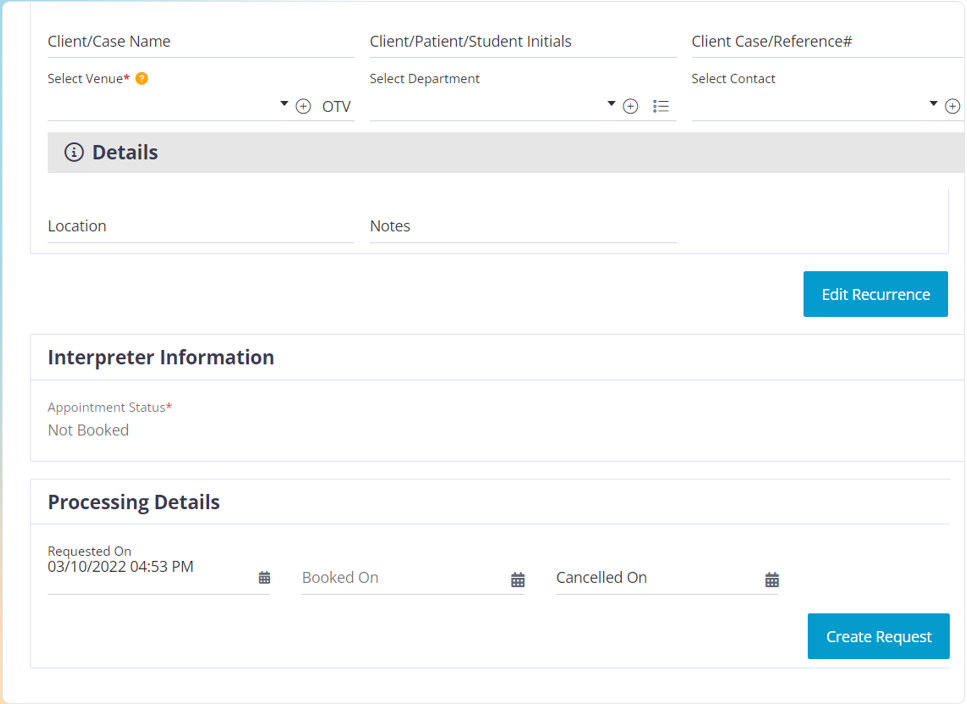
Now in your appointment page you will find all the appointments with their chosen dates and their unique authentication number listed in order.
Click on the “Create Appointment” button to create the appointment.
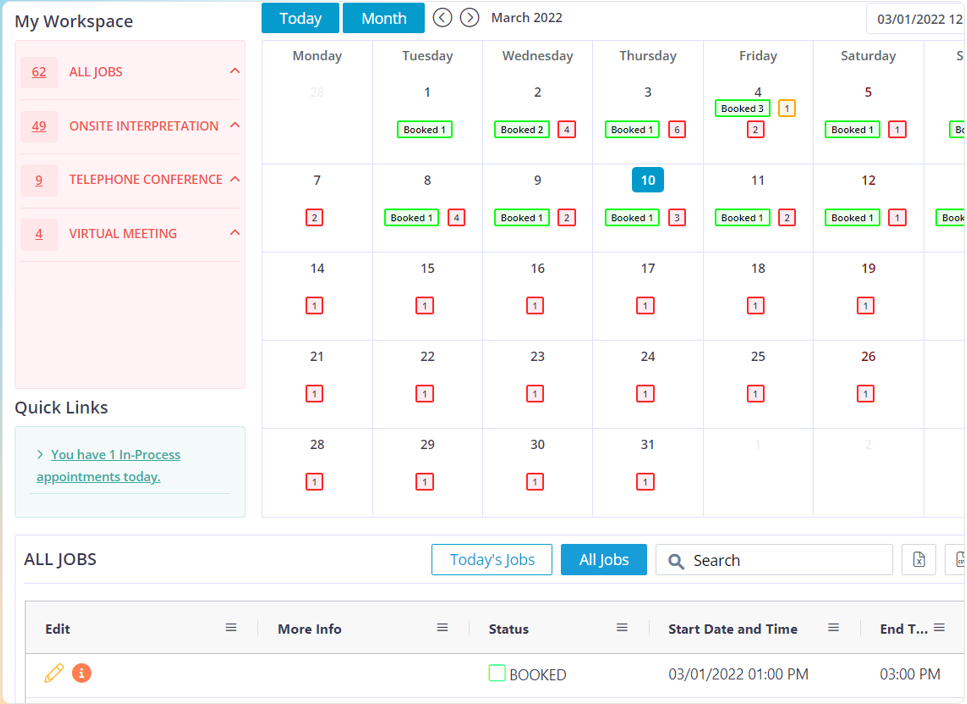
Now in your appointment page you will find all the appointments with their chosen dates and their unique authentication number listed in order.
Click on the “Create Appointment” button to create the appointment.
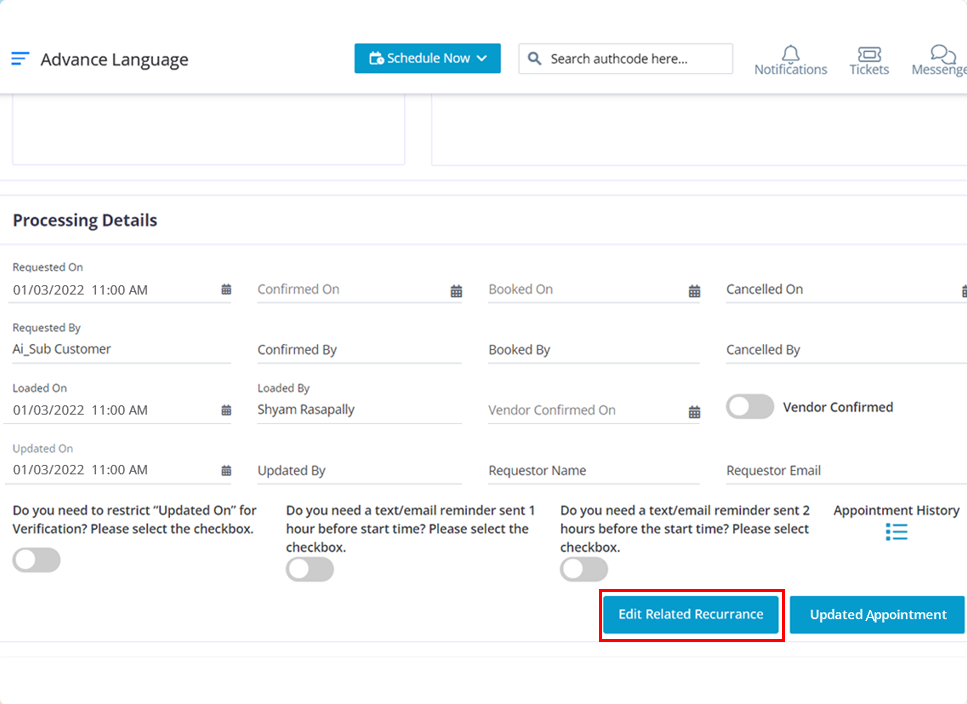
- To edit a single appointment.
- To the edit multiple appointments.
Open the required app and make the required changes to the appointment and click on the “Update Appointment” button. Now only this particular appointment will be updated with the entered information
Open the chosen recurring appointment. Scroll down and click on the “Edit Related Recurrence” button
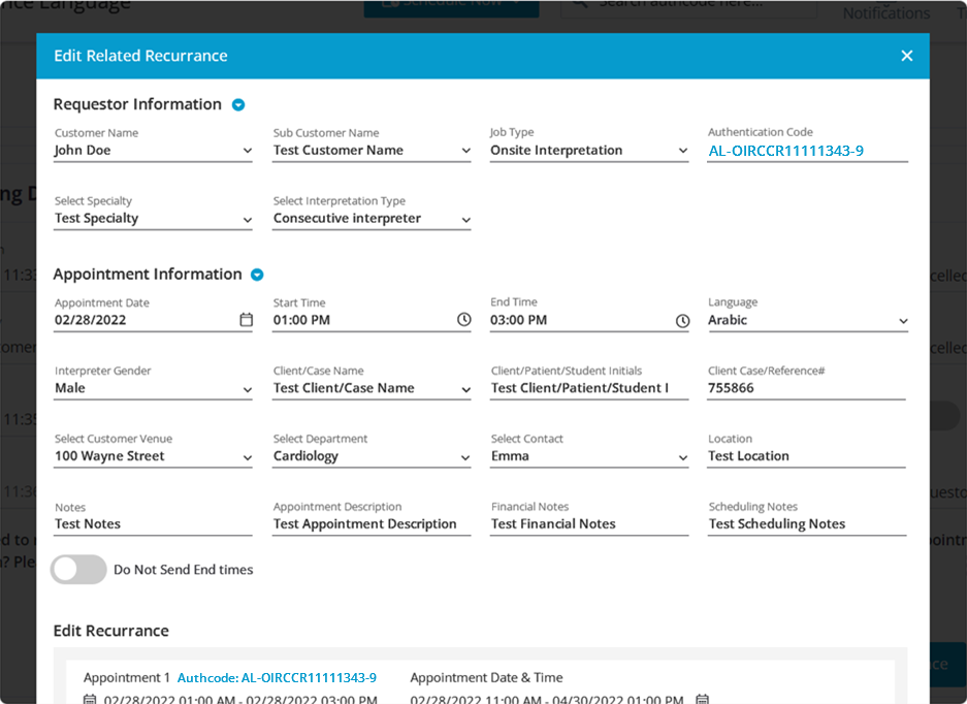
Make the required changes based on your requirements in this page.
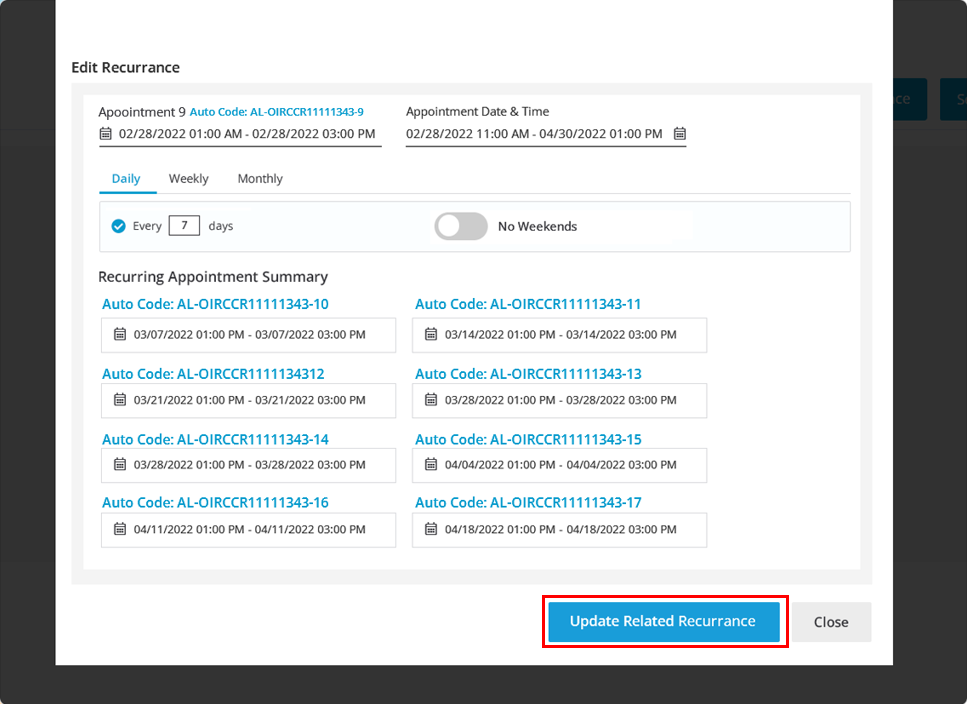
Use the date filter to choose the appointments to which you want to apply these changes.
Once done, click on the “Update Related Recurrence” button. The chosen appointments will be updated with the entered data.
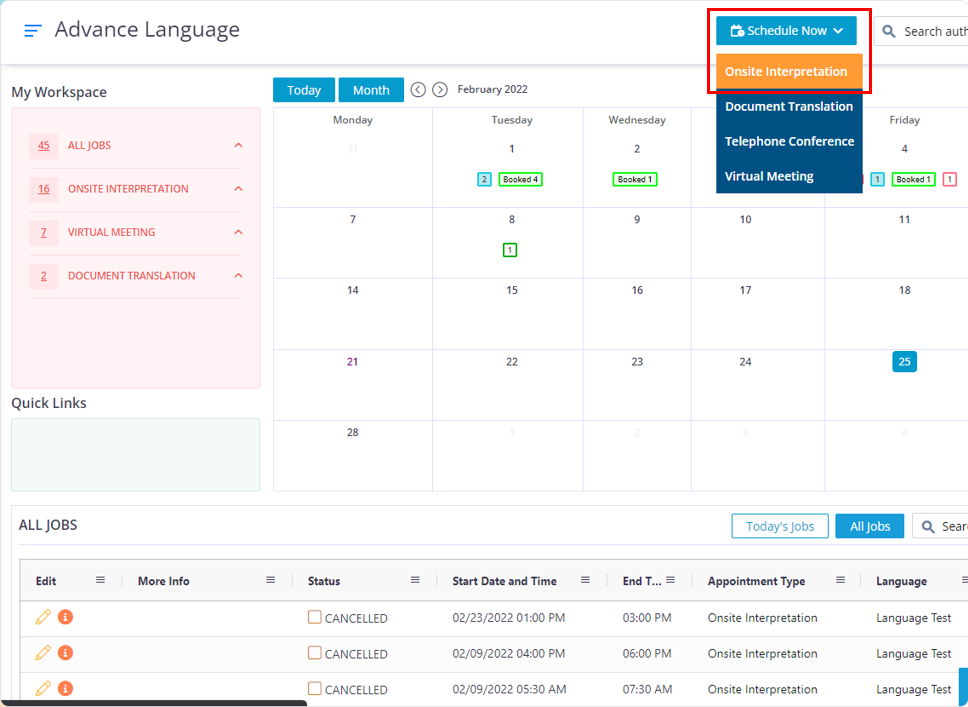
To create a onsite regular appointment using the customer’s credential, please follow the below steps.
Move you cursor to the “Schedule Now” button and click on Onsite interpretation.
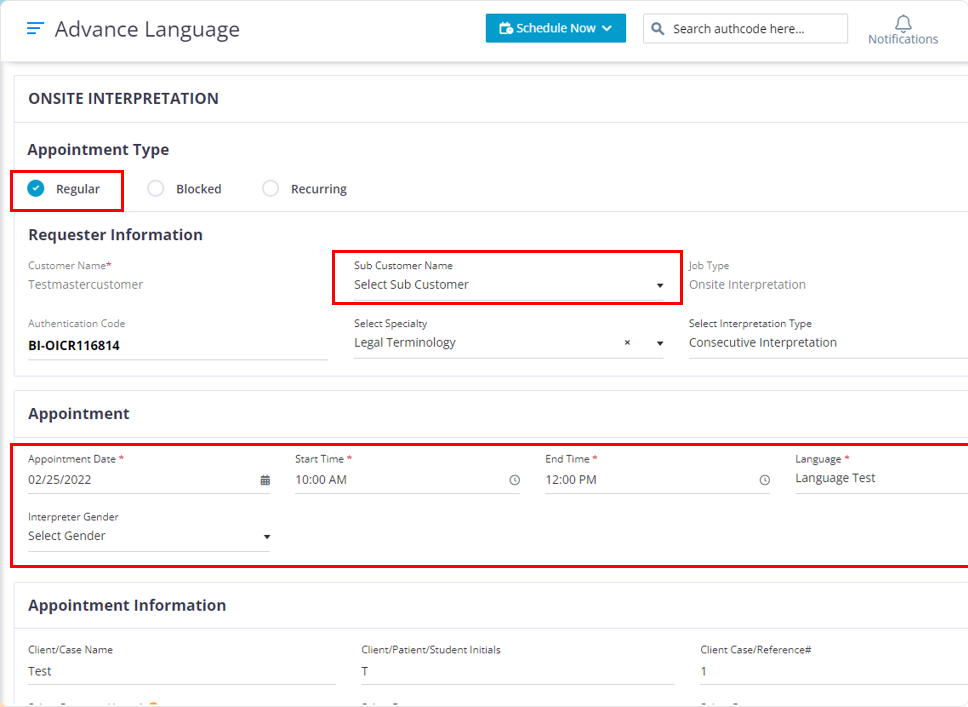
All required fields are marked with a red asterisk (*)
- In the “Appointment Type” section make sure that the “Regular” option has been selected.
- To create an appointment for the sub-customer, choose the required sub-customer from the drop down. If you do not wish to create an appointment for the sub customer then, please ignore this field.
- Based on your requirements choose the “Specialty and Interpretation Type”
- In the “Appointment Section” choose the required date, time, language and gender
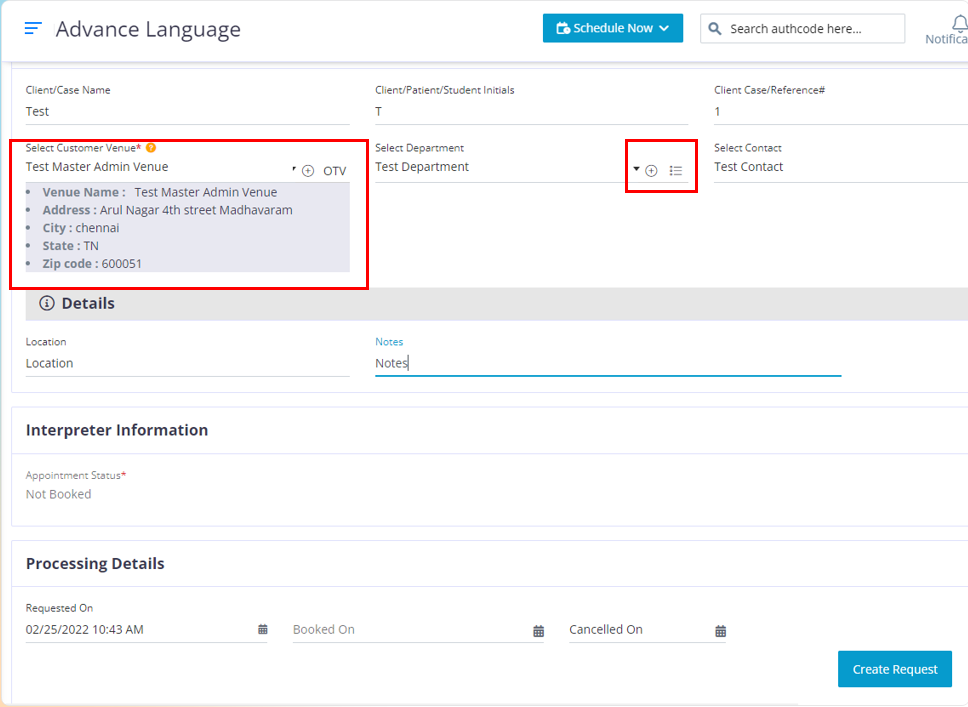
- Fill in the appropriate information in the in the fields.
- Choose the required venue. To Add venue check slide 4
- To add a new department click on the “+” icon, A pop up will appear, enter the required department name and click on the “Add” button. Now you will find the new department name in the department drop down. Click on the menu icon to edit or delete it.
- To add a new contact, click on the “+” icon, you will get a pop up, enter the required contact name in it and click on the “Add” button. Now you will find the contact name in the drop down. To edit or delete it click on the menu icon it will display those options
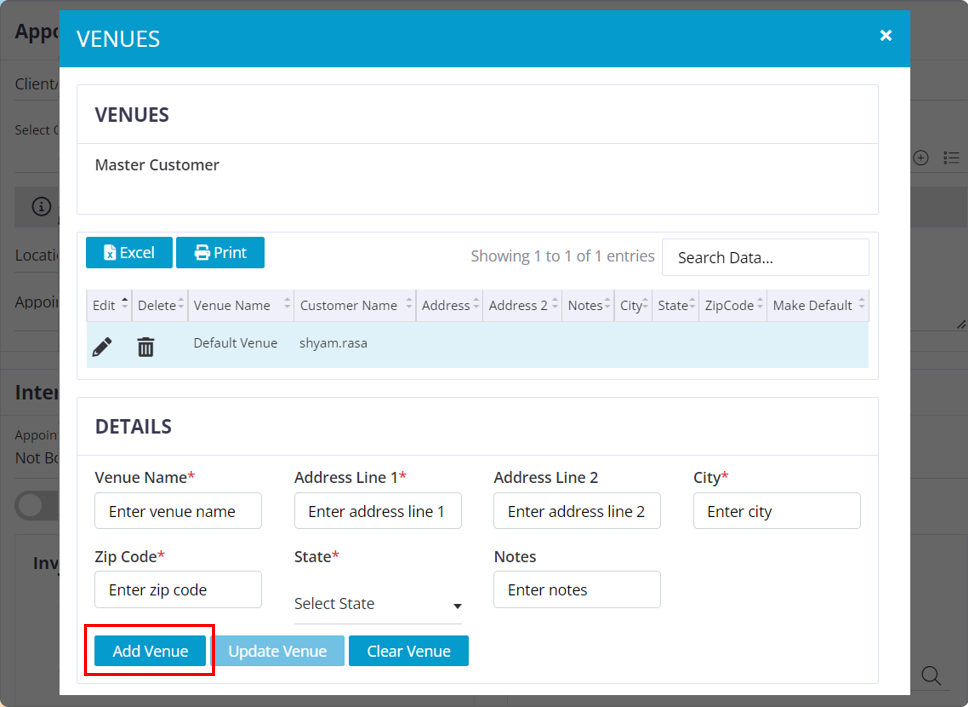
- In the venue field, click on the “+” icon.
- Enter the required data in the fields and click on the “Add Venue” button.
- Now the venue will appear in the grid and if needed, you can choose to edit it or delete by using the pencil icon or the Trash can icon.
- When you close the pop up and click on the venue field you will find the new venue in the drop down.
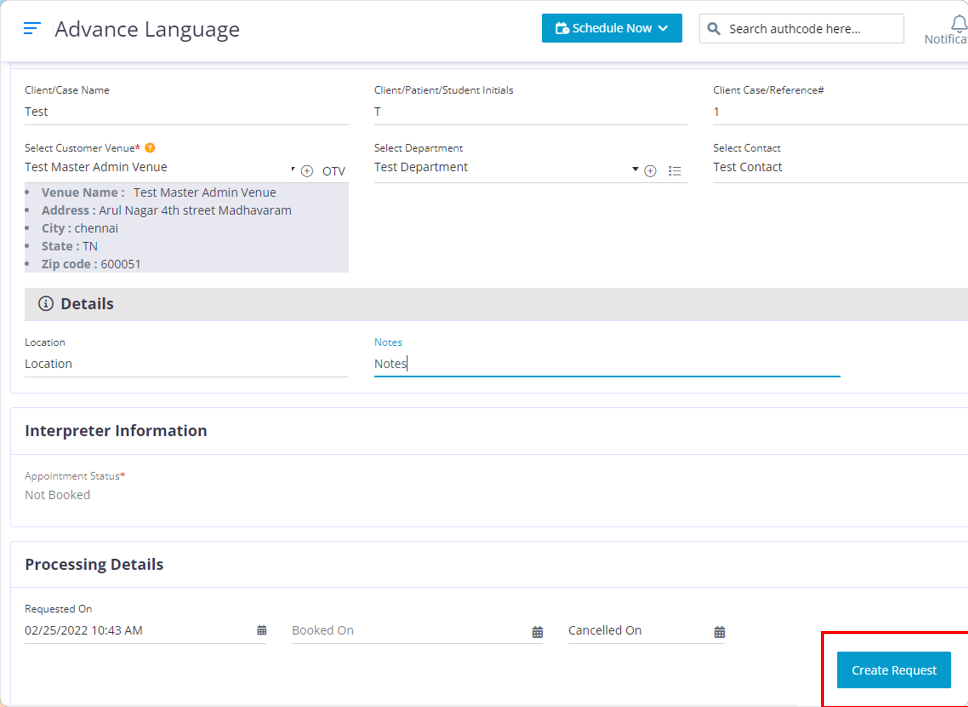
After entering the required information into the appointment, click on the “Create Request” button.
Please provide any additional appointment information in the notes field.
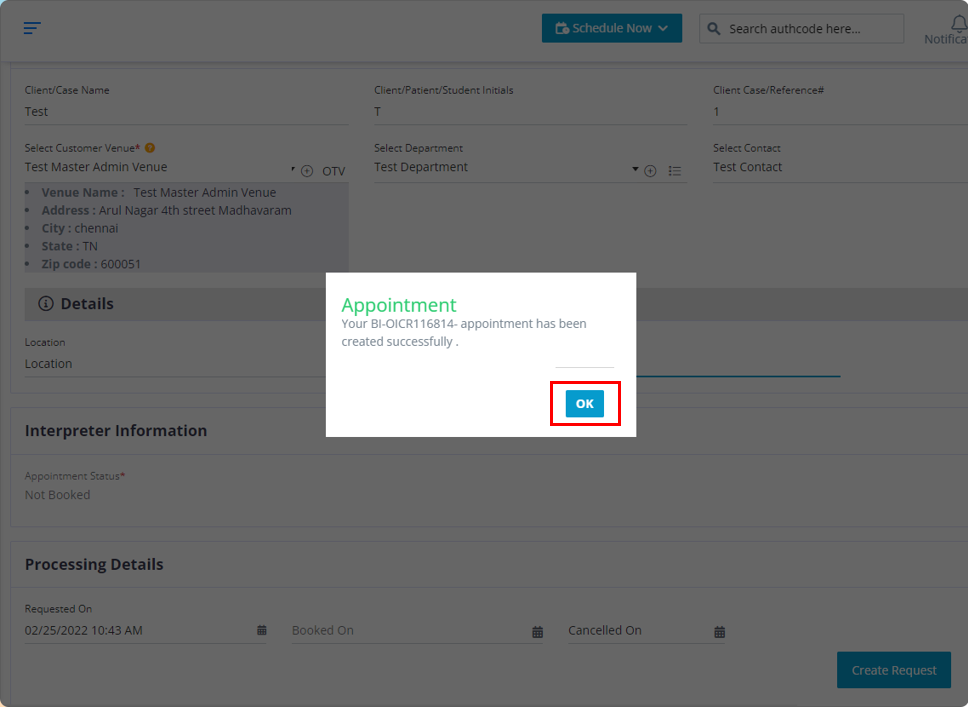
Click on the “OK” button.
Once appointment is successfully created you will receive an email stating we have received your request.
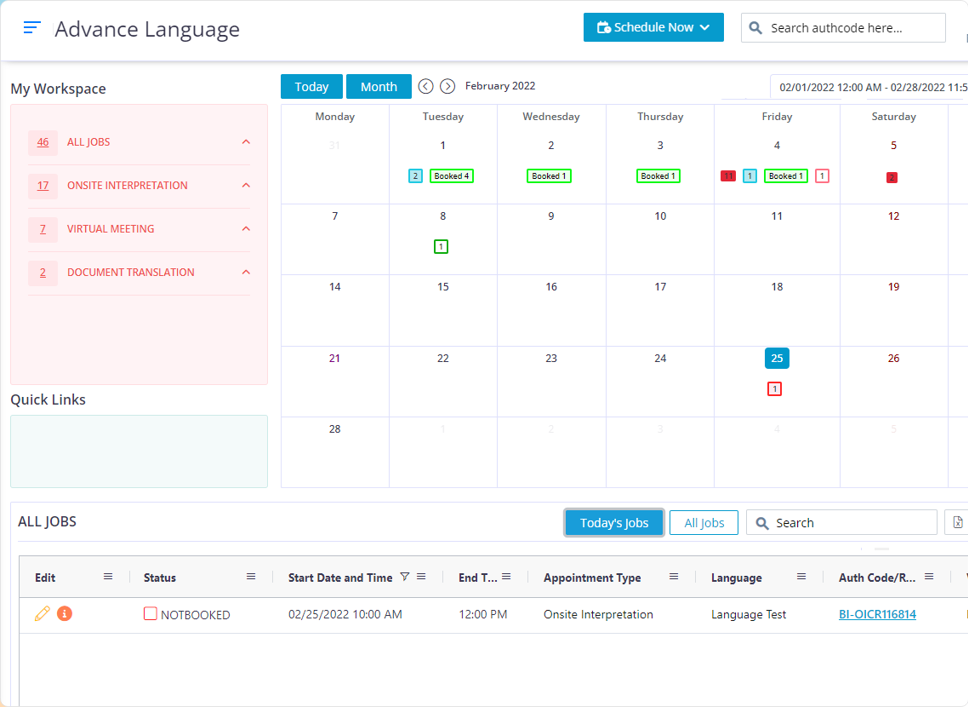
After you click on the “OK” button, you will be redirected to the dashboard where you can find the appointment.
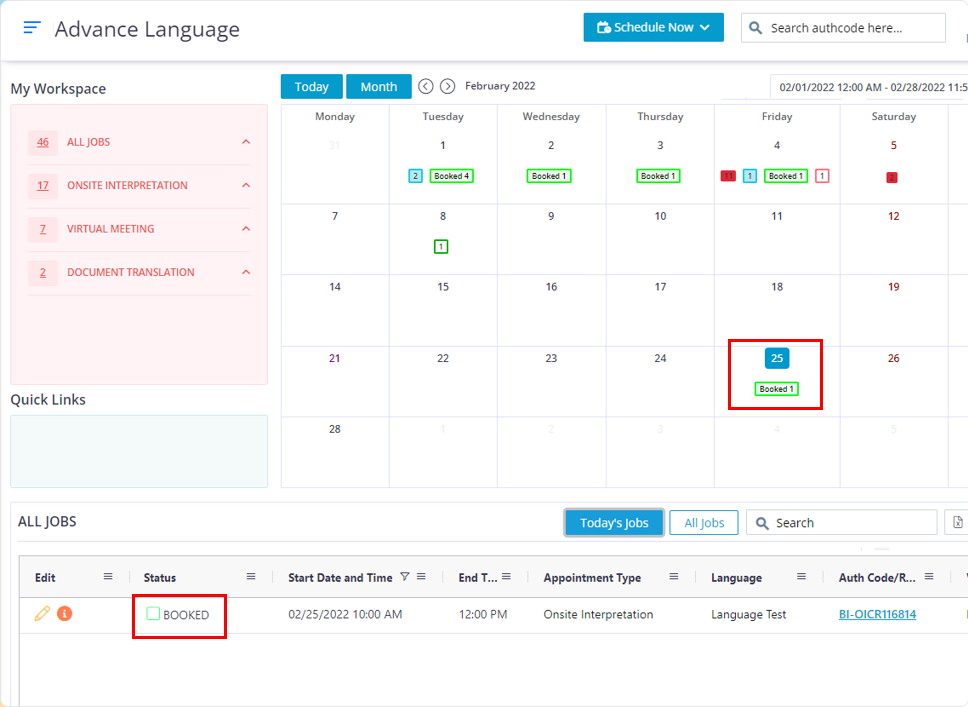
After the appointment has been booked, the appointment’s status in the grid will automatically change from Not-Booked to Booked.
Once Baystate books your appointment you will receive an email confirmation
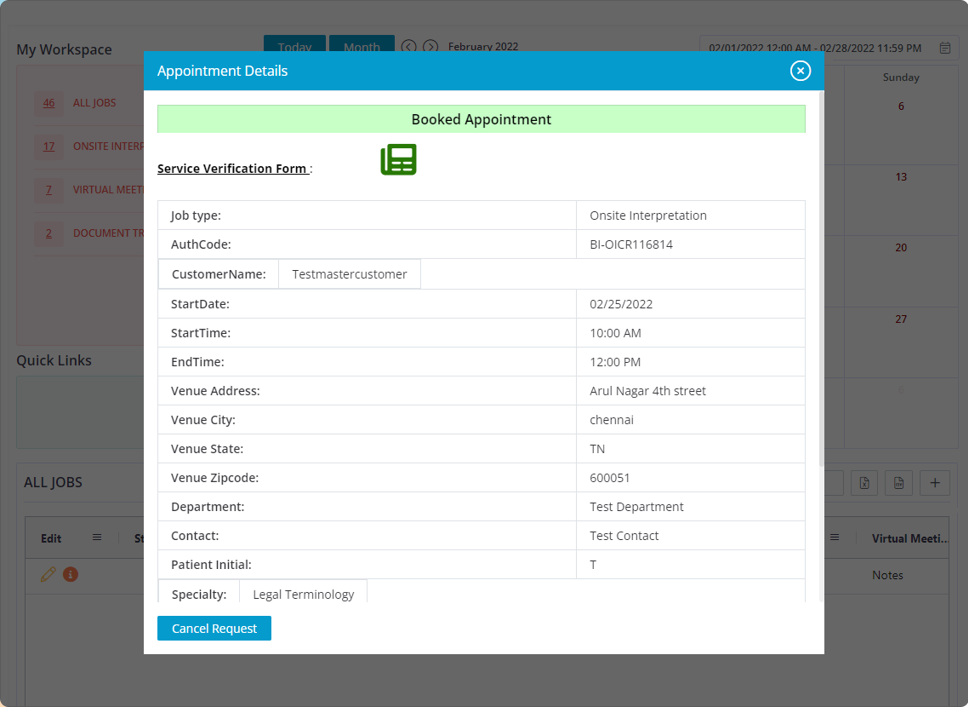
Click on the “i” Symbol to view the booked interpreter’s name and the appointment details.
Telephone Conference
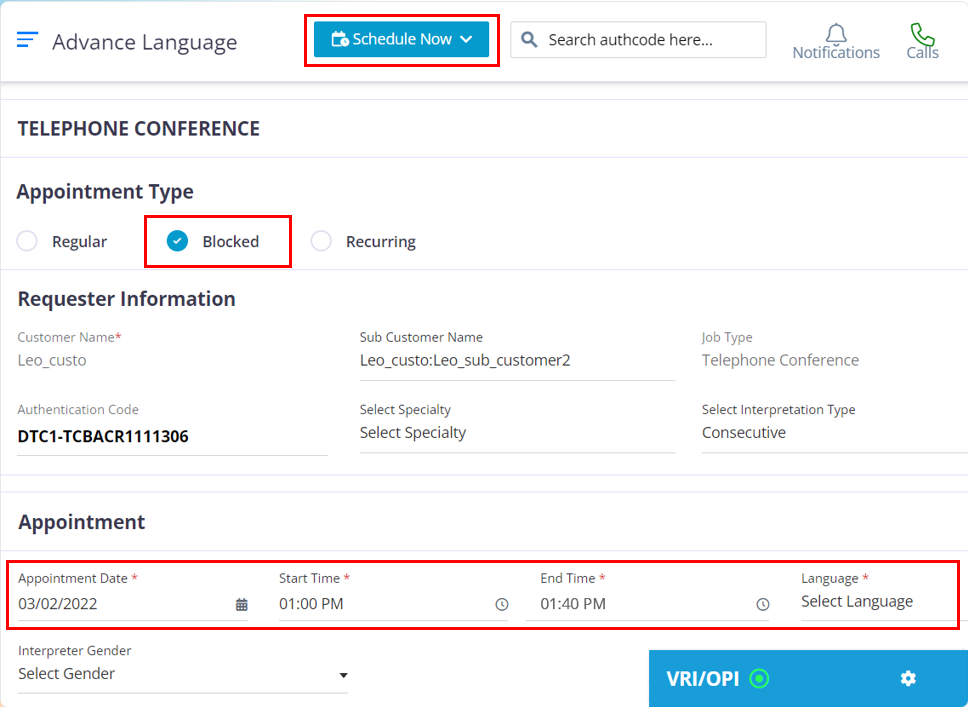
To Create a Telephone Conference blocked appointment by using the customer’s credentials, please follow the below steps
- Move your cursor to the “schedule Now Button and choose Telephone conference.
- In the Appointment Type section choose “Blocked”.
- If you want to create the appointment for a sub-customer then choose the required sub-customer from the sub-customer field. If not please ignore it.
- Choose the required Specialty and interpretation type.
- Choose the required date, time, language and gender if needed
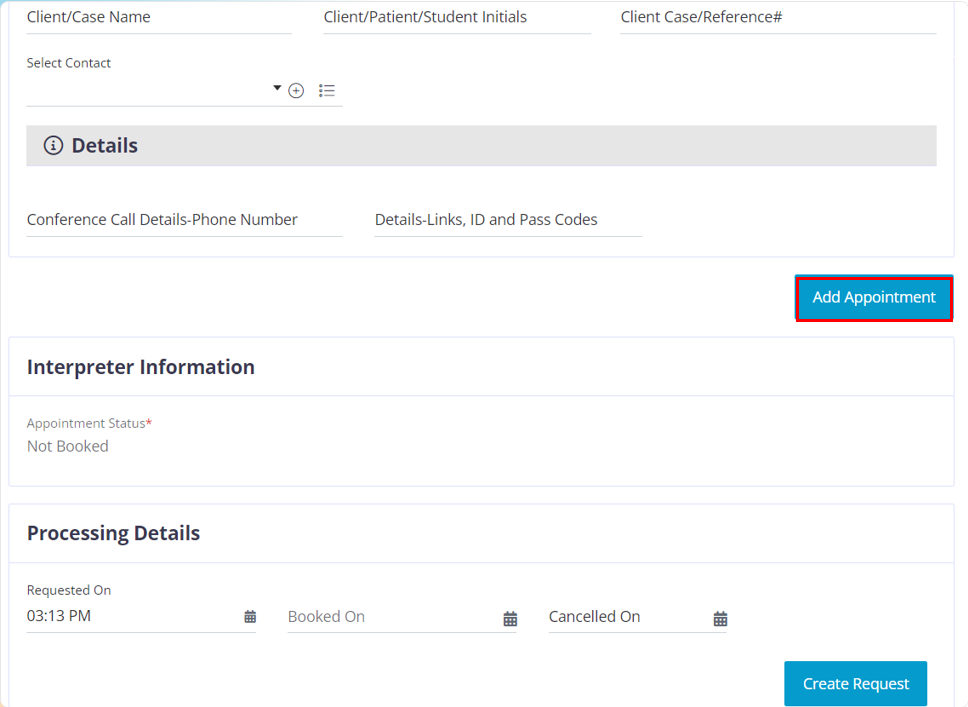
After you are done entering appointment information, Click on the “Add Appointment” button to open up a new block to enter the required appointment details.
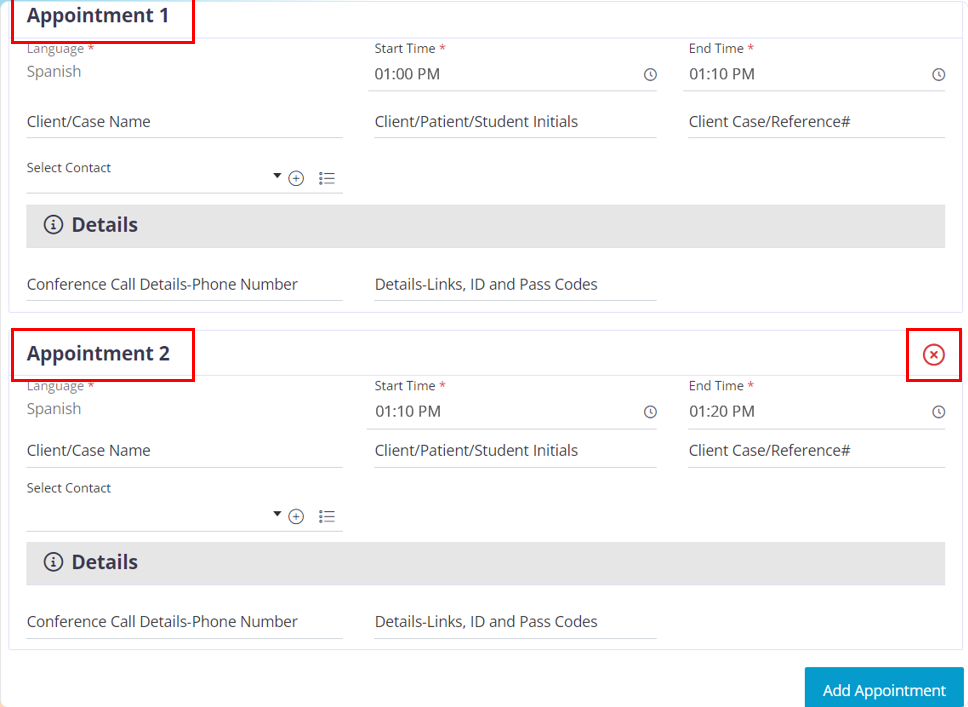
This is how a new block would look, the block will appear in the order of Appointment 2, Appointment 3, and Appointment 4. You can create a maximum of 4 blocks per authentication code. In case if you want to cancel a block click on the “x” icon.
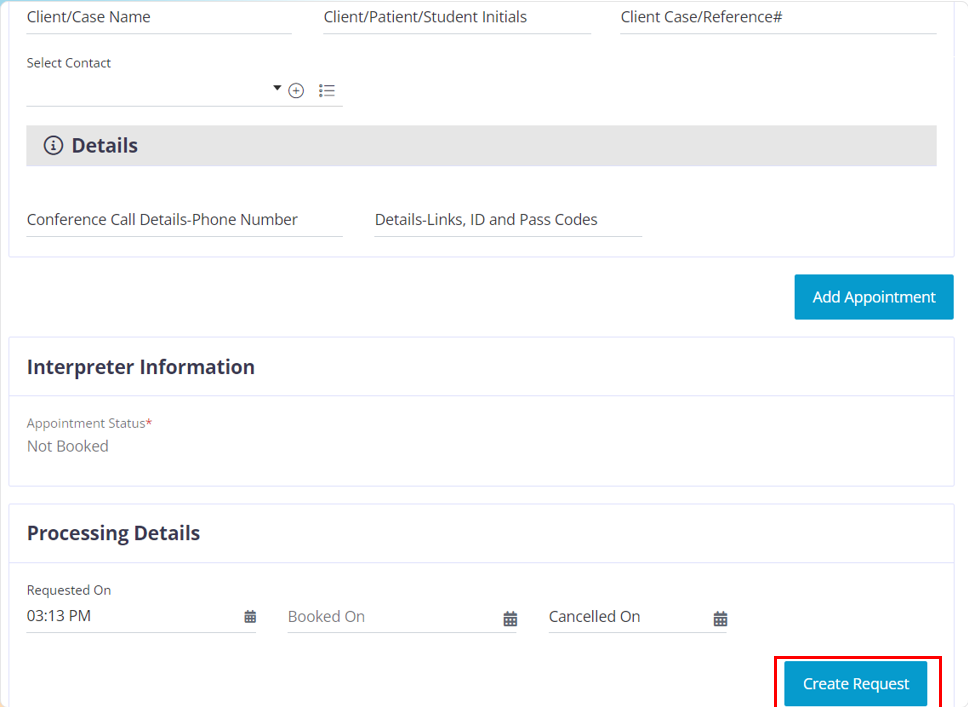
Once you have completed entering the required appointment information in the blocks click on the “Create request” button.
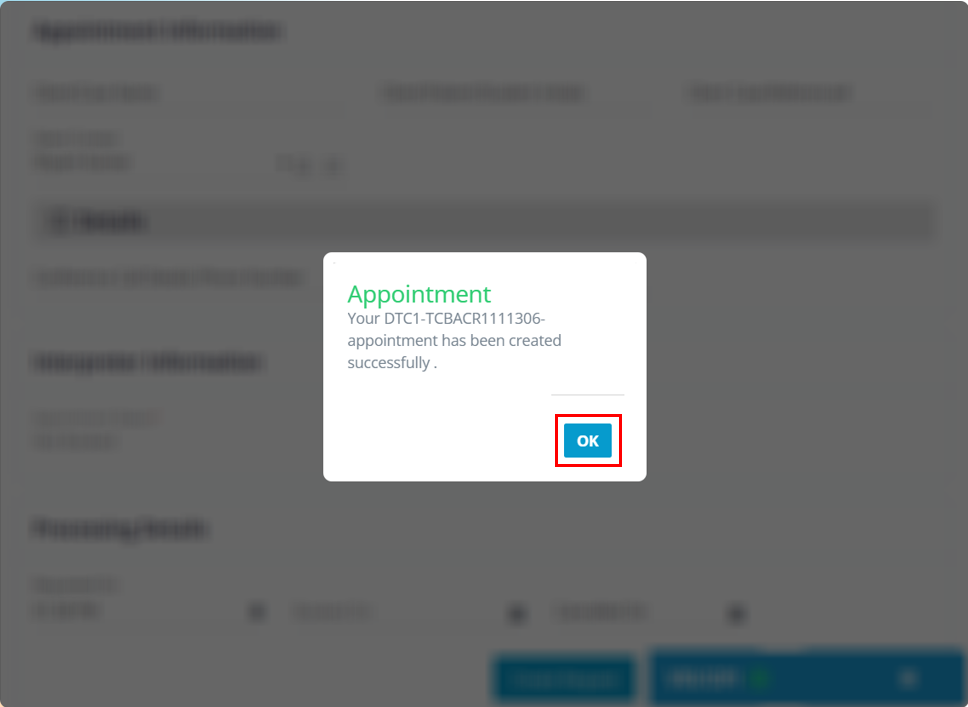
- In the pop up you will find the authentication code for the appointment that you just created.
- Click on the “OK” button.
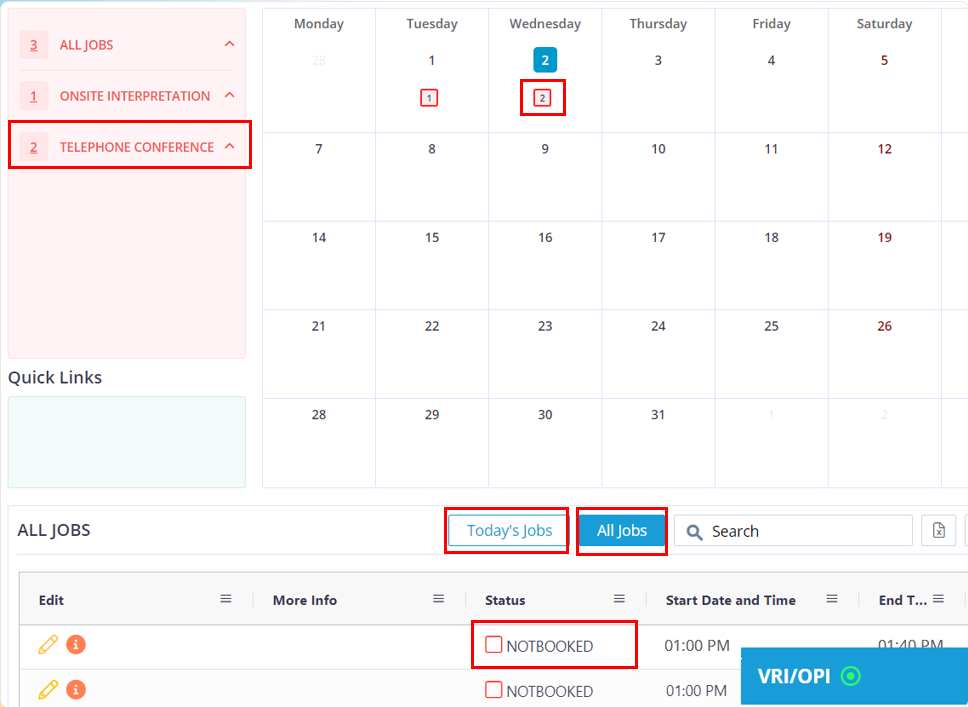
After you click on the “OK” button it will redirect you to the dashboard where you can find the appointment by using the authentication code or by searching for it in the my work space section under Telephone Conference” in the “Not-Booked” Status. Once it is booked it will be moved into the booked status.
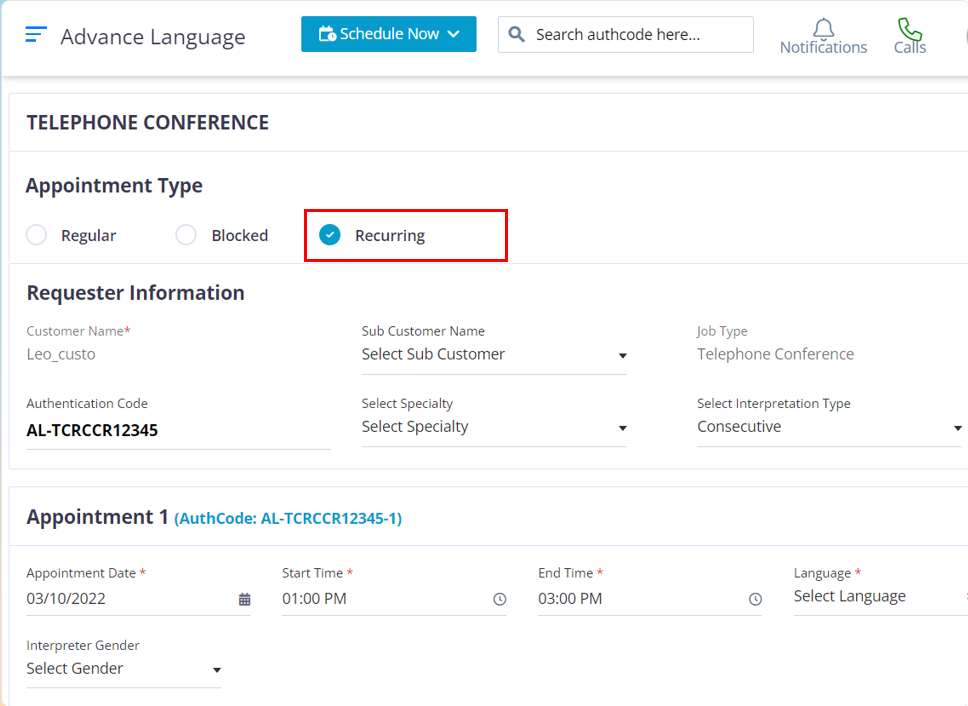
To create a telephone conference recurring appointment, please follow the below steps.
Move your cursor to the “Schedule Now Button” and click on the Onsite Interpretation option.
In the “Appointment type” section choose “Recurring”
The fields that have a red star at the top of them are mandatory fields. The other fields are optional and can be filled based on your company requirements.
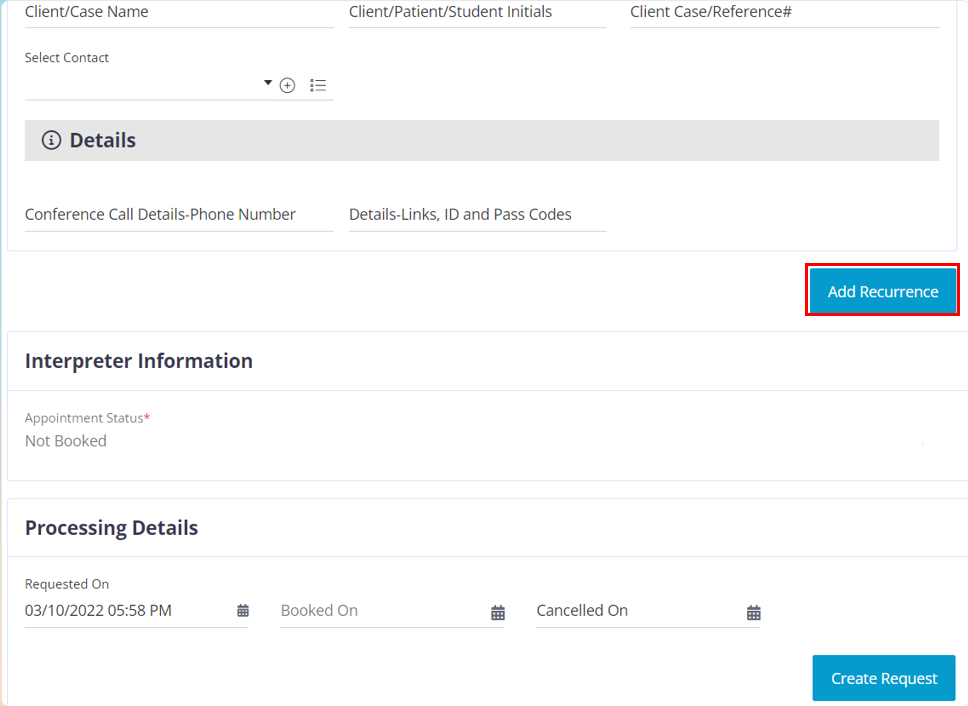
After you complete filling up the required data for appointment 1, click on the “Add Recurrence” button
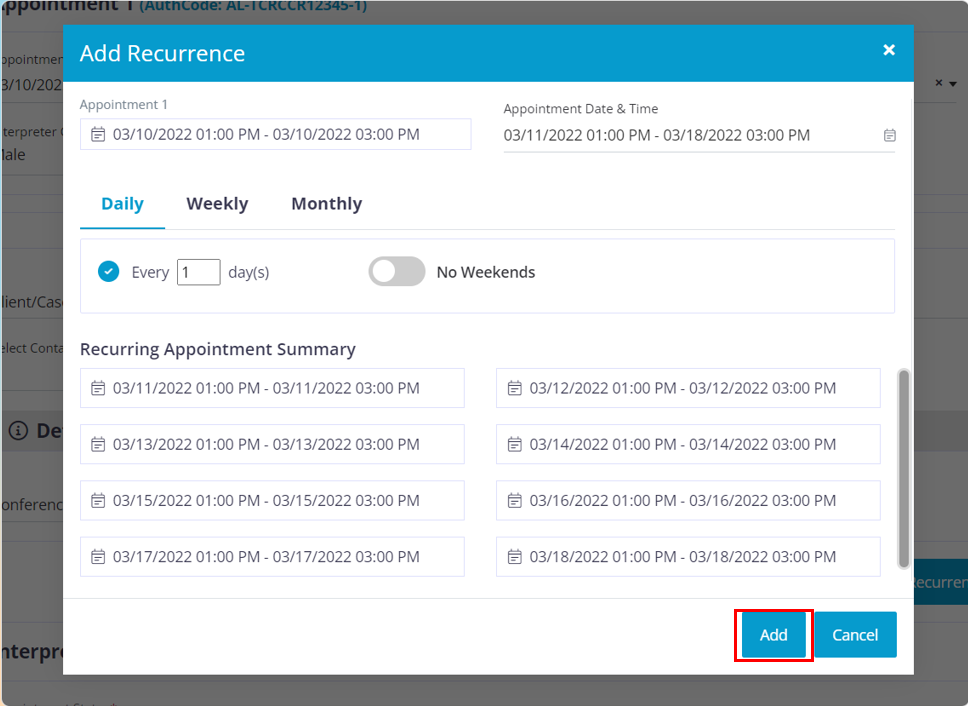
In this pop up, you need to choose the required date range, say from January to April, after you choose the required date range, there are 3 filter options that you can use to alter the recurring pattern for the appointments and those filters are Daily, Weekly, and Monthly.
Daily section, The Every Day(s) filter helps you to set a recurring pattern based on the number of days. For example: The chosen date range is from January 1st to April 25th. assume today is a Monday and you have entered 7 in the Every day(S) box. It will set the recurring pattern to choose the next available date after every 7 days, so all the Mondays within the selected date range will be chosen. You have an option to exclude the weekends too.
Weekly, This functionality helps you to choose selected days in a week. Example: you choose Jan 1st to 31st as the date range and now you choose the weekly option, you will find all the days in a week (Monday to Sunday). If you choose Monday and Tuesday from the days displayed in the option, the software will calculate the available Mondays and Tuesdays with in the selected date range and it will populate the appointment below.
Monthly This helps you to set a monthly pattern for your recurring appointment. Once you have set the recurring pattern the available days will be chosen and you will find the required appointments below. Click on the “Add” button
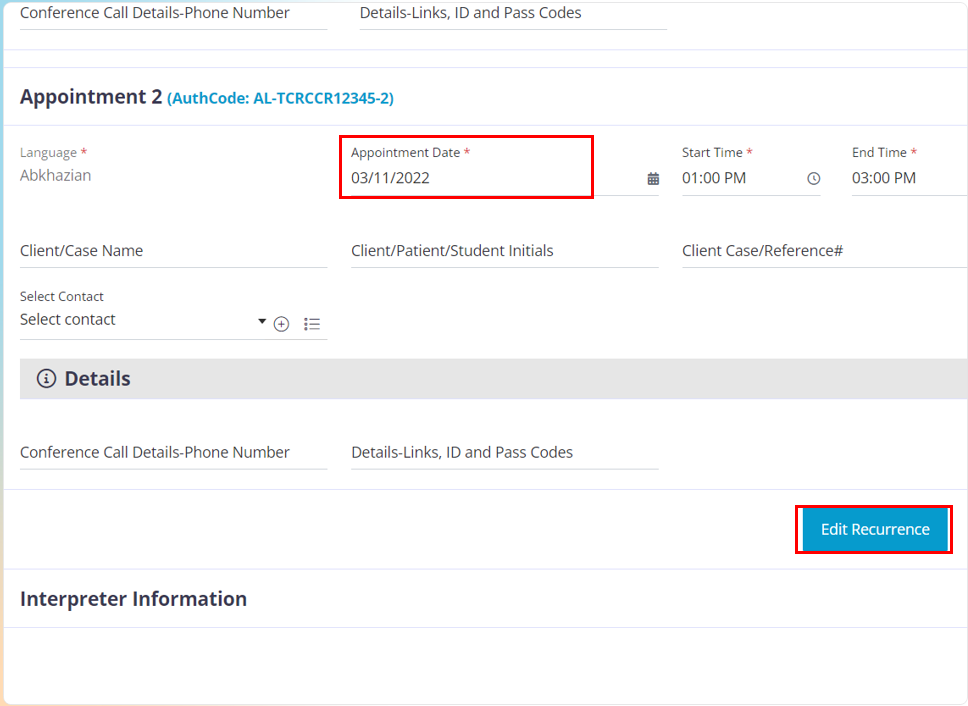
Now in your appointment page you will find all the appointments within the chosen date and their unique number listed in order. Incase if you wish to change the date for a particular appointment you can go to that particular appointment and click on the date field and change the date. But if you want to change the date for the series then, you will have to click on the “Edit Recurrence” button to edit the recurring pattern again.
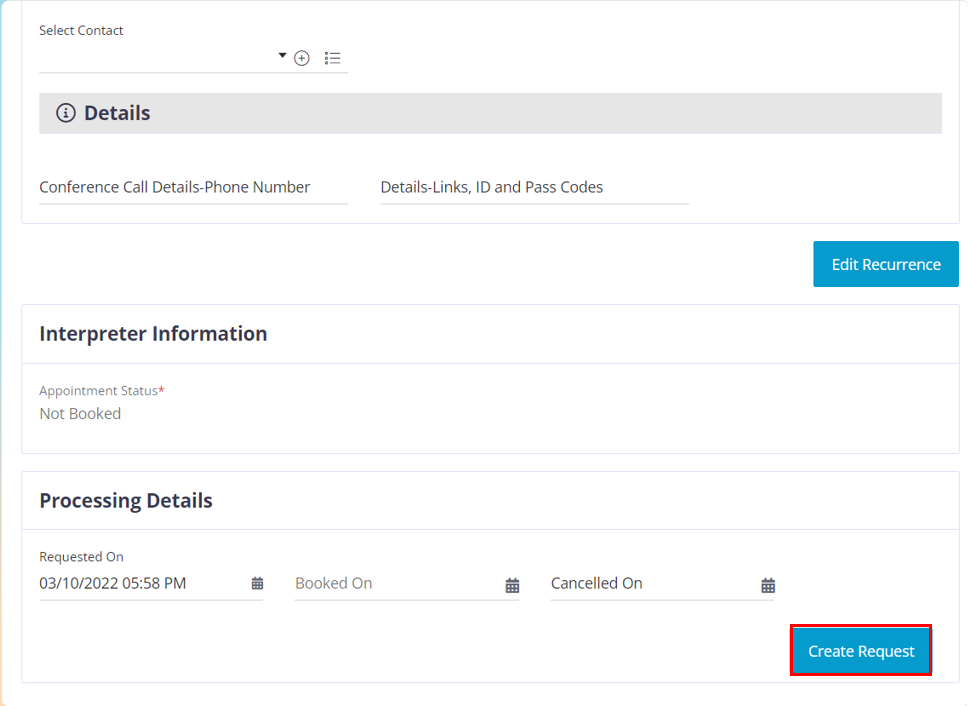
Click on the “Create Appointment” button to create the appointment. Now you have successfully created your recurring appointments.
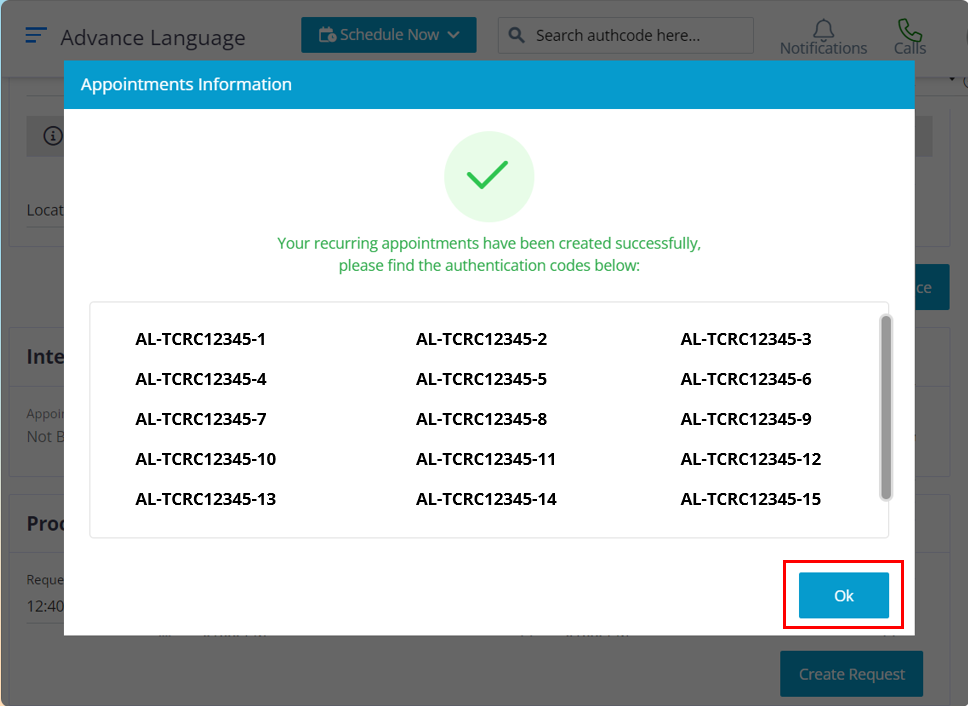
Click on the “OK” button, The pop up displays all the authentication code for the recurring appointments that you have created.
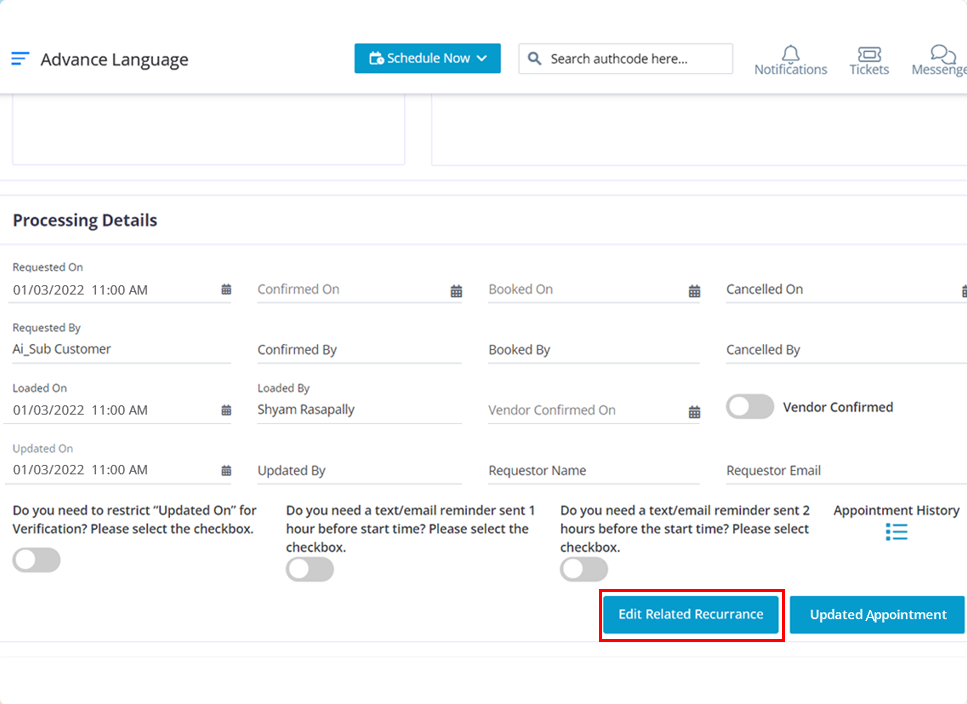
After you click on the “OK” button you will be re-directed to the dashboard where you can view the appointments.
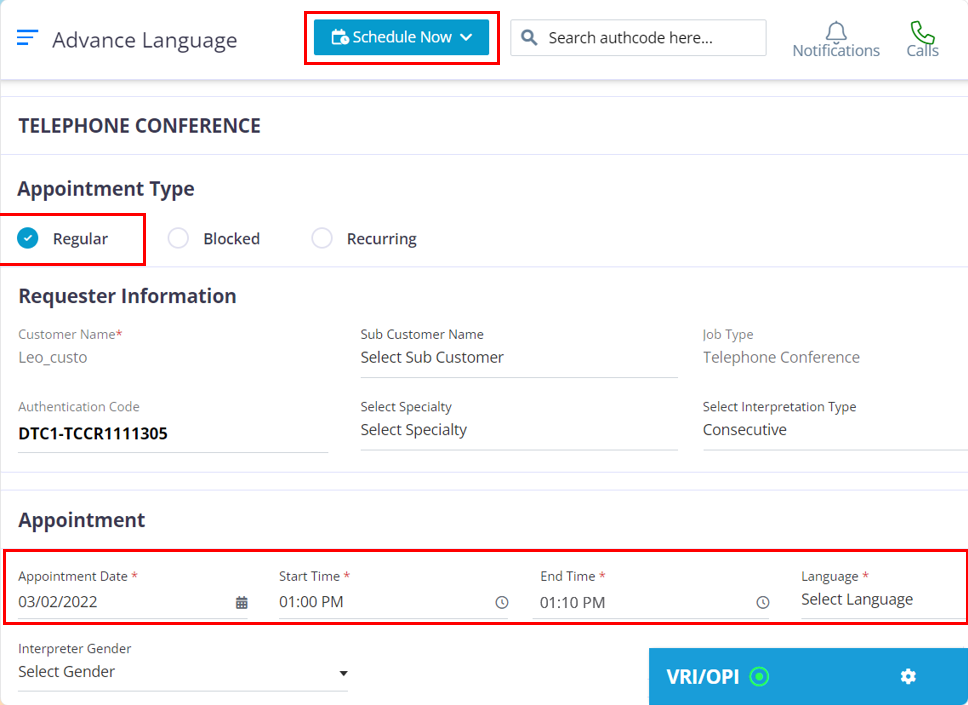
To Create a regular telephone conference appointment by using the customer’s credentials, please follow the below steps.
- Move your cursor to the “schedule Now Button and choose Telephone conference.
- When the page opens up by default “Regular” will be set as the appointment type. If you want to change the type, then you can choose the required type. But for now, leave it as it is and jump to the “Requester Information section”
- If you want to create the appointment for a sub-customer then choose the required sub-customer from the sub-customer field. If not please ignore it.
- Choose the required Specialty and interpretation type.
- Choose the required date, time, language and gender if needed
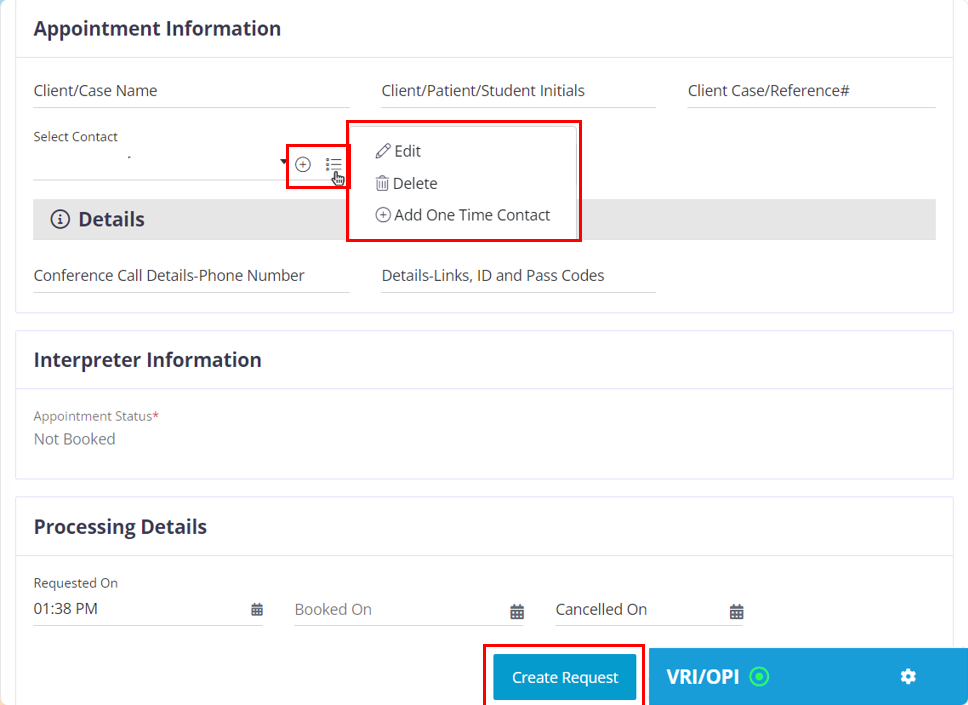
Appointment Information section:
- Enter the required name and reference number. The initials will auto populate.
- To add a new contact click on the “+” icon and enter the required contact name and click on the save button.
- To edit the contact name, click on the menu icon, it will display the option to edit, delete or add a one time contact.
- Based on your requirements utilize the available fields, Once you are done with entering in the details for the appointment then click on the “Create Request” button.
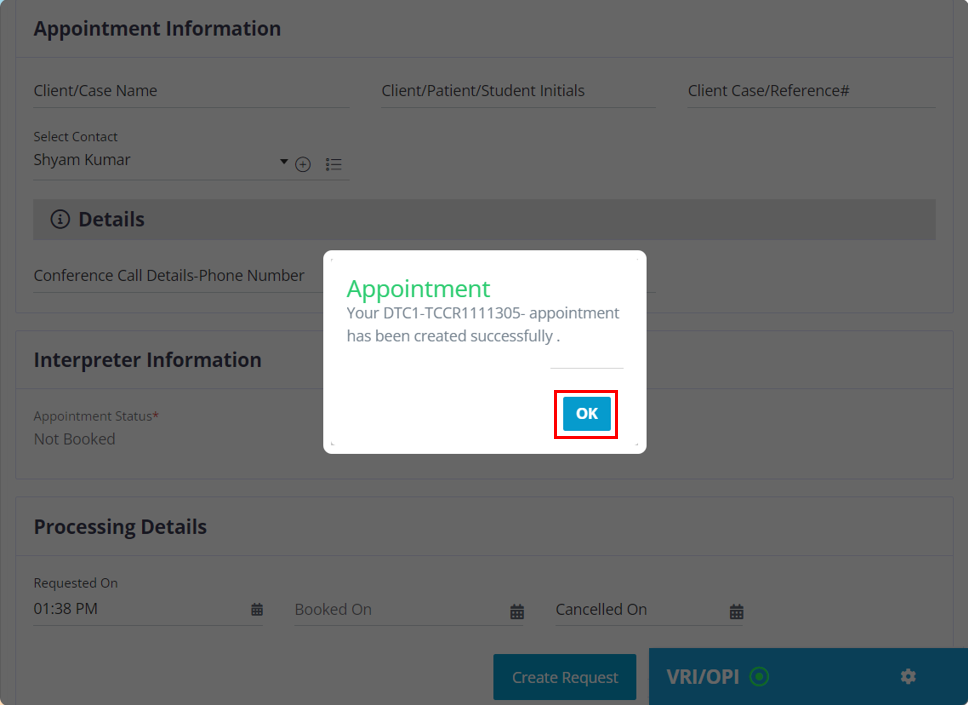
- In the pop up you will find the authentication code, that you can use to pull up the appointment for future purposes.
- Click on the “OK” button and it will re-direct you to the dashboard.
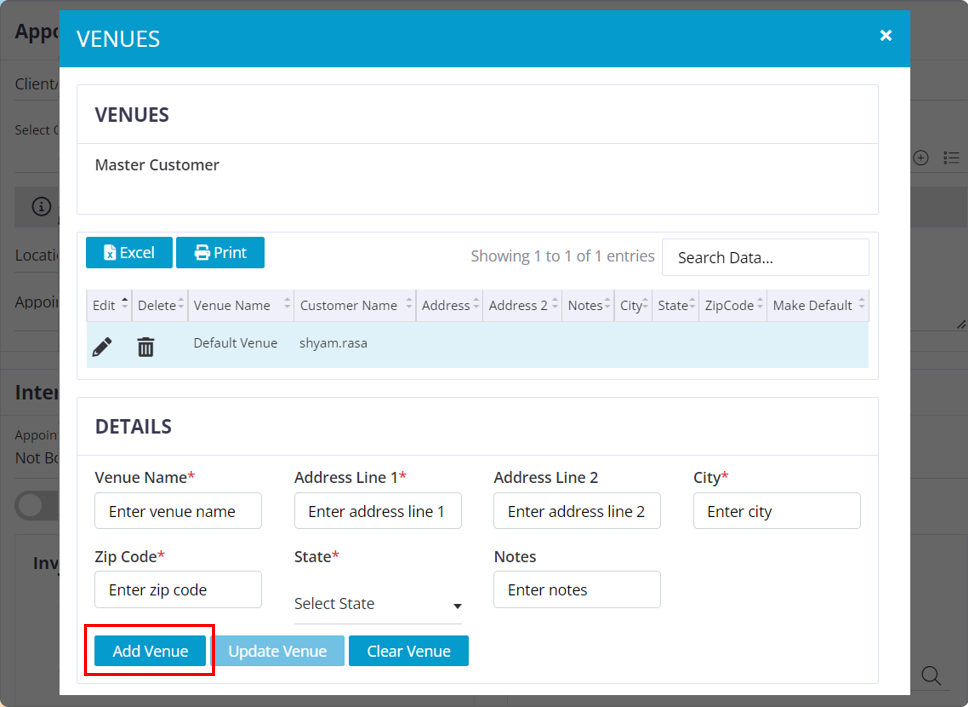
Once the dashboard loads up, you can find the appointment under All jobs, Today’s jobs or If you click on telephone conference in “My Workspace” and choose “Not-Booked” appointments you will find it there. You can also use the authentication code to pull up the appointment.
Virtual Meeting
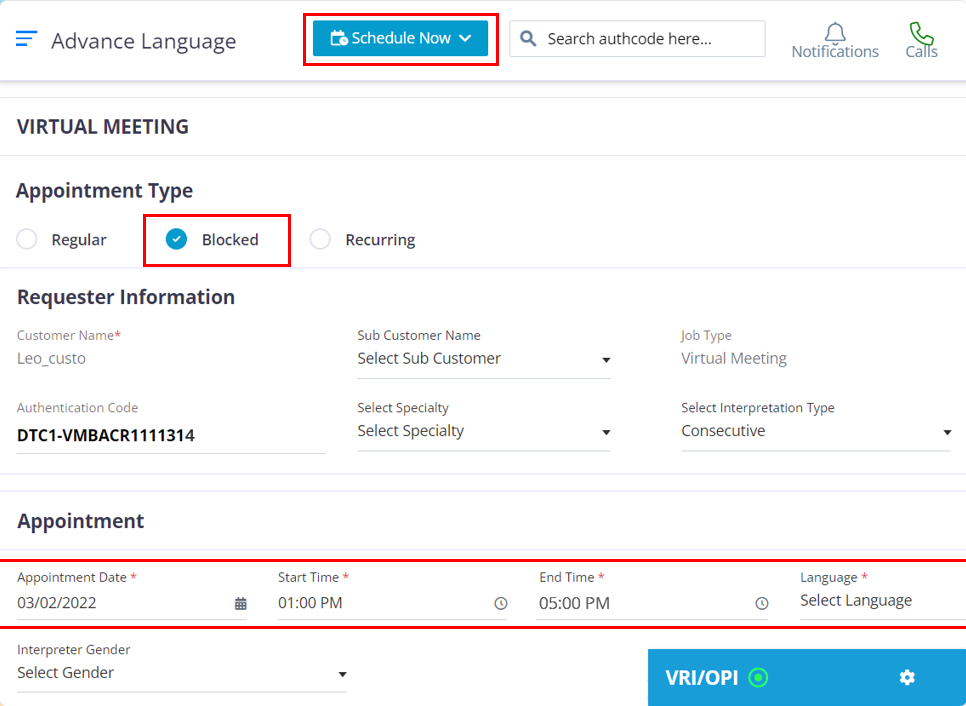
To Create a Virtual Meeting blocked appointment by using the customer’s credentials, please follow the below steps.
- Move your cursor to the “schedule Now Button and choose Virtual Meeting.
- In the “Appointment Type” section choose “Blocked”.
- If you want to create the appointment for a sub-customer then choose the required sub-customer from the sub-customer field. If not please ignore it.
- Choose the required Specialty and interpretation type.
- Choose the required date, time, language and gender if needed
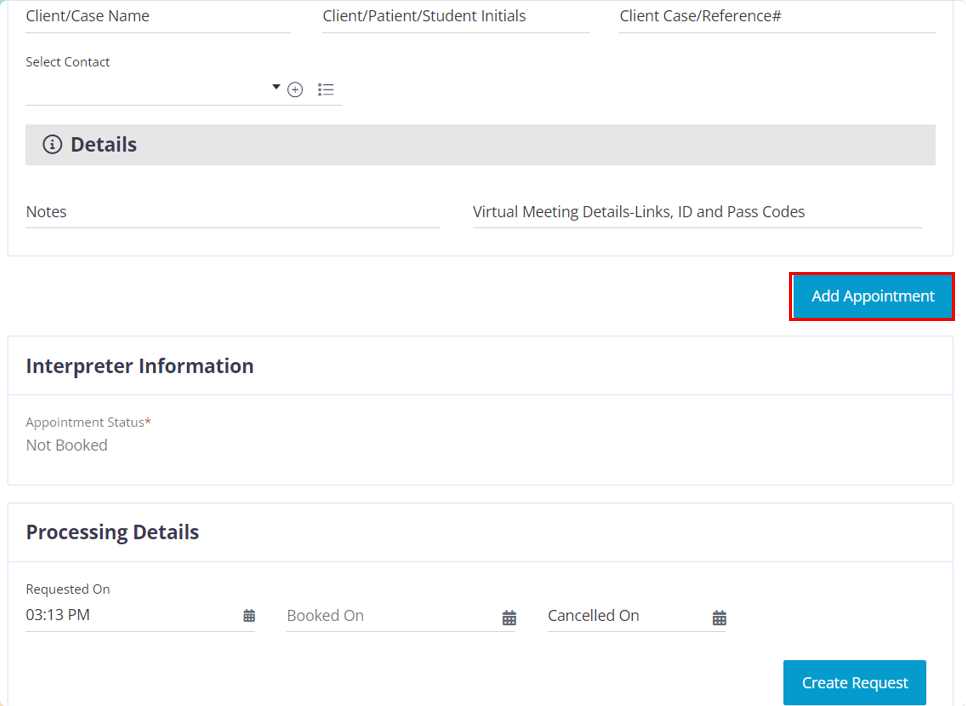
After you have completed entering the appointment information, Click on the “Add Appointment” button to open up a new block to enter the required appointment details.
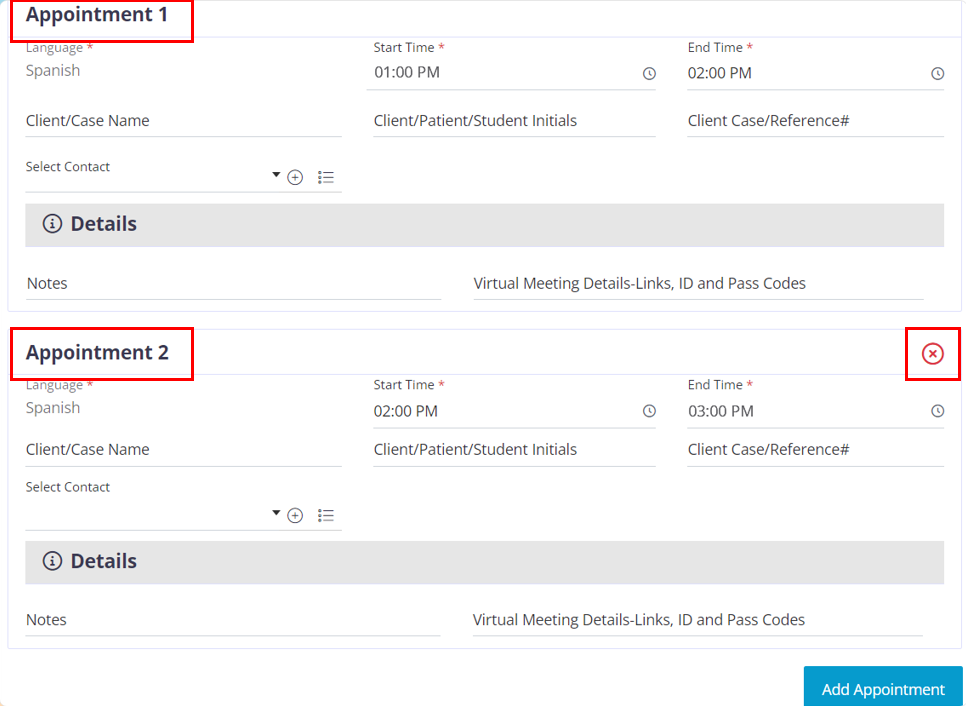
This is how a new block would look, the block will appear in the order of Appointment 2, Appointment 3, and Appointment 4. You can create a maximum of 4 blocks per authentication code. In case if you want to cancel a block click on the “x” icon.
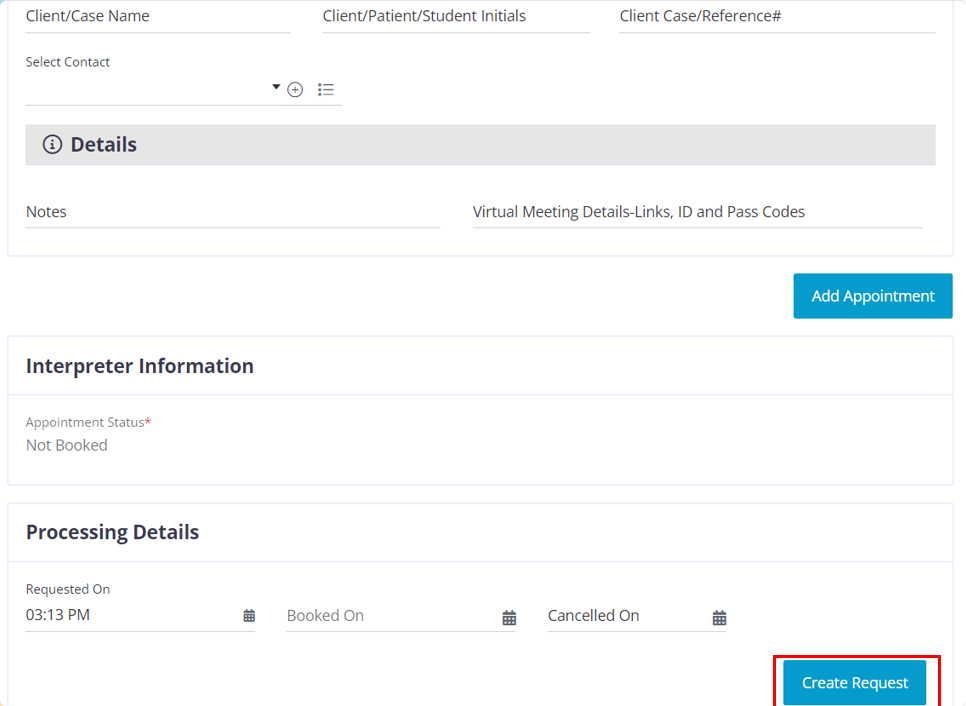
Once you have completed entering the required appointment information in the blocks click on the “Create request” button.
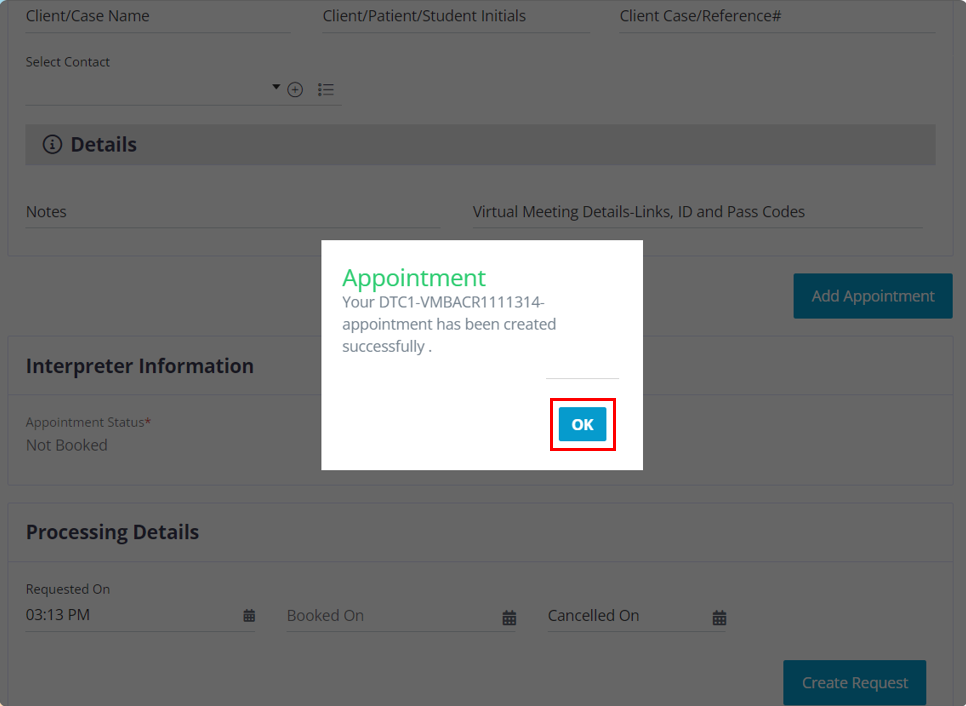
- In the pop up you will find the authentication code for the appointment that you just created.
- Click on the “OK” button.
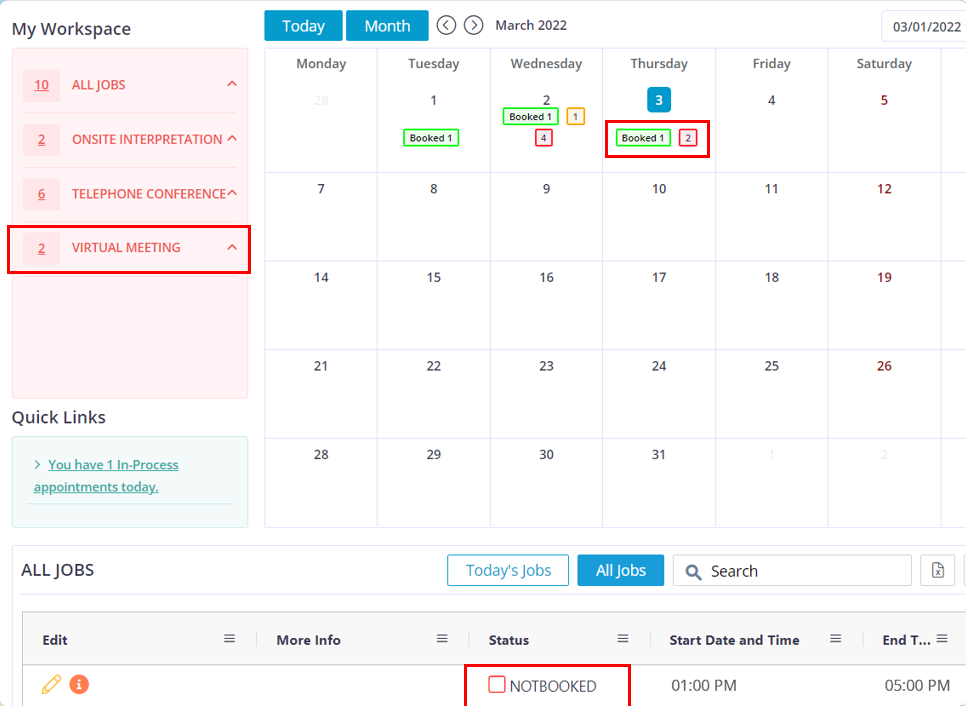
After you click on the “OK” button it will redirect you to the dashboard where you can find the appointment by using the authentication code or by searching for it in the my work space section under Telephone Conference” in the “Not-Booked” Status. Once it is booked it will be moved into the booked status.
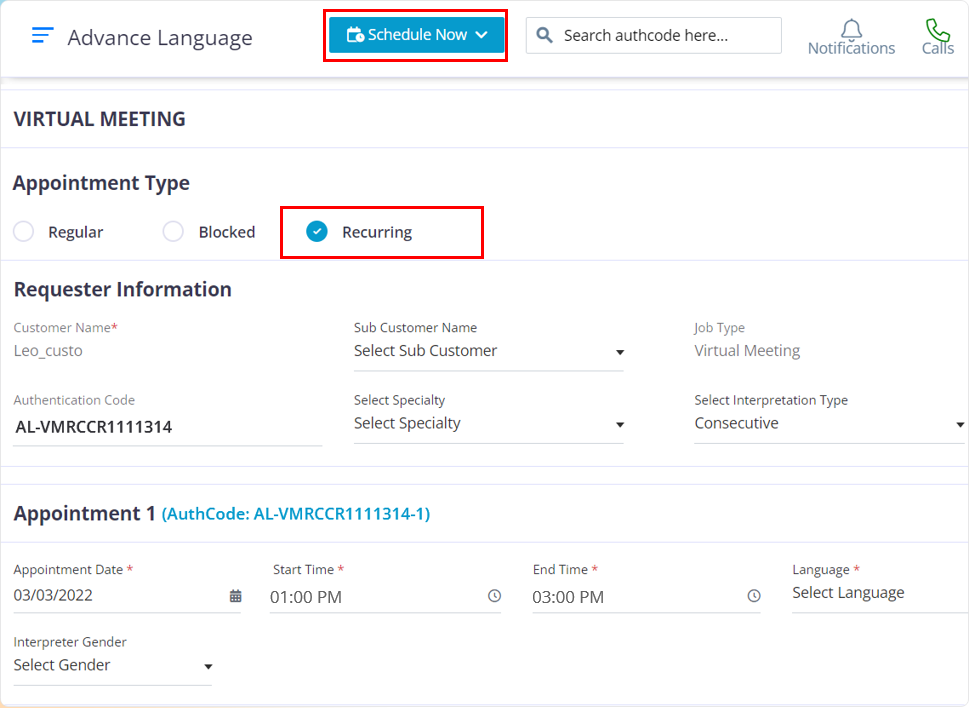
To create a Virtual Meeting recurring appointment, please follow the below steps.
Move your cursor to the “Schedule Now Button” and click on the Virtual Meeting option.
In the Appointment type section choose “Recurring”
The fields that have a red star at the top of them are mandatory fields. The other fields are optional and can be filled based on your company requirements.
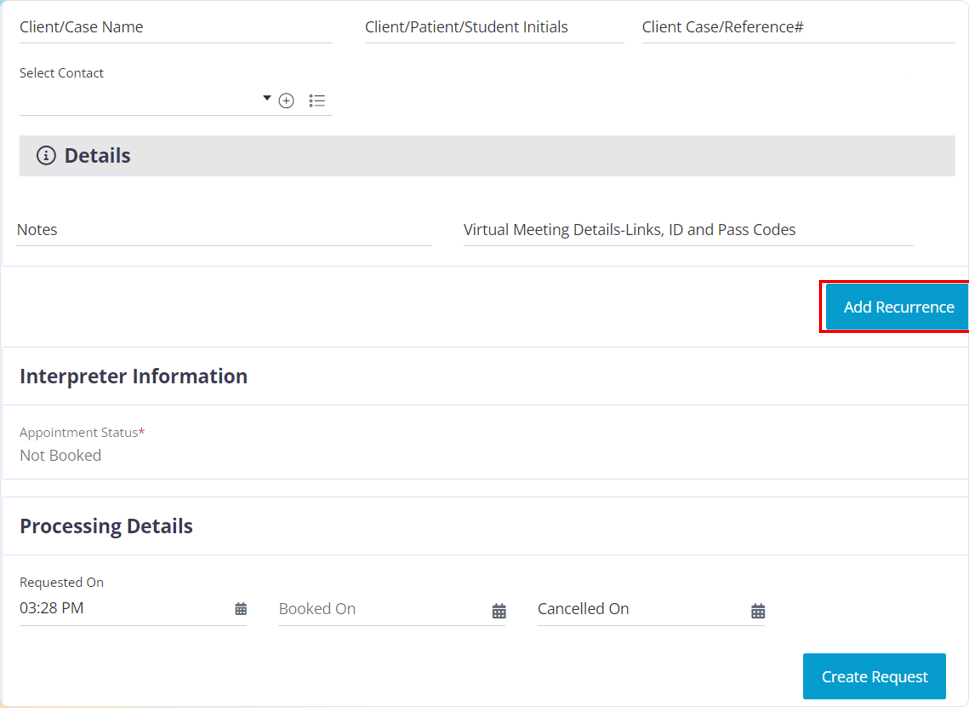
After you complete filling up the required data for appointment 1, click on the “Add Recurrence” button
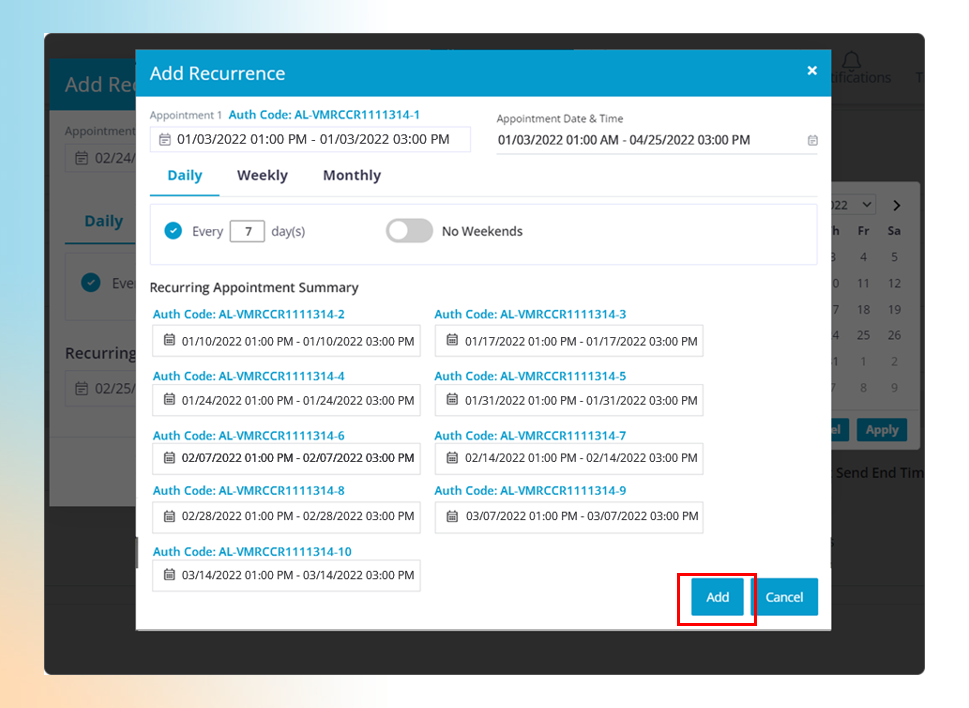
In this pop up, you need to choose the required date range, say from January to April, after you choose the required date range, there are 3 filter options that you can use to alter the recurring pattern for the appointments and those filters are Daily, Weekly, and Monthly.
Daily section, The Every Day(s) filter helps you to set a recurring pattern. For example: The chosen date range is from January 1st to April 25th. assume today is a Monday and you have entered 7 in the Every day(S) box. It will set the recurring pattern to choose the next available date after every 7 days, so all the Mondays within the selected date range will be chosen. You have an option to exclude the weekends too.
Weekly, This functionality helps you to choose selected days. Example: you choose Jan 1st to 31st as the date range and now you choose the weekly option, you will find all the days in a week (Monday to Sunday). If you choose Monday and Tuesday from the days displayed in the option, the software will calculate the available Mondays and Tuesdays with in the selected date range and it will populate the appointment below.
Monthly This helps you to set a monthly pattern for your recurring appointment. Once you have set the recurring pattern the available days will be chosen you will find the required appointments below. Click on the “Add” button. button
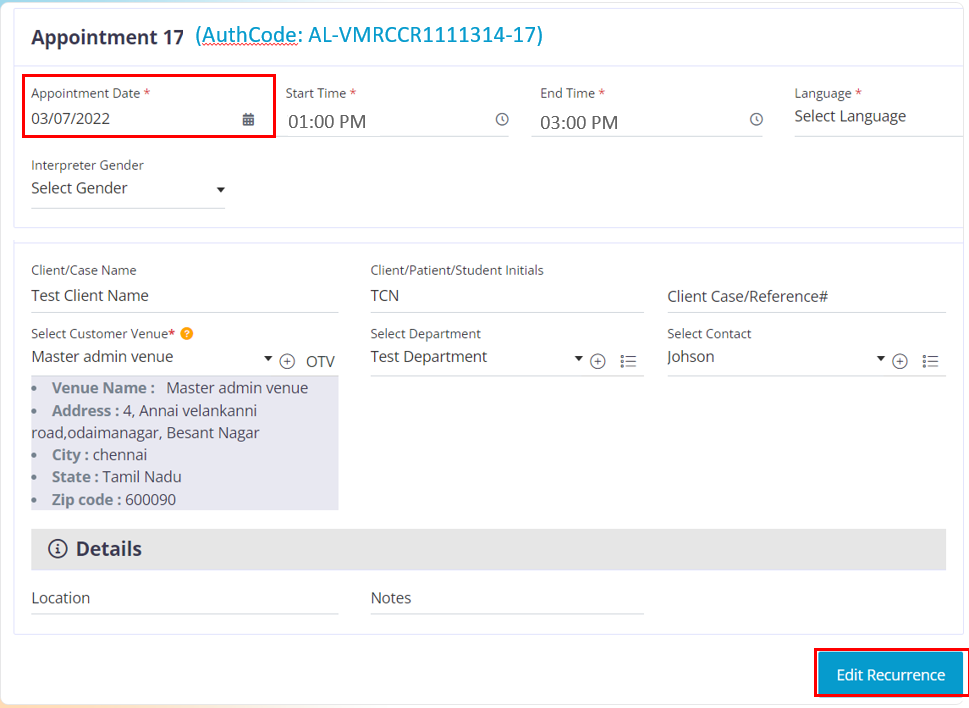
- Now in your appointment page you will find all the appointments with the chosen date and their unique number listed in order.
- Incase if you wish to change the date for a particular appointment you can go to that particular appointment and click on the date field and change the date. But if you want to change the date for the series then, you will have to click on the “Edit Recurrence” button to edit the recurring pattern again
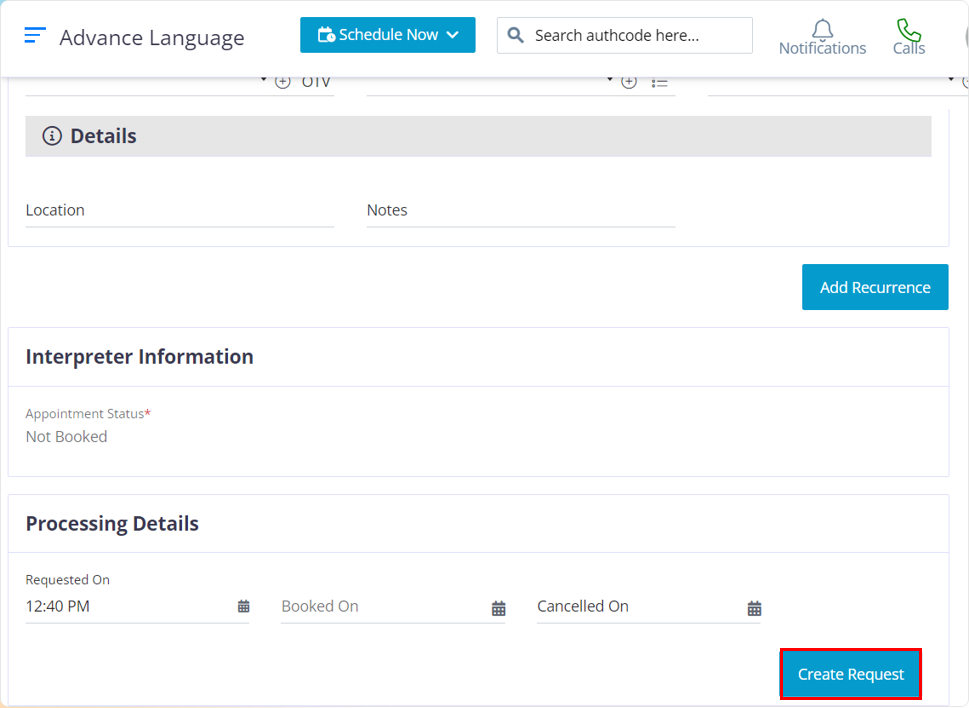
Click on the “Create Appointment” button to create the appointment. Now you have successfully created your recurring appointments.
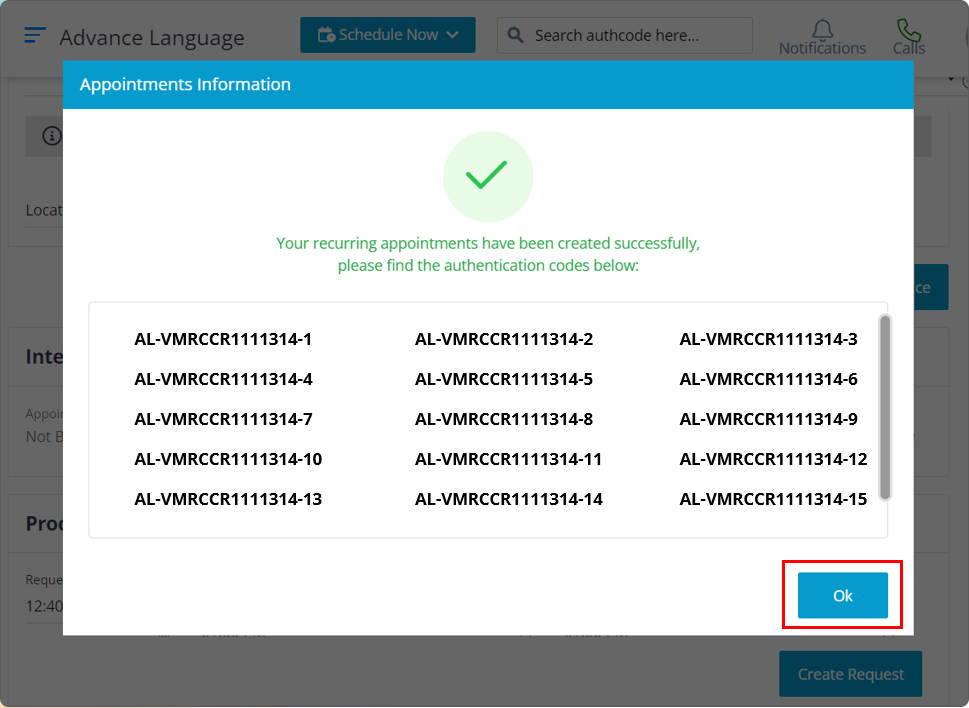
Click on the “OK” button, The pop up displays all the authentication code for the recurring appointments that you have created.
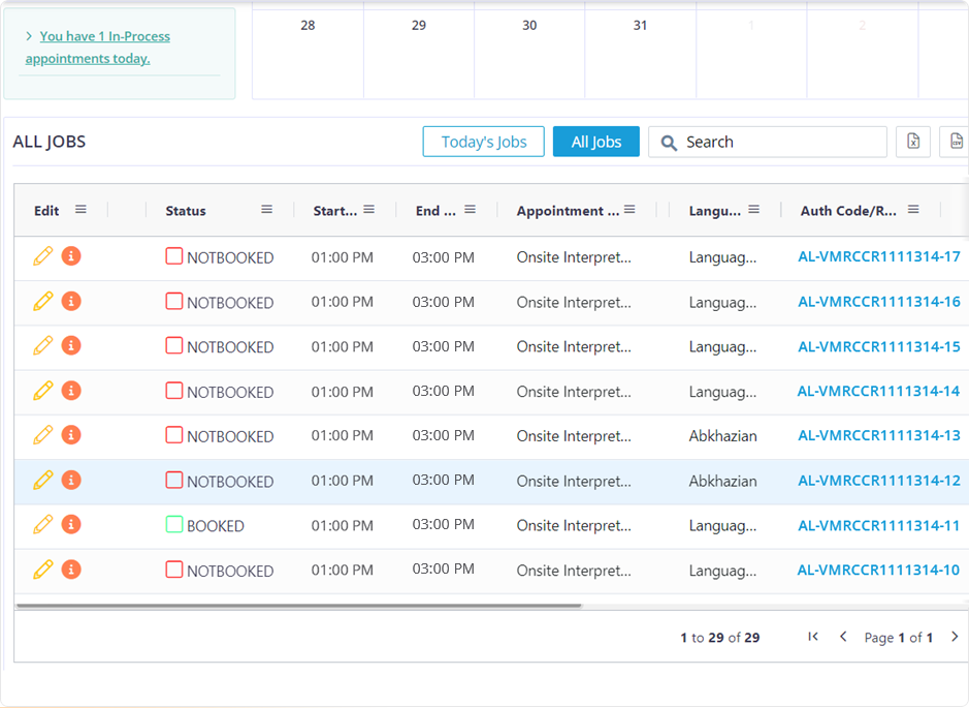
After you click on the “OK” button you will be re-directed to the dashboard where you can view the appointments.
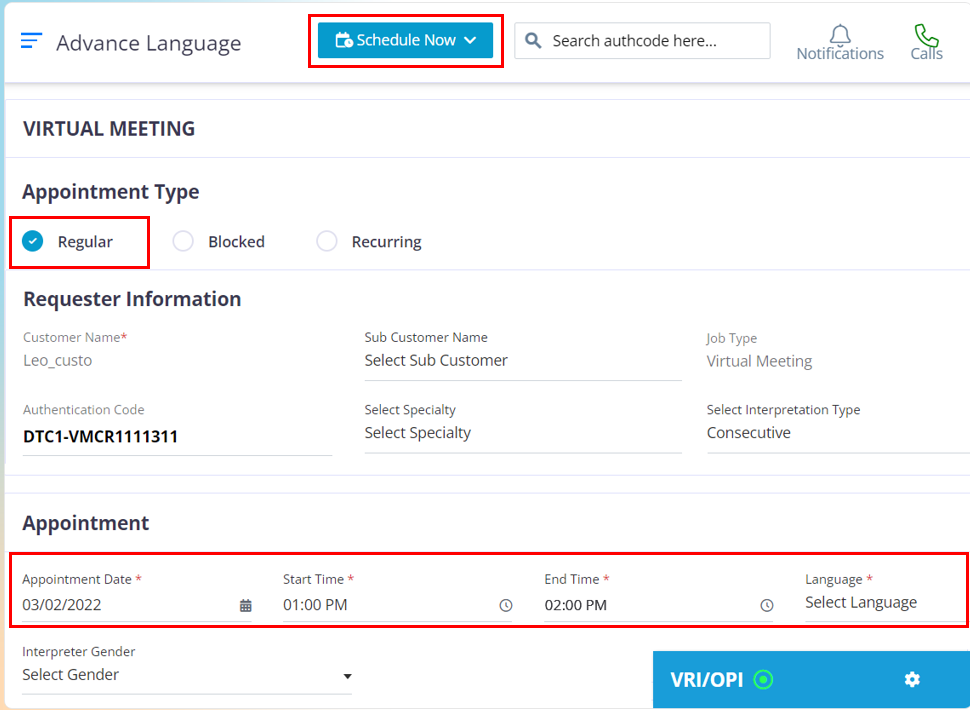
To Create a regular virtual meeting appointment from the customer’s end, please follow the below steps.
- Move your cursor to the “schedule Now Button and choose Virtual Meeting.
- When the page opens up by default “Regular” will be set as the appointment type. If you want to change the type, then you can choose the required type. But for now, leave it as it is and jump to the “Requester Information section”
- If you want to create the appointment for a sub-customer then choose the required sub-customer from the sub-customer field. If not please ignore it.
- Choose the required Specialty and interpretation type.
- Choose the required date, time, language and gender if needed
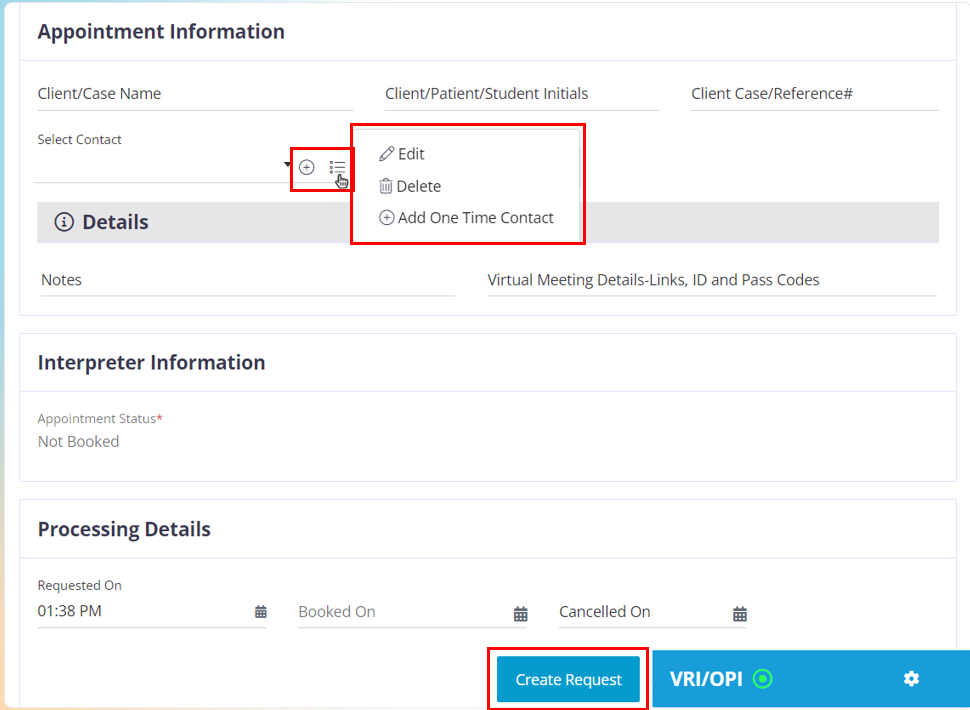
Appointment Information section:
- Enter the required name and reference number. The initials will auto populate.
- To add a new contact click on the “+” icon and enter the required contact name and click on the save button.
- To edit the contact name, click on the menu icon, it will display the option to edit, delete or add a one time contact.
- Based on your requirements utilize the available fields, Once you are done with entering in the details for the appointment then click on the “Create Request” button.
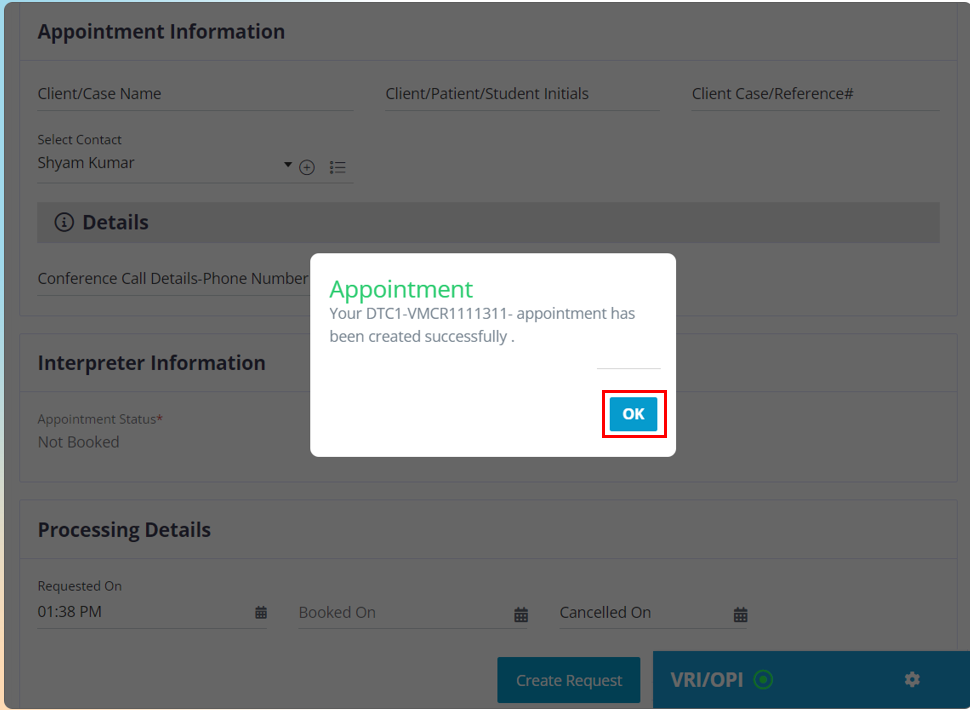
- In the pop up you will find the authentication code, that you can use to pull up the appointment for future purposes.
- Click on the “OK” button and it will re-direct you to the dashboard.
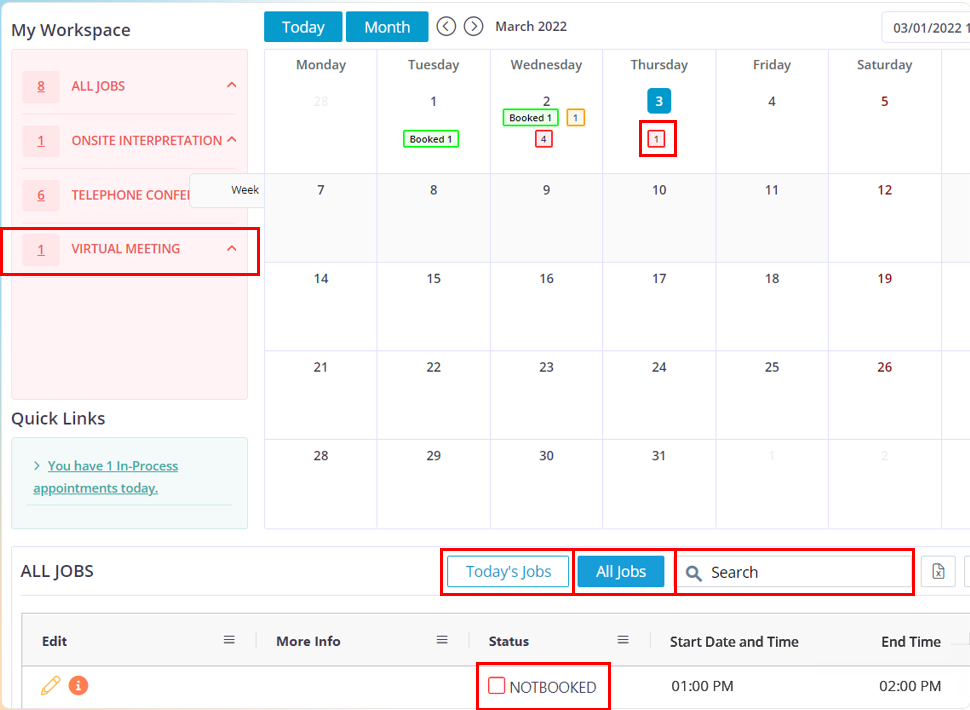
Once the dashboard loads up, you can find the appointment under All jobs, Today’s jobs or If you click on virtual meeting in “My Workspace” and choose “Not-Booked” appointments you will find it there. You can also use the authentication code to pull up the appointment.